Aggiornato il 20/11/2023 • Archiviato in: Suggerimenti per Computer Windows • Soluzioni comprovate
Windows 10 è la versione più recente e ricca di funzionalità del popolare sistema operativo. Richiede aggiornamenti regolari per garantire che il sistema sia attivo e funzionante senza intoppi. Tuttavia, gli aggiornamenti di Windows a volte danno errori come 0x8024402c che impediscono al sistema di procedere con l'aggiornamento.
Il problema sorge quando si verifica un errore di rete che impedisce al sistema di connettersi al server di aggiornamento. Può sembrare una cosa da poco, ma questo errore di solito porta a una schermata blu della morte (BSoD).
Non appena si apre Windows Update, questo tenta di connettersi alla rete per aggiornare il computer, potrebbe apparire questo errore: STOP: 0x8024402c. Ciò accade quando il PC non riesce a connettersi correttamente al server Windows Update, il che causa la confusione del sistema e, infine, l'arresto anomalo e la visualizzazione del BSoD.
Questo errore potrebbe verificarsi a causa di un'impostazione di rete, LAN o di aggiornamento non valida che non corrisponde ai requisiti di aggiornamento. Può essere prevenuto autorizzando le impostazioni di Rilevamento automatico della connessione.
Questo errore potrebbe anche essere causato da errori nelle impostazioni del firewall o del proxy; se questi sono configurati in modo errato, la connessione tra i server di Windows Update e il computer potrebbe non riuscire.
Ci possono essere tanti motivi che ostacolano le impostazioni Internet del computer. Qui ne abbiamo menzionati alcuni:
Tuttavia, di seguito abbiamo delineato alcune correzioni per questo errore che puoi utilizzare.
Per evitare che il tuo PC si confonda e si connetta automaticamente a una rete, puoi attivare le impostazioni di rilevamento automatico per risolverlo.
Step 1: apri Internet Explorer selezionandolo dal menu Start.
Step 2: fai clic sull'icona a forma di ingranaggio Impostazioni che si trova in alto a destra nella finestra. Seleziona Opzioni Internet.
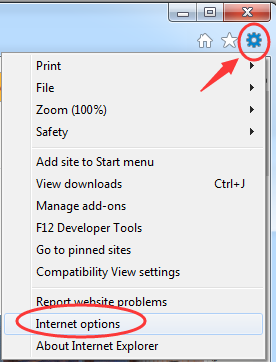
Step 3: fai clic su Impostazioni LAN che si trovano nella finestra Connessione.
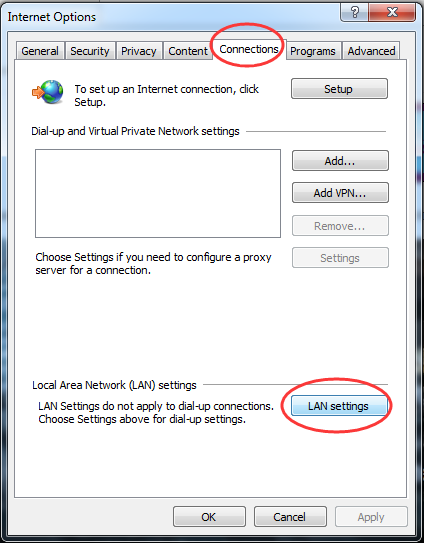
Step 4: seleziona la casella prima di Rileva automaticamente le impostazioni.
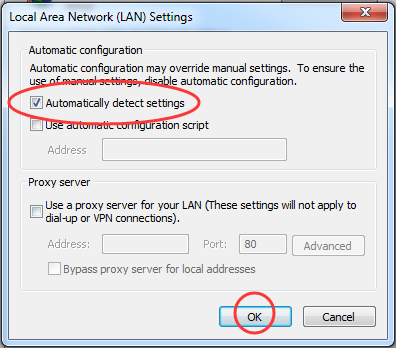
Step 5: prova ad aprire nuovamente gli aggiornamenti di Windows.
Le impostazioni proxy influiscono sulla capacità del PC di rilevare la rete. È necessario mantenere pulite le impostazioni del proxy per impedire al sistema di connettersi a vari server privi di risorse.
Step 1: apri Internet Explorer selezionandolo dal menu Start.
Step 2: fai clic sull'icona a forma di ingranaggio Impostazioni che si trova in alto a destra nella finestra. Seleziona Opzioni Internet.
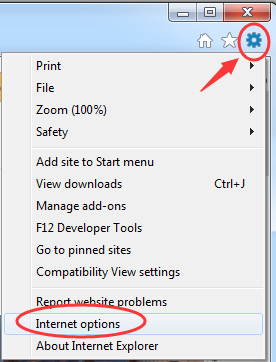
Step 3: fai clic su Impostazioni LAN che si trova nella finestra Connessione.
Step 4: vai su Avanzate spuntando Usa un server proxy per la tua LAN.
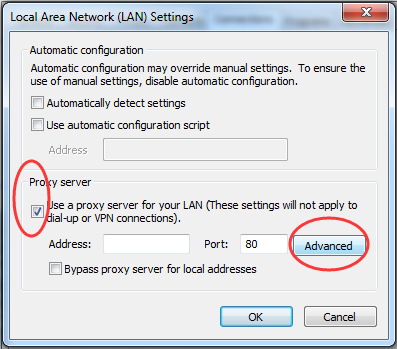
Step 5: se la casella Eccezioni ha del contenuto, deselezionala e quindi seleziona OK.
Step 6: esci da Internet Explorer e apri il prompt dei comandi digitandolo nella barra di ricerca e facendo clic sul risultato in alto.
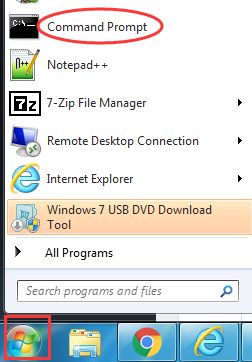
Step 7: esegui la seguente riga di comando per riga e premi Invio dopo ciascuna di esse:
netsh winhttp wuauserv
net stop wuauserv
net start wuauserv
Step 8: prova ad aggiornare gli aggiornamenti di Windows ora.
Se si verificano problemi con il provider di servizi Internet (ISP), potrebbero verificarsi l'errore 0x8024402c. La modifica dei server DNS in pubblico può risolvere il problema.
Step 1: avvia la finestra di dialogo Esegui premendo contemporaneamente Win + R. Digita nella finestra di dialogo ncpa. cpl e seleziona OK.
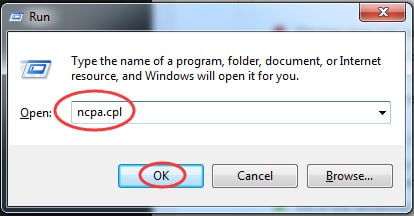
Step 2: si aprirà il riquadro Connessione Internet. Selezionare la scheda di rete attiva facendo doppio clic su di essa.
Step 3: scegli Proprietà e fai doppio clic su Protocollo Internet versione 4 o TCP/IPv4.

Step 4: imposta il seguente server DNS inserendo gli indirizzi nello spazio fornito
Per Server DNS preferito, digita 8.8.8.8
Per Server DNS alternativo, digitare 8.8.4.4
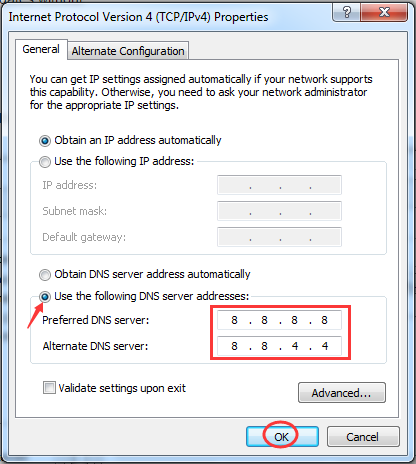
Per tuo riferimento, questi sono indirizzi di server DNS pubblici per Google.
Step 6: prova subito a installare gli aggiornamenti nell'applicazione Windows Updates.
Se nessuna delle altre correzioni precedenti funziona, puoi provare a configurare il client di aggiornamento per correggere l'errore 0x8024402c.
Step 1: avvia la finestra di dialogo Esegui premendo contemporaneamente Win + R. Nella casella, digita regedit e seleziona OK.
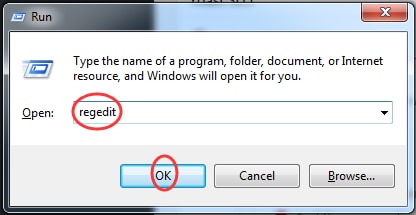
Step 2: nella finestra di dialogo Controllo account utente visualizzata, seleziona Sì per consentire l'accesso al registro.
Step 3: nella finestra del registro di Windows, vai a HKEY_LOCAL_MACHINE> SOFTWARE> Politiche> Microsoft> Finestre> Aggiornamento di Windows> AU
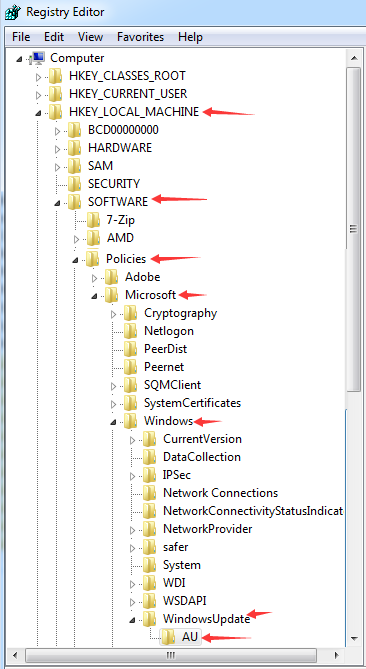
Step 5: sul lato destro della chiave AU, fai doppio clic su UseWUServer e modifica i dati del valore su zero (0). Seleziona OK.
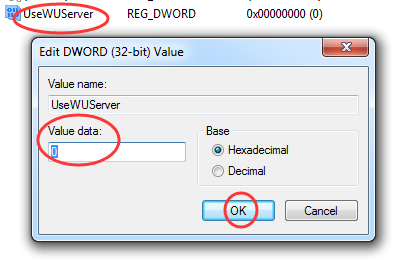
Se non riesci a trovare la cartella WindowsUpdate, puoi crearne una seguendo questi passaggi:
Step 1: nella cartella Windows, fai clic con il pulsante destro del mouse su di essa e seleziona Nuovo> Chiave. Assegna un nome agli aggiornamenti di Windows della nuova chiave.
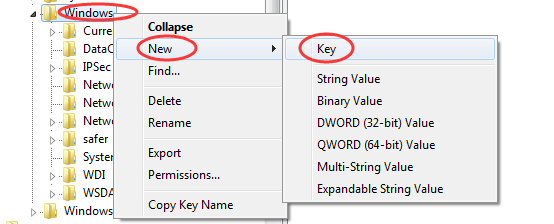
Step 2: fai clic con il pulsante destro del mouse sulla cartella WindowUpdate e seleziona Nuovo> Chiave. Assegna un nome alla nuova chiave AU.
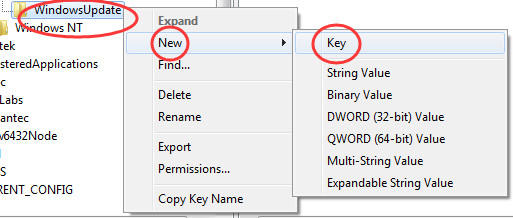
Step 3: fai clic con il pulsante destro del mouse sul riquadro della finestra a destra e seleziona Nuovo> Valore DWORD (32 bit).
Step 4: Rinomina il nuovo valore in UseWUServer. Prova subito a installare gli aggiornamenti nell'applicazione Windows Updates.
Il registro viene utilizzato continuamente dal sistema perché è qui che si trovano le impostazioni e i file importanti. Viene utilizzato per richiamare le impostazioni preferite e le voci tra le applicazioni e gli account utente. Nel tempo, il numero di file salvati su di esso fa rallentare il sistema e alla fine commette errori come l'errore 0x8024402c di Windows Update.
Il firewall di Windows confonde il programma di installazione o l'aggiornamento di Windows come una minaccia e lo blocca molte volte. Ecco cosa puoi fare per risolvere il problema.
Step 1: premi insieme il tasto logo della finestra + il tasto R per aprire il comando prompt.
Step 2: digita "Firewall. cpl" nello spazio vuoto e premi invio
Step 3: vai alle impostazioni private e seleziona l'opzione "Disattiva le impostazioni del firewall".
Step 4: ripeti il passaggio numero 3 per le impostazioni della rete pubblica e premi OK.
Spesso è un'enorme pila di file spazzatura nel tuo computer che potrebbe causare l'errore. I file spazzatura possono interferire con il buon funzionamento del computer.
Step 1: premi contemporaneamente il tasto logo Windows + il tasto X per avviare un'opzione di menu. Scegli l'opzione "Prompt dei comandi"
Step 2: fai clic su "Sì" per eseguire il prompt dei comandi come amministratore. Digita "cleanmgr" nello spazio vuoto e fai clic su Invio.

Il processo inizierà dopo che avrai dato questo comando. Questo processo calcolerà quanti file inutili e spazzatura ci sono nel disco rigido del tuo computer che possono essere eliminati. Una volta che il tuo computer è stato scansionato con tutti i file spazzatura disponibili, fai clic su OK per rimuovere tutta la spazzatura in modo permanente e liberare spazio dal computer.
L'errore di Windows Update è un problema comune che può essere risolto utilizzando le soluzioni sopra elencate. Se hai bisogno che non funzionino, puoi provare a contattare un professionista IT per aiutarti. Possono garantire che i tuoi file siano al sicuro mentre lavorano per rilevare e risolvere il problema.
Prima di ogni altra cosa, prova a sincronizzare l'orologio di Internet con l'ora del computer e a eseguire nuovamente gli aggiornamenti di Windows. Se questo non funziona, puoi eseguire il software di sicurezza perché il malware può anche causare il fallimento degli aggiornamenti. Devi anche notare che Windows Updates è un programma molto sensibile; una volta che incontra errori, il sistema ne risentirebbe notevolmente; potrebbe causare un rallentamento o un avvio non corretto del PC.
