Aggiornato il 20/11/2023 • Archiviato in: Suggerimenti per Computer Windows • Soluzioni comprovate
Con così tanti hacker oggi che possono rubare la tua identità, le tue informazioni finanziarie e simili, è importante aumentare le misure di sicurezza nel tuo computer; e questo è uno dei motivi per cui sempre più persone scelgono Windows 10. Con questo nuovo sistema operativo, saresti in grado di utilizzare Windows Hello.
Windows Hello è una funzionalità che ti consentirà di accedere rapidamente al tuo computer tramite il riconoscimento facciale, l'impronta digitale e persino la scansione dell'iride. Richiede l'uso dell'hardware necessario come un sensore di impronte digitali e una fotocamera per fare il suo lavoro. Per utilizzare questa caratteristica funzionalità, tutto ciò che devi fare è configurare il tuo sistema per essa. Tuttavia, molti utenti hanno riscontrato l'errore "Windows Hello non è disponibile su questo dispositivo", anche quando tutto l'hardware necessario è già presente.
Con ciò, ecco 6 metodi per risolvere Windows Hello non disponibile su questo dispositivo su Windows 10.
Il controllo dell'aggiornamento di Windows è un'opzione da eseguire ogni volta che si verifica un errore sul computer. Per fare ciò, segui i passaggi seguenti.
Step 1: scegli Aggiorna e amp; Sicurezza dopo aver premuto il tasto Windows e I sulla tastiera.

Step 2: scegli Verifica aggiornamenti.

Step 3: dopo aver controllato gli aggiornamenti e il tuo computer li ha trovati, installa gli aggiornamenti e riavvia il computer.
Step 1: lo stesso con il primo metodo, apri le impostazioni di Windows e scegli Aggiorna e amp; Opzione di sicurezza.
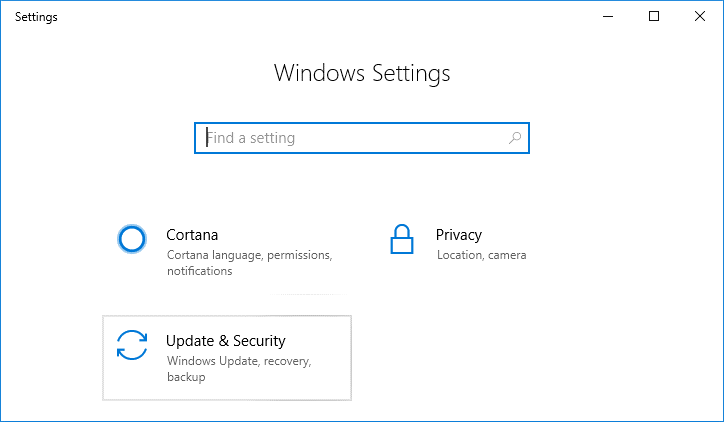
Step 2: seleziona Risoluzione dei problemi nel menu a sinistra.
Step 3: scegli Hardware e dispositivi, che puoi trovare nella sezione Trova e risolvi altri problemi.
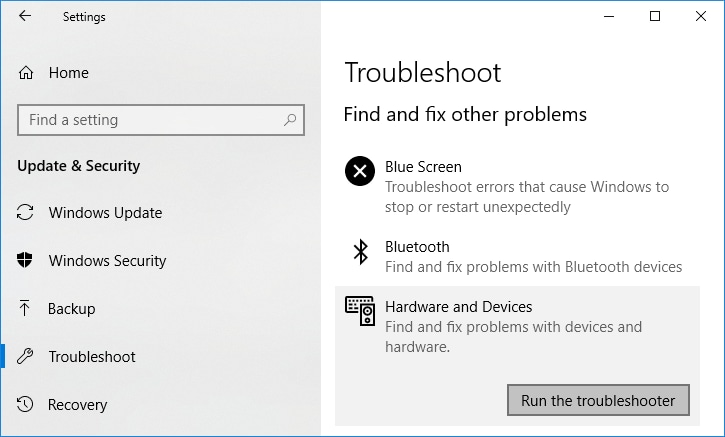
Step 4: questa volta, premi Esegui lo strumento di risoluzione dei problemi. Questo rileverà i problemi e li risolverà. Segui semplicemente le istruzioni che ti fornirebbe sullo schermo.

Tieni presente che questo metodo funziona solo su Windows 10 Education, Pro ed Enterprise Edition. Se hai un sistema operativo per utenti Windows 10 Home Edition, devi saltare questo passaggio e provare altri metodi.
Step 1: apri l'Editor criteri di gruppo digitando gpedit.msc nello spazio fornito dopo aver premuto il tasto Windows e R sulla tastiera e fare clic su OK.

Step 2: segui questo percorso per individuare la chiave di registro corretta. Configurazione computer > Modelli amministrativi > Componenti di Windows > Biometria
Step 3: fai clic su Biometria e vai su "Consenti l'uso della biometria" e fai doppio clic su di essa.

Step 4: quando ti trovi nella casella delle proprietà della politica, assicurati di selezionare "Abilitato". Dopo averlo fatto, premi Applica e poi OK per salvare le modifiche apportate.
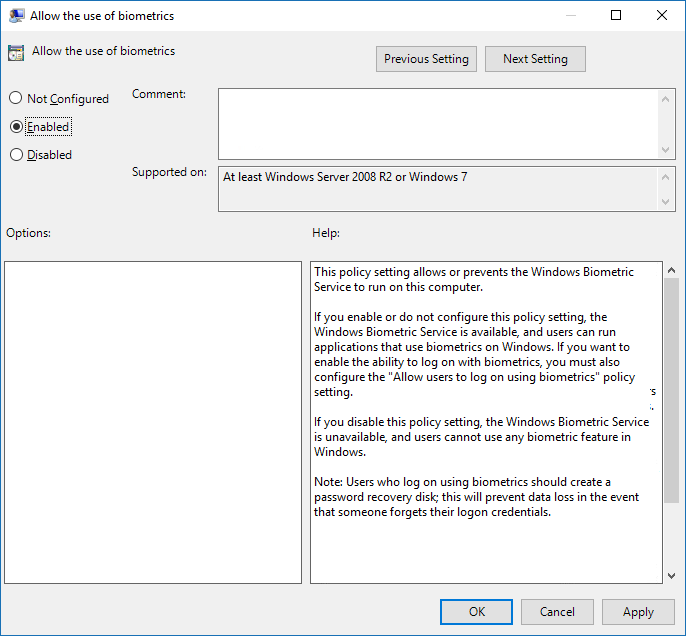
Step 5: per assicurarti che le modifiche vengano applicate al tuo computer, riavvia il computer.
Step 1: sulla tastiera, premi contemporaneamente il tasto Windows e la R. Nella casella, digita devmgmt.msc e quindi Invio. Si aprirà Gestione dispositivi del computer.

Step 2: con la pagina Gestione dispositivi in alto, seleziona Azione in alto a sinistra e fai clic su di essa. Si aprirà un menu a discesa in cui puoi vedere e scegliere Cerca modifiche hardware.
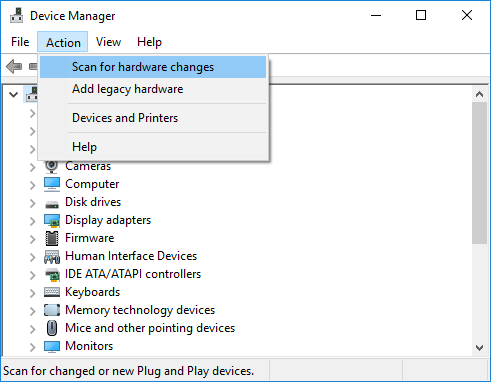
Step 3: dopodiché, devi espandere l'icona Biometria. In questo modo verrà visualizzata l'icona del sensore di validità o del dispositivo sensore di impronte digitali. Fai clic destro su di esso e scegli di disinstallarlo.
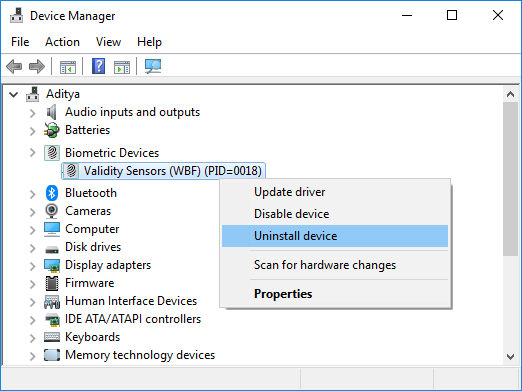
Step 4: ogni volta che disinstalli qualcosa, è imperativo riavviare il computer per salvare le modifiche apportate. Una volta che il tuo computer ha terminato il riavvio, rileverà automaticamente i driver più recenti per i tuoi dispositivi biometrici e li installerà. Una volta installati, puoi vedere se l'errore "Windows Hello non è disponibile su questo dispositivo" è già stato corretto o devi provare una soluzione alternativa.
Step 1: per disabilitare l'avvio rapido, devi accedere al pannello di controllo del tuo computer. Puoi farlo semplicemente facendo clic sul menu Start e vai al pannello di controllo. Puoi farlo anche premendo il tasto Windows sulla tastiera insieme alla lettera R, e digitando e inserendo le parole Pannello di controllo sulla casella.

Step 2: nella schermata del pannello di controllo, vedrai molte icone diverse, a seconda della visualizzazione. Individua e scegli Hardware e suoni. Nelle selezioni disponibili, fai clic su Opzioni risparmio energia.
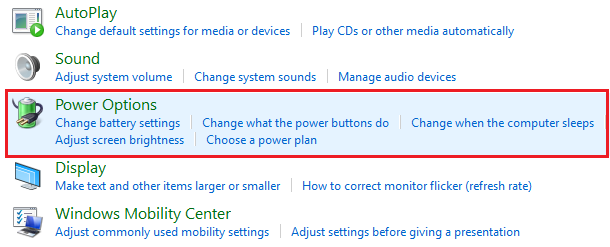
Step 3: nell'angolo sinistro dello schermo, cerca l'opzione "Scegli cosa fanno i pulsanti di accensione".

Step 4: il passaggio precedente ti porterà a una casella in cui puoi personalizzare le impostazioni di alimentazione. Nella parte superiore della casella, cerca "Modifica le impostazioni attualmente non disponibili e fai clic su di essa.

Step 5: questo porterà un'altra pagina in cui puoi vedere piccole caselle con segni di spunta. Assicurati di deselezionare la casella corrispondente a "Attiva avvio rapido". Al termine, fai clic su Salva modifiche.
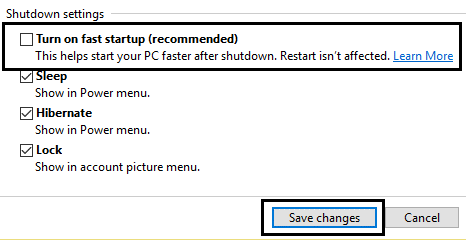
Step 1: apri le impostazioni di Windows premendo il tasto Windows sulla tastiera più la lettera I insieme. Scegli Account.

Step 2: in Account, scegli Opzioni di accesso. Questo ti porterà alla finestra di Windows Hello.
Step 3: nella casella di Windows Hello, devi cercare l'impronta digitale o il riconoscimento facciale e scegliere di rimuoverlo facendo clic sul pulsante Rimuovi.

Step 4: dopo il passaggio 3 verrà visualizzata un'altra finestra, che direbbe Benvenuto in Windows Hello. Nella parte inferiore della casella, vedrai il pulsante Inizia. Premilo e segui le istruzioni sullo schermo che il tuo computer ti fornirà per ripristinare il riconoscimento facciale/impronta digitale.

Step 5: al termine, chiudi la finestra e riavvia il computer.
Ecco fatto. Una volta che puoi utilizzare uno o più dei metodi precedenti, ora dovresti essere in grado di correggere l'errore "Windows Hello non è disponibile su questo dispositivo". Con ciò, saresti in grado di accedere più velocemente al tuo computer con maggiore sicurezza.
