Haed Disk esterno, correggere l‘errore "parametro non corretto"
Aggiornato il 20/11/2023 • Archiviato in: Recupero dati da computer • Soluzioni comprovate
Hai mai provato ad accedere ai tuoi file nel tuo disco rigido esterno o partizione ma ti ha portato 'il parametro non è corretto? Questo tipo di errore è comune e normalmente colpisce i dischi rigidi esterni, le unità flash USB, le schede SD, ecc., impedendo di accedere ai tuoi file.
- Parte 1: soluzioni per correggere l'errore "Il parametro non è corretto"
- Parte 2: come recuperare i dati dal disco rigido esterno
Questo articolo copre in dettaglio cos'è veramente questo errore, le cause principali e le soluzioni su come sbarazzarsi di questo errore dalla tua vita!
Esistono numerose cause di questo tipo di errore e includono:
- Problema relativo alla porta USB: un alimentatore debole o difettoso della porta USB può influire o danneggiare il disco rigido. Quando la porta USB è in cattive condizioni, il disco rigido potrebbe non funzionare. Inoltre, l'USB è il collegamento tra un computer e un disco rigido esterno e, una volta non funzionante, il disco rigido potrebbe essere danneggiato.
- La rimozione impropria del disco rigido - scollegare il disco rigido dal computer direttamente senza seguire il processo di rimozione sicura danneggia il disco rigido, quindi la causa dell'errore di cui sopra. La rimozione sicura dei dischi rigidi è molto importante.
- Settori danneggiati sul disco rigido esterno - un settore danneggiato in un disco rigido esterno potrebbe rendere inaccessibile l'intera partizione. Questi settori danneggiati potrebbero danneggiare l'intera unità.
- Corruzione del file system - il parametro è errato l'errore è principalmente causato da questo motivo. La gestione dei dati sulla partizione è il ruolo del file system e una volta danneggiato, non è in grado di svolgere il suo ruolo
Parte 1: soluzioni per correggere l'errore "Il parametro non è corretto"
Ci sono probabilità di perdere dati importanti se l'errore non viene corretto o se viene trovata una soluzione praticabile pratica. Esistono diverse soluzioni per correggere il parametro è un errore errato a seconda della fonte o della causa dell'errore. Vengono discusse alcune delle soluzioni rispetto alla causa dell'errore.
Soluzione 1: formattazione dell'unità inaccessibile
La chiamata per formattare il tuo disco rigido esterno può essere difficile, ma a volte è una soluzione all'errore. La formattazione di una partizione ne inizializza l'utilizzo creando così un nuovo file system per l'intero volume e cambiando i formati del file system. La formattazione può essere eseguita tramite formattazione di basso o alto livello.
Passo 1 Collega l'unità esterna al PC
Passo 2 Fare clic con il pulsante destro del mouse su "Questo PC", quindi su "Gestisci", quindi su "Gestione disco'
Passo 3 Fare clic con il pulsante destro del mouse sull'unità RAW o danneggiata e selezionare "formato" quindi fare clic su "OK'
Passo 4 Imposta il livello del volume, il formato del file system, quindi seleziona l'opzione "Esegui formattazione rapida". Al termine, fai clic su "OK" per formattare.
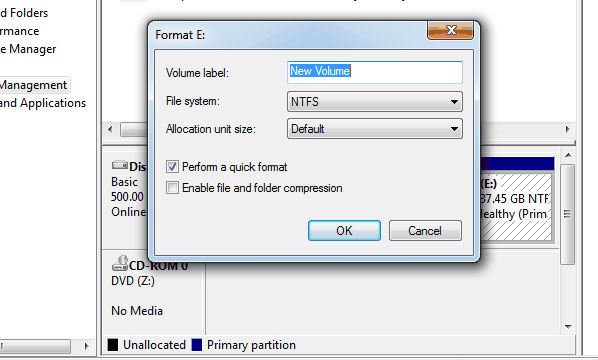
Soluzione 2: esegui "chkdsk /f /r'
Questa soluzione è in grado di funzionare su settori danneggiati sull'unità, cluster persi, errori di file system e directory e file con collegamenti incrociati.
Passo 1 Fare clic su "Start", quindi su "Tutti i programmi" e "Accessori". Dopo aver terminato, fai clic con il pulsante destro del mouse su "prompt dei comandi" e seleziona "Esegui come amministratore", quindi fai clic su "consenti" se ti viene chiesto di entrare come amministratore
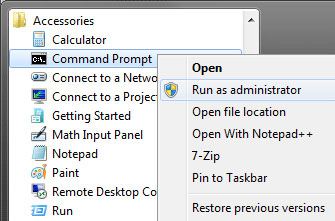
Passo 2 Digita la riga di comando "chkdsk /f/r" nel prompt dei comandi, quindi fai clic su "invio'
Video tutorial su come correggere l'errore "Il parametro non è corretto?"
Soluzione 3: correggere l'errore "Il parametro non è corretto" senza perdita di dati
Con i metodi precedenti, potresti perdere dati. Qui puoi prendere in considerazione l'utilizzo del software consigliato come Recoverit Software. Il software ha caratteristiche e funzionalità progettate per recuperare file da dischi rigidi esterni che presentano problemi. Il software utilizza un algoritmo integrato per analizzare i sistemi danneggiati e anche eseguire la scansione di tutti i settori dell'unità per recuperare tutti i file e le cartelle.
Il software funziona in tutte le versioni di Windows e può recuperare file da qualsiasi tipo di disco rigido esterno indipendentemente dalle dimensioni e dalla natura.
- Recupera file, foto, audio, musica, e-mail persi o cancellati da qualsiasi dispositivo di archiviazione in modo efficace, sicuro e completo.
- Supporta il recupero dei dati da cestino, disco rigido, scheda di memoria, unità flash, fotocamere e videocamere digitali.
- L'anteprima prima del ripristino consente di eseguire un recupero selettivo.
- Sistema operativo supportato: Windows 10/8/7/XP/Vista, Mac OS X (Mac OS X 10.8-10.15) su iMac, MacBook, Mac Pro, ecc.
Scarica gratuitamente Recoverit Data Recovery sul tuo computer e collega il disco rigido difettoso e segui i semplici passaggi successivi per eseguire il ripristino del disco rigido esterno.
Passo 1 Installa e avvia il programma Recoverit sul tuo computer.
Passo 2 Collega un dispositivo di archiviazione esterno.
Passo 3 Seleziona un dispositivo di archiviazione esterno.
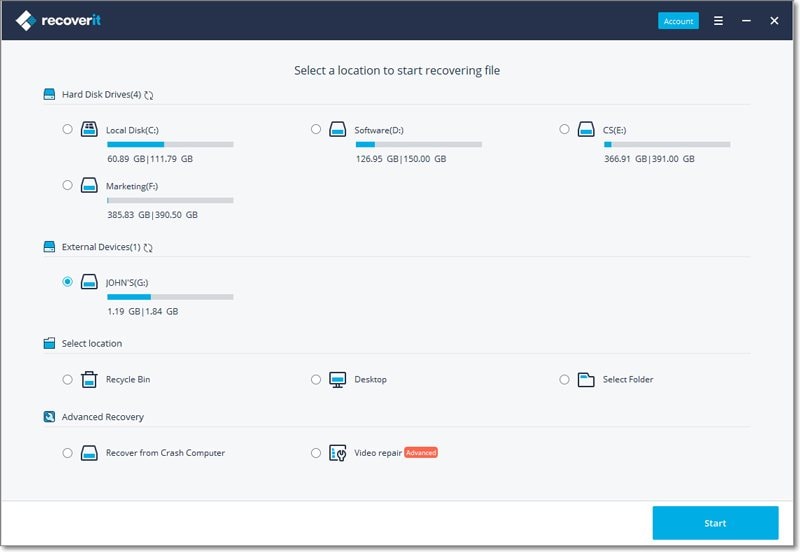
Passo 4 Scansiona il tuo dispositivo di archiviazione esterno.
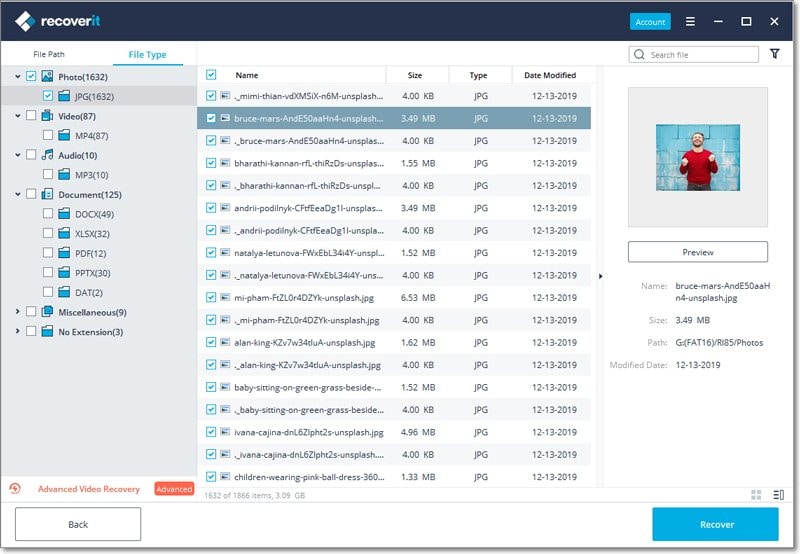
Passo 5 Visualizza in anteprima e recupera i tuoi dati.

Infine, puoi provare la soluzione 1 e 2 sopra citate senza alcuna preoccupazione.
Ogni dispositivo di archiviazione è suscettibile di guasti o danni. Per prevenire le conseguenze di danni o guasti di questi dispositivi assicurati sempre di eseguire il backup dei tuoi file, prestare attenzione e rispondere ai messaggi visualizzati sui dispositivi, maneggiare i tuoi dispositivi con la massima cura e, soprattutto, dotarti sempre di Recoverit External Hard Drive Software di ripristino!
Recupero Dati Gratis
- Software Recupero Dati +
- Software gratuiti
- App gratuite per Windows
- App gratuite per MacOS
- App gratuite per Linux
- Recupero da cellulare
- Recupero da Android
- Recupero partizione
- Recupero da SD card
- Recupero da ssd card
- Recupero foto
- Recupero immagine JPG







