Aggiornato il 20/11/2023 • Archiviato in: Problemi di sistema di Windows • Soluzioni comprovate
IIl tuo sistema Windows 7 non funziona in modo ideale? Non preoccuparti: ci sono molti modi per riparare file di sistema corrotti o danneggiati in Windows 7. Utilizzando l'assistenza del prompt dei comandi, puoi farlo funzionare senza problemi. Questa guida fornirà una soluzione passo passo per come recuperare i file danneggiati in Windows 7.
Un file di sistema è una parte vitale di qualsiasi computer e viene utilizzato principalmente per le sue operazioni essenziali come la protezione dei file di sistema dall'eliminazione involontaria. Generalmente, viene spostato in una cartella di sistema che non può essere eliminata in nessun modo o con i permessi.
Ma molte volte, a causa di crash del computer, malware, virus e bug, spegnimento imprevisto del computer, il file può essere danneggiato. Pertanto, quando si tenta di aprire i file vengono visualizzati messaggi di errore, inclusi:
Se hai riscontrato anche una query correlata e stai cercando una soluzione per "Come riparare file di sistema danneggiati e danneggiati in Windows 7", prova i metodi indicati di seguito e prova a riparare i file danneggiati in Windows 7.</ p>
Anche se Windows 7 non è avanzato come Windows 10 per quanto riguarda la riparazione del sistema, ci sono ancora alcune opzioni per riparare i suoi file corrotti. Tuttavia, ecco alcuni dei metodi che puoi provare a riparare i tuoi file danneggiati in Windows 7.
Ad esempio, puoi andare al prompt dei comandi e scoprire come riparare file di sistema corrotti e danneggiati in Windows 7.
Tutto quello che devi fare è seguire questi passaggi:
Passaggio 1: Vai al menu Start e cerca il prompt dei comandi digitando "cmd". Una volta visualizzata l'icona del prompt dei comandi, fai clic con il pulsante destro del mouse e avviala come amministratore.

Passaggio 2. Potrebbe essere necessario fornire anche la password dell'account dell'amministratore (se non hai già effettuato l'accesso come amministratore). Una volta che il prompt dei comandi è stato avviato correttamente, fornisci il comando "SFC /SCANNOW" e premi Invio.

Passaggio 3. Il comando SFC o Controllo file di sistema eseguirà le operazioni necessarie per verificare la presenza di file Windows danneggiati o corrotti. Il processo potrebbe richiedere del tempo. Attendi il completamento della procedura.
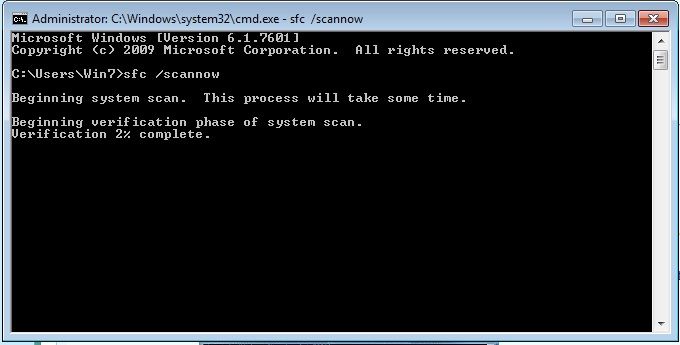
Passaggio 4. Al termine, puoi visualizzare i risultati. Ad esempio, puoi sapere quali file sono stati danneggiati e corretti dal comando SFC.

Mentre il sistema verifica la presenza di un file danneggiato, non dovresti chiudere Explorer o riavviare il sistema nel frattempo. Potrebbe invece causare danni indesiderati al tuo sistema.
Nel caso in cui non riesci ancora a risolvere il problema del disco rigido, puoi provare le soluzioni seguenti.
A volte, quando apri un documento Excel o Word problematico, ti accorgi che non ci sono dati disponibili. Quindi, per risolvere questo tipo di problema, puoi salvare il file in un altro formato.
Passaggio 1. Apri il file danneggiato e vai su "Salva con nome". Ora seleziona "Pagina Web" dai possibili formati di file. Assicurati che l'intero file Excel sia selezionato, quindi fai clic su "Salva".
Passaggio 2. Trova il file salvato e fai clic con il pulsante destro del mouse, seleziona "Apri con" e tocca l'opzione "Microsoft Office Excel".
Passaggio 3. Se il file può essere aperto di solito, vai su "Salva con nome" e scegli un formato Excel .xls o .xlsx. Quindi, ripristinerà Excel danneggiato.
Un altro metodo applicato per riparare i file di sistema corrotti e danneggiati è il ripristino dalle versioni precedenti.
Passaggio 1. Trova il file danneggiato, fai clic con il pulsante destro del mouse e seleziona "Ripristina versioni precedenti".
Passaggio 2. Se il tuo sistema lo consente, trova e seleziona la versione corretta dello stesso dall'elenco e fai clic sul pulsante "Ripristina".
Ora si spera che tu sappia come riparare automaticamente i file di sistema corrotti e danneggiati in Windows 7. Se hai installato un tema sul tuo sistema, verrà ripristinato l'esploratore predefinito.
Seguendo quanto sopra, imparerai come riparare file di sistema corrotti e danneggiati in Windows 7.
Tuttavia, si osserva che, a volte, la funzione SFC non produce i risultati desiderati. Inoltre, potresti non essere in grado di accedere ai tuoi contenuti sul tuo sistema Windows. In questo caso, puoi utilizzare Recoverit Pro.
Essendo uno degli strumenti di recupero dati più vecchi e affidabili, può recuperare facilmente i tuoi contenuti persi o cancellati. L'ultima versione Pro ha tantissime funzionalità avanzate oltre a ripristino di crash del sistema operativo.
Scarica e installa Recoverit sul tuo computer, procurati un'unità USB vuota e connettiti al computer. Avvia Recoverit e segui i passaggi successivi per recuperare i dati di Windows 7.
Passaggio 1: seleziona la modalità di recupero dati. Avvia Recoverit sul tuo sistema e seleziona la modalità "Ripristino dati da crash di sistema".
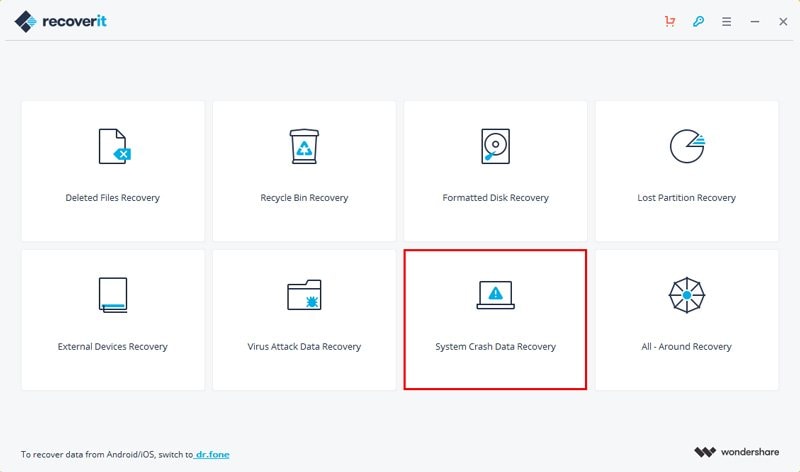
Passaggio 2: crea un supporto di avvio Crea un'unità di avvio per recuperare i dati quando il sistema Windows non è in grado di avviarsi.
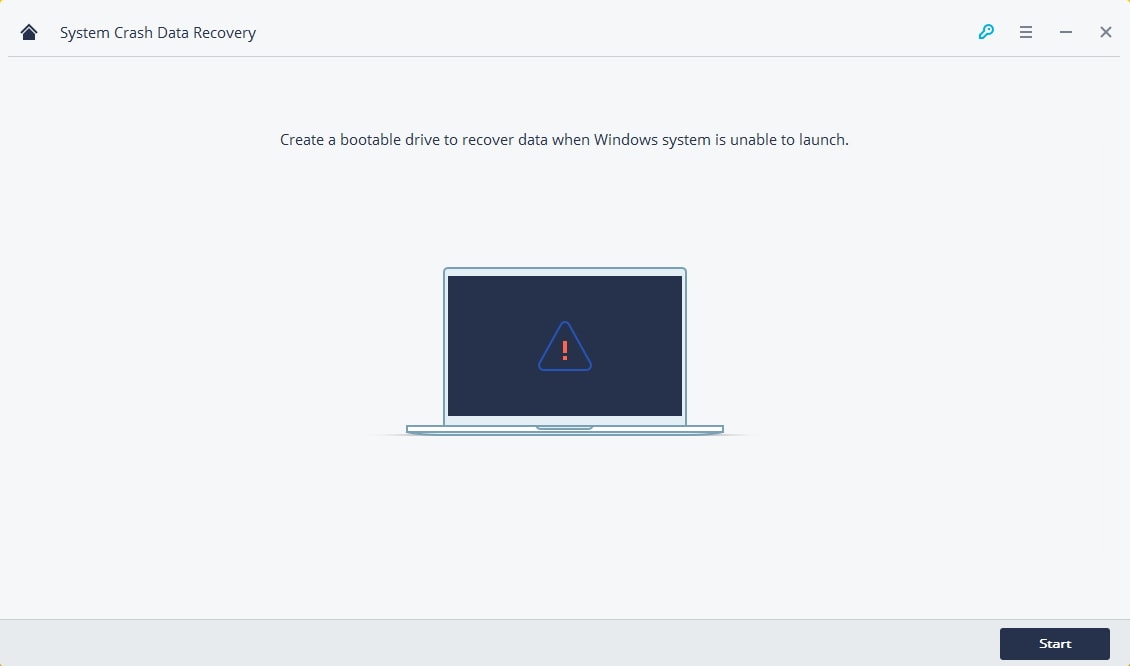
Passaggio 3: seleziona una modalità USB Seleziona una modalità per creare un'unità avviabile. Puoi selezionare un'unità di avvio USB o un'unità di avvio CD/DVD e fare clic sul pulsante "Crea" per iniziare.

Passaggio 4: formatta l'unità flash USB Dopo aver scelto di creare un'unità USB avviabile, verrà visualizzato un messaggio di avviso sulla formattazione di un'unità flash USB. Assicurati di aver eseguito il backup dei tuoi dati importanti prima di formattare l'unità flash USB per creare un'unità avviabile. Fai clic sul pulsante "Formatta ora" per confermare.

Passaggio 5: ripristino di Windows 7 con supporto di avvio Dopo aver creato un'unità di avvio, puoi copiare Windows 7 e recuperare i dati dal disco rigido di Windows 7. Ma a volte, dovrai modificare la sequenza di avvio del computer, riavviare il computer, accedere al BIOS con il tasto funzione F12 o controllare la soluzione completa per impostare il computer per l'avvio da un'unità USB.

Nota: per recuperare i tuoi dati da un sistema non funzionante, devi prima creare un supporto di avvio. Se il tuo sistema non funziona correttamente o è danneggiato, puoi installare Recoverit Pro su un altro computer Windows funzionante.
Come hai visto, ci sono vari metodi che puoi utilizzare per riparare file corrotti e danneggiati in Windows 7. Nel caso in cui i metodi sopra indicati non siano praticabili, o se desideri chiedere aiuto a uno strumento di riparazione file professionale, il Lo strumento di riparazione file Recoverit è un'ottima opzione. Lo strumento è dotato di una tecnologia di riparazione file all'avanguardia e può riparare qualsiasi file di dati in modo rapido ed efficace.
Inoltre, Wondershare Recoverit Data Recovery è il marchio più affidabile nel settore del recupero dati e può scaricare il suo software gratuitamente.
