Come recuperare i dati dopo l'arresto anomalo di Windows 10
Aggiornato il 20/11/2023 • Archiviato in: Problemi di sistema di Windows • Soluzioni comprovate
Ottenere un sistema in crash è probabilmente uno dei peggiori incubi per qualsiasi utente di Windows. Se Windows 10 sul tuo sistema è andato in crash, potrebbe anche portare alla perdita permanente dei tuoi dati. Se non sei in grado di avviare il tuo sistema nel solito modo, puoi richiedere l'assistenza di un supporto di avvio di terze parti o recuperare i dati dopo l'arresto anomalo di Windows 10. In questo tutorial, ti insegneremo come recuperare i dati da Windows 10 in crash senza troppi problemi.
Parte 1: Scarica Recoverit con supporto di avvio
Per recuperare i dati dopo l'arresto anomalo di Windows 10, è necessario avvalersi dell'assistenza di un supporto di avvio. Idealmente, puoi avviare il tuo sistema Windows 10 anche da un'unità flash USB o da un CD/DVD. L'unica condizione è che il supporto sia di natura avviabile e disponga di Windows PE. Con Recoverit, puoi facilmente creare un supporto di avvio e accedere al tuo computer in crash per recuperare i dati .

Il tuo software di recupero dati da crash di sistema sicuro & affidabile
- Recupera file, foto, audio, musica, e-mail persi o cancellati da qualsiasi dispositivo di archiviazione in modo efficace, sicuro e completo.
- Supporta il recupero dati da cestino, disco rigido, scheda di memoria, unità flash, fotocamera digitale e videocamere.
- Supporta il recupero dei dati per eliminazione improvvisa, formattazione, danneggiamento del disco rigido, attacco di virus, arresto anomalo del sistema in diverse situazioni.
Parte 2: Come recuperare i dati dopo l'arresto anomalo di Windows 10 con il supporto di avvio
1. Crea un supporto di avvio WinPE
Se il riavvio ha causato un arresto anomalo di Windows 10, è necessario creare un supporto di avvio WinPE in un computer funzionante con Windows 10. Scarica e installa Recoverit su di esso, prendi un'unità USB vuota o un CD/DVD e collegalo al computer. Avvia il software di recupero dati da crash del sistema Recoverit per iniziare a creare un supporto di avvio.
- Selezionare la modalità "System Crash Data Recovery" e cliccare su "Start" per recuperare i dati persi o i file cancellati a causa di un crash del sistema operativo.

- Seleziona l'opzione "Crea un'unità di avvio USB" o "Crea un'unità di avvio CD/DVD" e clicca sul pulsante "Crea". Quindi dovrai cliccare sul pulsante "Formatta ora" per andare avanti.
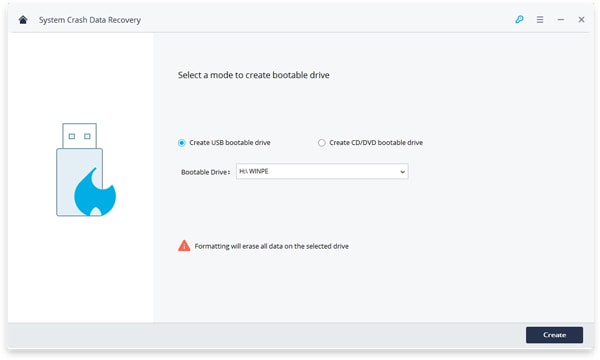
- Il processo di creazione di un supporto di avvio verrà avviato automaticamente. Si prega di non espellere l'unità flash USB o l'unità CD/DVD durante il processo.
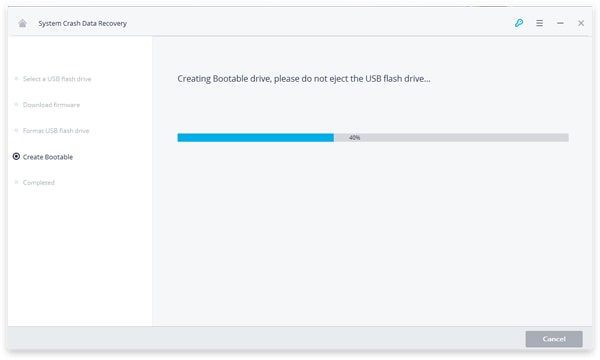
Prima di iniziare a recuperare i dati da Windows 10 in crash, dovrai impostare il computer per l'avvio. Riavvia il computer in crash e accedi al BIOS con il tasto funzione BIOS. I tasti più comuni sono F2, F10, F12 o Elimina. Puoi controllare questa pagina per imparare come impostare il computer per l'avvio da un'unità USB.
2. Recupera i dati dopo il riavvio di Windows 10 in crash
- Avvia Recoverit e puoi selezionare la modalità "Recupero file cancellati" su recupera i dati persi dai computer in crash utilizzando il supporto di avvio creato.

- Ti verrà mostrato un elenco di dischi rigidi che il computer può leggere. Scegli il disco rigido in cui si trovavano i dati persi e clicca su "Scansiona" per andare avanti.

- Verrà avviata automaticamente una scansione rapida, che richiederà un po' di tempo. Dopo di ciò, se non trovi ancora nulla di desiderato, passa alla modalità "Ripristino completo" per più file, che è necessario più tempo.

- Dopo la scansione, puoi visualizzare in anteprima i tuoi dati recuperabili, scegliere i file che desideri recuperare e clicca sul pulsante "Ripristina" per ripristinarli.

Se il tuo sistema Windows 10 non è in grado di avviarsi correttamente, tutto ciò che devi fare è richiedere l'assistenza di Recoverit, crea un disco di avvio e carica il tuo sistema con esso. A proposito, puoi anche imparare a recuperare i dati da Windows 7 in crash.
Recupero Dati Gratis
- Software Recupero Dati +
- Software gratuiti
- App gratuite per Windows
- App gratuite per MacOS
- App gratuite per Linux
- Recupero da cellulare
- Recupero da Android
- Recupero partizione
- Recupero da SD card
- Recupero da ssd card
- Recupero foto
- Recupero immagine JPG






