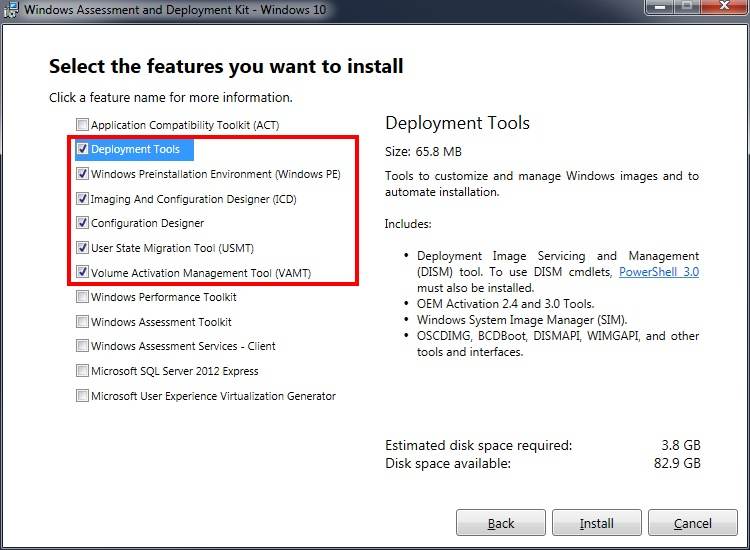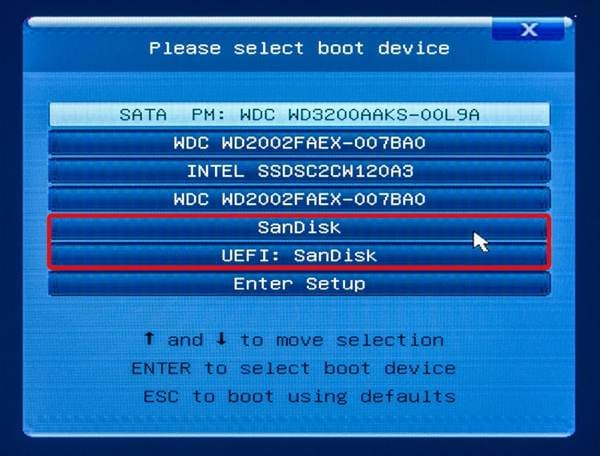Scopri come creare un disco di avvio con Windows PE seguendo questo tutorial. Viene fornita una soluzione graduale per creare un dispositivo USB avviabile con WinPE.
Windows Preinstallation Environment è un sistema operativo leggero che fornisce ai propri utenti servizi minimi. Tuttavia, può essere facilmente utilizzato per installare un sistema operativo principale, risolvere i problemi o eseguire operazioni di ripristino. Per utilizzare Windows PE, è necessario creare un dispositivo di avvio USB. Non importa se si desidera avviare il sistema tramite un CD/DVD o un'unità flash USB - è necessario creare un disco di avvio. In questo post, ti insegneremo come creare USB avviabile in un baleno.
Cos'è Windows PE?
Windows Preinstallation Environment offre agli utenti un modo semplice e veloce per eseguire l'installazione del Windows primario. Inizialmente venne lanciato con Windows XP e da allora è stata una parte vitale di ogni versione di Windows. L'ambiente leggero funziona da solo e ha anche componenti TCP/IP per mantenere le comunicazioni di rete. Oltre a fornire un ambiente ideale per l'installazione di Windows, può anche essere utilizzato per fornire opzioni di risoluzione dei problemi o eseguire il ripristino dei dati di sistema. Poiché può essere facilmente caricato da un'unità USB o da un CD Rom, viene utilizzato in numerose occasioni.
Preparare un'unità USB
Il primo passo per imparare come creare un dispositivo USB avviabile con Windows PE è quello di preparare un'unità USB. Può essere fatto seguendo questi passaggi:
-
In primo luogo, è necessario scaricare Windows ADK (Assessment and Deployment Kit). Puoi ottenerlo dal suo sito ufficiale qui. Comprende strumenti di distribuzione essenziali e Windows Preinstallation Environment.
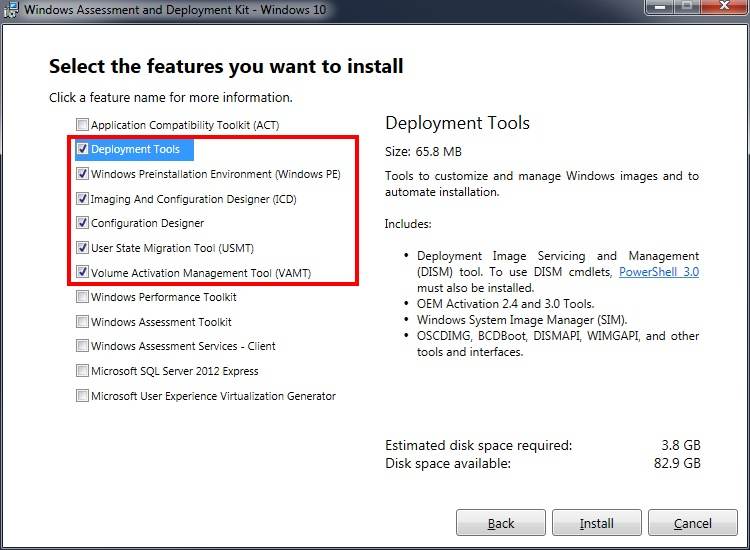
-
Se si utilizza Windows 10 (versione 1703), è possibile creare più partizioni su una singola USB. Può anche essere una combinazione di NTFS e FAT32. Il comando "MakeWinPEMedia" può essere utilizzato per formattare un USB come FAT32 con un limite di dimensione del file di 4 GB. In questo modo, è possibile utilizzare la stessa unità USB per archiviare le informazioni e per avviarla tramite Windows PE.
-
Abbiamo preso l'assistenza del comando "diskpart" per realizzarlo. Basta seguire questo codice per partizionare l'unità in FAT2 e NTFS. La partizione NTFS può essere utilizzata come spazio disponibile, mentre in questo caso sono stati assegnati 2 GB di spazio di archiviazione a FAT32 per Windows PE.
diskpart
elenca disco
seleziona <numero disco>
pulisci
rem === Creare la partizione di Windows PE. ===
crea dimensione primaria della partizione =2000
formatta rapidamente fs=fat32 label="Windows PE"
lettera di assegnazione =P
attivo
rem === Creare una partizione dati. ===
crea partizione primaria
formatta fs=ntfs quick label="Altri file"
lettera di assegnazione =O
elenco vol
esci

-
Se si utilizza una versione precedente di Windows 10 (precedente al 1607), non sarà possibile creare tipi di partizione diversi. Pertanto, per creare un disco di avvio in questo caso, è necessario lavorare su una singola partizione. Il comando "MakeWinPEMedia" formatterà l'unità interamente come FAT32. Questo supporterà l'avvio di qualsiasi kernel del BIOS. Inoltre, supporterà la dimensione del file di 4 GB al massimo. Una volta terminato, è possibile utilizzare il comando "MakeWinPEMedia" per formattare l'unità USB e renderla pronta per Windows PE.
Creare un disco WinPE
Dopo aver preparato l'unità USB, è necessario prendere alcune misure necessarie per creare un'unità WinPE. Per creare un'unità avviabile USB con Windows PE, attenersi alla seguente procedura:
-
Per iniziare, avviare l'ambiente Windows Deployment and Imaging Tools che è già stato scaricato. Assicurati di eseguirlo tramite l'amministratore.
-
Ora è necessario creare una copia del file di Windows PE. Questo può essere fatto usando il comando "copype". Puoi avere il formato arm, x86 o amd64. Un codice di esempio dovrebbe essere: "copype amd64 C:\WinPE_amd64".
-
Ottimo! Ci sei quasi. Ora è possibile installare Windows PE sull'unità USB collegata. Un comando di esempio può essere "MakeWinPEMedia /UFD C:\WinPE_amd64 P:" È possibile sostituire anche la lettera dell'unità con il proprio nome dell'unità. Inutile dire che questo formatterà automaticamente il tuo disco.
Seguendo questi passaggi, si impara facilmente come creare un disco di avvio utilizzando Windows PE.
Avviare a Windows PE
Ora, quando sai come creare un dispositivo USB avviabile, puoi creare un disco di avvio con Windows PE e tenerlo a portata di mano. Ogni volta che il sistema si blocca o si guasta, è possibile avvalersi dell'assistenza di Windows Preinstallation Environment per risolverlo. È possibile avviare il sistema su disco PE Windows dopo aver seguito questi semplici passaggi:
-
Innanzitutto, è necessario connettere l'unità USB avviabile al sistema.
-
Se il sistema è già in esecuzione, è necessario riavviarlo. Altrimenti, puoi accenderlo.
-
Come il tuo PC Windows si accende, premi il tasto corrispondente (dipende dal sistema che stai usando) che avvierà il menu di avvio.
-
Da qui, è possibile selezionare l'unità USB come fonte.
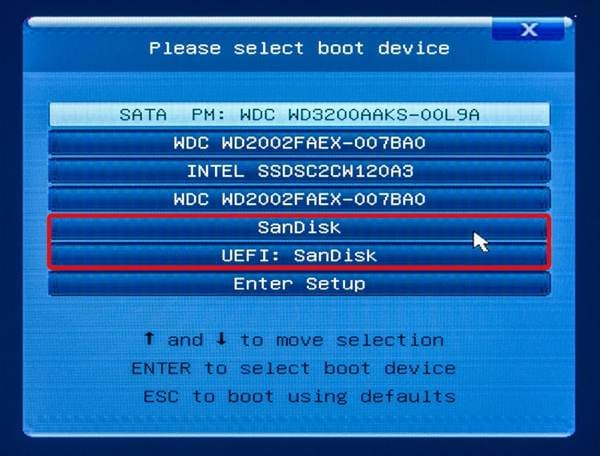
-
Dopo aver selezionato l'unità USB avviabile con Windows PE, è possibile visualizzare il comando "Wpeinit" sullo schermo mentre carica Windows Preinstallation Environment.
Dopo aver caricato l'interfaccia di Windows PE, è possibile eseguire semplicemente l'operazione desiderata.
In questo modo, è possibile creare un disco di avvio abbastanza facilmente e avviare il sistema da esso ogni volta che si renda necessario. Ti consigliamo di creare presto l'avvio USB e di tenerlo a portata di mano. In questo modo, puoi prendere l'assistenza del disco di Windows PE avviabile ogni volta che il sistema si arresta in modo anomalo o presenta dei malfunzionamenti. Può essere utilizzato per recuperare i file persi, eseguire la risoluzione dei problemi o installare un sistema operativo Windows primario in modo sicuro.
-
Recupera file, foto, audio, musica, e-mail persi o cancellati da qualsiasi dispositivo di archiviazione in modo efficace, sicuro e completo.
-
Supporta il recupero dei dati da cestino, disco rigido, memory card, unità flash, fotocamera digitale e videocamere.
-
Supporta il recupero dei dati da cancellazione improvvisa, formattazione, danneggiamento del disco rigido, attacco di virus, arresto anomalo del sistema in diverse situazioni.