Come Risolvere il Crash del Disco Rigido in Windows 10
Aggiornato il 20/11/2023 • Archiviato in: Ripara Hard Disk • Soluzioni comprovate
L'aggiornamento a Windows 10 non è stato una passeggiata felice per la maggior parte degli utenti. Mentre i problemi relativi all'aggiornamento di Windows 10 vanno dall'assenza del suono del computer alla scomparsa della barra delle applicazioni e del desktop, ci sono anche segnalazioni di crash del disco rigido dopo l'installazione di Windows 10. Mentre la domanda è stata visibile su parecchi forum , ci si chiede quale potrebbe essere la ragione del crash del disco rigido in seguito all'aggiornamento di Windows 10. Continua a leggere e scopri i motivi esatti del crash del disco rigido e le soluzioni a questo crash
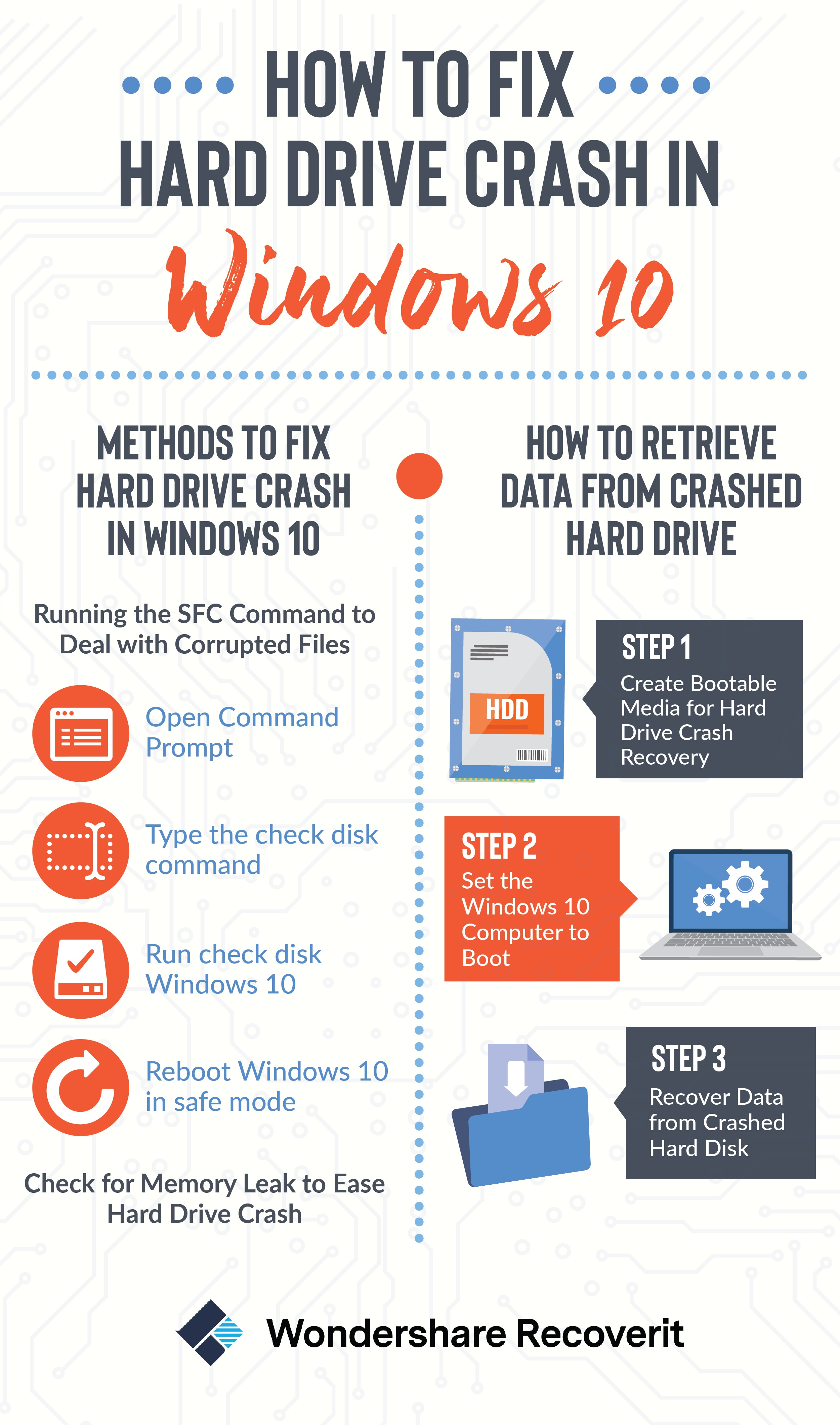
Parte 1. Cosa Può Causare l'Arresto Anomalo di un Disco Rigido?
La cosa principale da capire è che l'aggiornamento a Windows 10 è specifico dell'hardware. Pertanto, se stai pianificando una modifica hardware dopo l'installazione dell'aggiornamento a Windows 10, dovresti essere preparato per un crash del disco rigido su PC Windows 10. Molti utenti devono eseguire il downgrade alle varianti precedenti di Windows per risparmiarsi la fatica di utilizzare Windows 10 con un crash del disco rigido persistente. Tuttavia, se si passa a un altro componente hardware, sarà necessario disporre della chiave di attivazione e ripetere il processo di aggiornamento. Il problema del crash del disco rigido costante ha dato agli utenti notti insonni. Tuttavia, non è solo Windows 10 a causare un crash del disco rigido. Qui, discutiamo altri fattori che possono causare un crash del disco rigido all'interno del sistema.
Bene, per iniziare, il tuo crash del disco rigido potrebbe essere dovuto a diversi motivi. Ciò potrebbe essere dovuto al fatto che, dopo l'aggiornamento, la RAM non dispone di spazio sufficiente per l'esecuzione simultanea dei processi. I file e i programmi danneggiati contribuiscono anche al crash del disco rigido. La presenza di un virus o altro malware, insieme all'errore della schermata blu, può essere la ragione dietro il crash.
Tuttavia, c'è un motivo per essere ottimisti e la maggior parte di questi errori può essere risolta. Se uno non è in grado di risolvere l'errore che sta causando il crash del disco rigido, potrebbe semplicemente cercare un aiuto professionale dal produttore, dopo aver recuperato i propri dati utilizzando il software Recoverit Data Recovery.
Parte 2. Come Risolvere il Crash del Disco Rigido in Windows 10
Nelle sezioni seguenti, daremo un'occhiata ai metodi che possono aiutare a prevenire un crash del disco rigido, o che possono essere utilizzati se il tuo sistema soffre di un normale crash del disco rigido.
1. Esecuzione del Comando SFC per Gestire i File Danneggiati:
- Apri il Prompt dei Comandi
Il processo deve essere eseguito dalla finestra del Prompt dei Comandi dell'Amministratore. Per aprire il Prompt dei Comandi in Windows 10 per riparare il disco rigido, puoi accedervi digitando CMD nella casella di ricerca accanto al menu Start, fare clic con il pulsante destro del mouse sul Prompt dei Comandi e selezionare l'opzione "Esegui come Amministratore".
- Digita il comando check disk
Devi dunque digitare il comando nella finestra del prompt dei comandi e premere Invio. Questo ti aiuterà a eseguire una scansione completa del sistema: sfc/scannow.
- Esegui check disk del Windows 10
È quindi possibile lasciare la finestra del prompt dei comandi aperta, finché il comando non completa la sua esecuzione. Questa operazione può richiedere del tempo, a seconda delle condizioni del sistema. Se il comando non rileva alcun errore, verrà visualizzato un messaggio che dirà "Protezione Risorse di Windows non ha rilevato violazioni di integrità".
- Riavvia Windows 10 in modalità provvisoria
Tuttavia, se vedi un messaggio alternativo che potrebbe leggere, "Protezione Risorse di Windows ha trovato file danneggiati ma non è stato in grado di risolverne alcuni", devi eseguire il riavvio in modalità provvisoria prima di fare qualsiasi altra cosa. Per coloro che utilizzano Windows 10, l'accesso alla modalità provvisoria potrebbe essere complicato, poiché l'avvio avviene in un lasso di tempo molto breve, ma può essere fatto tenendo premuto il tasto Maiusc mentre si fa clic sull'opzione di riavvio, che consentirà di accedere al menu delle opzioni di avvio avanzate. Per le varianti precedenti di Windows, è necessario tenere premuto il tasto F8 durante l'avvio. Dovrai dunque avviare il comando scritto precedentemente in modalità provvisoria.
2. Verifica la Presenza di Perdite di Memoria per Facilitare il Crash del Disco Rigido:
È possibile che uno dei tuoi programmi non stia liberando la memoria che ha utilizzato dopo il suo completamento. Ciò può causare il rallentamento del dispositivo. È possibile verificare il programma che utilizza la maggior parte della memoria eseguendo le seguenti operazioni:
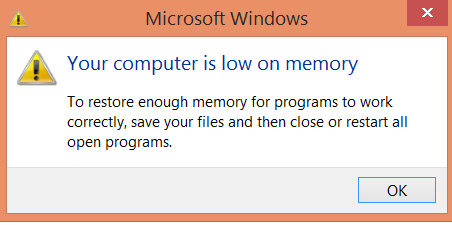
- Apri la Gestione Attività con un clic destro sulla barra delle applicazioni e cliccando su "Gestione Attività".
- Scegli la scheda "Processi".
- Se stai cercando di ordinare i programmi in base al loro utilizzo di memoria, scegli "Memoria (Private Working Set)".
Il Visualizzatore Eventi può tornare utile se si sta cercando di verificare la presenza di errori di programma e altre informazioni rilevanti per la risoluzione dei problemi.
- Apri il Visualizzatore Eventi facendo clic sul pulsante "Start" e facendo clic su "Pannello di controllo", "Sistema e sicurezza", quindi "Strumenti di amministrazione" e fai doppio clic su "Visualizzatore eventi". Potrebbe essere richiesta una password di amministratore o una conferma: puoi, dunque, digitarla qui.
- "Applicazioni e Registri di servizio" si trova nel riquadro sinistro e può essere utilizzato per controllare gli eventi di errore. Fare doppio clic su uno di essi ne rivelerebbe la descrizione. Puoi andare online per cercare un collegamento.
Parte 3. Come Eseguire il Ripristino del Crash del Disco Rigido
1. Recoverit - il Miglior Software di Recupero Dati del Disco Rigido
Come affermato in precedenza, se non riesci a trovare un metodo per fermare il crash del disco rigido e hai perso alcuni dati, puoi recuperarli utilizzandoRecoverit Data Recovery. Inoltre, a volte i dati sono ancora persi, cancellati, formattati o danneggiati, anche se hai riparato il disco rigido danneggiato in Windows 10. Pertanto, il software di ecupero del disco rigidopuò tornare molto utile anche per recuperare i dati dal disco rigido danneggiato

Il tuo Software di Recupero del Disco Rigido Sicuro e Affidabile
- Recupera file, foto, audio, musica, e-mail persi o cancellati da qualsiasi dispositivo di archiviazione in modo efficace, sicuro e completo.
- Supports data recovery from recycle bin, hard drive, memory card, flash drive, digital camera, and camcorders.
- Supporta il recupero dei dati per cancellazione improvvisa, formattazione, danneggiamento del disco rigido, attacco di virus e crash del sistema in diverse situazioni.
2. Come Recuperare i Dati dal Disco Rigido Che Si è Bloccato
Quando il tuo disco rigido si è bloccato in Windows 10, a volte non puoi riavviare il computer. Scarica Recoverit Data Recovery su un computer funzionante. Supporta la creazione di un supporto di avvio per aiutarti ad accedere al computer e recuperare i tuoi dati. Segui i semplici passaggi successivi per recuperare i dati dal disco rigido danneggiato.

Se si tratta di un disco rigido esterno che si arresta in modo anomalo su PC Windows 10, consulta la guida per il ripristino del disco rigido esterno danneggiato.
Step 1: Crea un Supporto di Avvio per il Ripristino da Crash del Disco Rigido
- Avvia Recoverit Data Recovery su un computer funzionante e collega un'unità USB vuota o un CD/DVD al computer. Seleziona la modalità "System Crash Data Recovery" per iniziare.
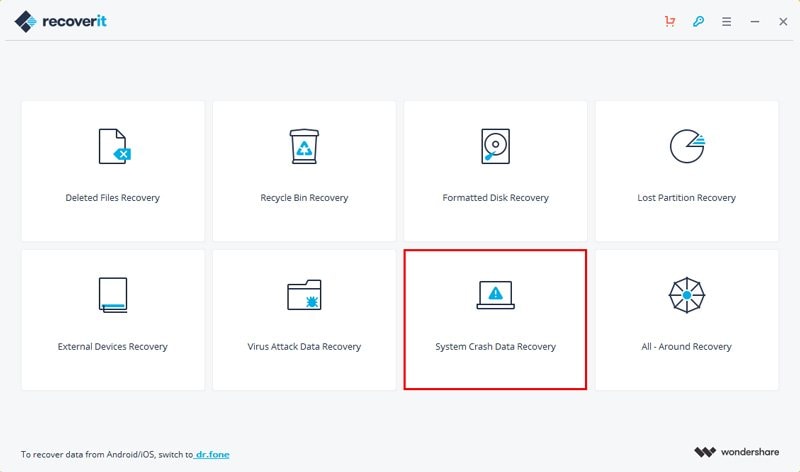
- Fai clic sul pulsante "Start" per iniziare a creare un'unità di avvio per recuperare i dati quando il computer non è in grado di avviarsi.
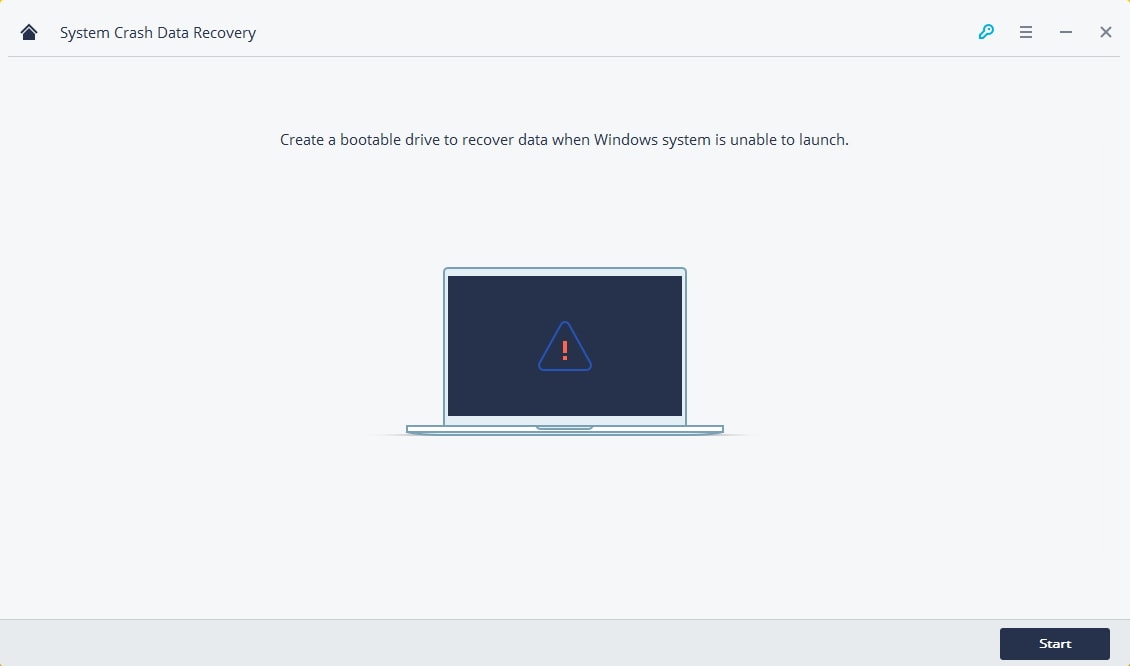
- Seleziona una modalità per creare un supporto di avvio. Qui puoi selezionare un'unità USB o un CD/DVD per iniziare.

- È possibile che venga chiesto di formattare l'unità USB. La formattazione cancellerà tutti i dati originariamente memorizzati sull'unità USB, quindi ricordati di eseguirne prima il backup.

- Dopo aver formattato l'unità USB, inizierà a creare un'unità di avvio. Non espellere l'unità USB durante la creazione.

- Ci vorrà un po' di tempo per completare la creazione. Dopo aver creato l'unità USB avviabile, ci sono tre semplici passaggi per recuperare i tuoi dati.

Step 2: Imposta il Computer Windows 10 per l'Avvio
Prima di iniziare a recuperare i dati, sarà necessario impostare il computer per l'avvio da USB o CD/DVD.
- Riavvia il computer in crash e premi il tasto di accesso BIOS(F12) quando viene visualizzata la prima schermata.
- Collega USB o CD / DVD al computer. Puoi controllare il tutorial completo per impostare il computer per l'avvio da USB o CD/DVD.
Step 3: Recupera i Dati dal Disco Rigido Danneggiato
Dopo aver impostato il computer per l'avvio e aver collegato il supporto di avvio USB ad esso. Con Recoverit USB Bootable Drive Media, puoi facilmente recuperare i tuoi dati da un crash del disco rigido.
- Per recuperare i dati dall'unità in crash, seleziona "Ripristino Completo" per iniziare.
- Seleziona il disco rigido in cui si è verificato il crash e quindi clicca sul pulsante "Start" per continuare.
- Recoverit Data Recovery eseguirà una scansione approfondita del disco rigido in Windows 10 per i file persi.
- Infine, puoi visualizzare in anteprima i file scansionati, selezionare i file desiderati e clicca su "Ripristina" per recuperare i dati.
La Linea di Fondo
Ora, il tutorial su come risolvere il crash del disco rigido in Windows 10 è giunto al termine. Tuttavia, i problemi del disco rigido non si fermano mai, ad esempio, un crash del disco rigido. La buona notizia è che c'è sempre una via d'uscita. La maggior parte delle volte, puoi riparare il tuo disco rigido guasto utilizzando CMD, uno strumento Windows nativo, conveniente e versatile. E se, sfortunatamente, i tuoi dati vengono persi dal disco rigido in crash, non preoccuparti. Recoverit Data Recovery è un altro strumento potente e professionale per il disco rigido per farti perdere, cancellare o ripristinare i dati.
Soluzione per disco rigido
- Recuperare hard disk +
- 1. Recupero HD esterno non rilevato
- 2. Ripristina partizione danneggiata
- 3. Recupera dati da HD non inizializzato
- 4. Ripara struttura disco illeggibile
- 5. Recupera RAW su NTFS senza perdere dati
- Altri suggerimenti per HD+
- 1. Testa velocità del disco rigido
- 2. Hard drive non visibile
- 3. Sblocca password del disco rigido
- 4. Hard drive non rilevato
- 5. Formatta hard disk








