Aggiornato il 20/11/2023 • Archiviato in: Suggerimenti per Computer Windows • Soluzioni comprovate
Senza dubbio, questo problema è irritante per ogni utente. Ci sono molti autori che causano questo errore. Come ogni altro problema, anche questo problema è seguito da un elenco di soluzioni. In questa guida, avrai i sintomi e le cause di questa situazione per renderti consapevole che il problema esiste di nuovo in futuro. Attenersi alla guida per ottenere risposte a tutte le domande che sorgono.
La prima cosa da discutere è come potrebbe un individuo riconoscere se SSD pieno senza motivo esiste un problema nel tuo disco rigido. Numerose persone hanno riportato diversi sintomi in questa situazione. Ecco alcuni dei sintomi più comuni della visualizzazione completa dell'SSD;
Ora che siamo già a conoscenza dei sintomi di SSD pieno senza motivo di errore. È ora di sapere cosa fare quando questo problema viene finalmente rilevato. È una grande benedizione che il problema sia curabile. Tutto lo spazio nel disco rigido è recuperabile dalle correzioni menzionate nella guida di seguito. Esistono diversi modi per sbarazzarsi di questo problema, tutte le correzioni sono spiegate in dettaglio. Segui correttamente le correzioni;
Partendo dal più semplice, puoi provare a svuotare il cestino. Il cestino è una memoria temporanea per tutti i file eliminati. Se un file non viene eliminato "a turno", in altre parole eliminato in modo permanente, il file viene archiviato nel cestino. Puoi semplicemente andare sull'icona del cestino sul desktop e fare clic su "Svuota cestino" per tentare la fortuna.
A volte il tuo PC ha archiviato file e cartelle nascosti di grandi dimensioni, ma tu non ne sei a conoscenza. In questa situazione, puoi mostrare tutti i file e controllare se sul disco rigido esiste uno qualsiasi dei file di grandi dimensioni indesiderati. Per farlo, segui questi passaggi;
Step 1: apri il "pannello di controllo" di Windows, quindi vai alle "opzioni di Esplora file".
Step 2: si aprirà una finestra di dialogo, nella scheda "Visualizza", seleziona l'opzione "mostra file e cartelle nascosti"
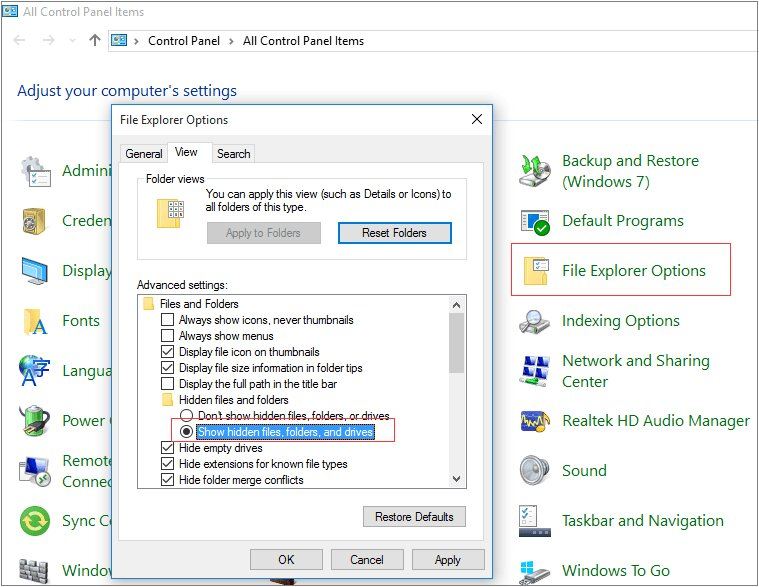
Step 3: elimina i file di grandi dimensioni indesiderati nascosti sul tuo sistema.
Molte persone usano questa soluzione per sbarazzarsi della situazione. La pulizia del disco è l'utilità integrata fornita da Windows 10. La pulizia del disco può eliminare i file indesiderati che gli utenti non sono in grado di eliminare. Ciò eliminerà in particolare i file temporanei, per creare spazio sul disco rigido.
Il file di ibernazione viene creato dal sistema operativo quando i PC entrano in modalità di ibernazione. Questo file occupa quasi la metà della RAM del computer, supponiamo che se il sistema ha 16 GB di RAM installati, questo file impiegherà 8 GB. Questo file occupa una vasta area di spazio nell'unità C. Il che si traduce in un'unità C imbottita e questo problema di SSD pieno. Puoi eliminare questo file seguendo questi passaggi;
Step 1: vai alla casella di ricerca e digita "prompt dei comandi", quindi eseguilo come amministratore.
Step 2: digita il comando "powercg -f off" e premi Invio.

Step 3: dopo questo comando, il file ibernato verrà eliminato.
Ci sono sempre programmi non necessari installati sul tuo computer. Puoi disinstallarli con i seguenti passaggi;
Step 1: in primo luogo, fai clic con il pulsante destro del mouse sull'icona di avvio in Windows 10. Inoltre, apri "programmi e funzionalità"
Step 2: visualizza i programmi
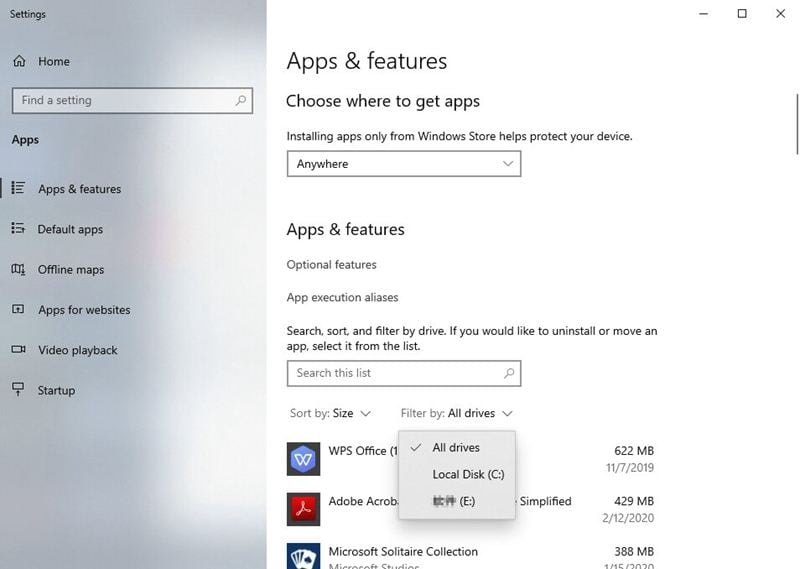
Step 3: controlla le dimensioni di ogni programma e disinstalla il programma di grandi dimensioni che non è necessario.
Il tuo sistema crea automaticamente backup su base giornaliera. Per questo motivo molti dati vengono archiviati nella cartella nota come "informazioni sul volume di sistema". Puoi liberare molto spazio semplicemente disabilitando temporaneamente il ripristino del sistema. Segui questi passaggi;
Step 1: fai clic con il pulsante destro del mouse sull'icona "Il mio PC" e seleziona le proprietà.
Step 2: fai clic su "protezione del sistema"
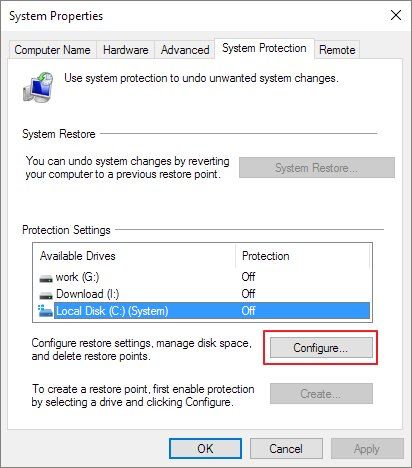
Step 3: fai clic sul pulsante "Configura" nella scheda di protezione del sistema.
Step 4: Infine, nelle impostazioni di ripristino, vedrai un'opzione che ti chiede di disattivare la protezione del sistema. Applica le modifiche appena apportate.
Se hai provato tutte le soluzioni di cui sopra e stai ancora esaurendo lo spazio, l'ultima soluzione al tuo problema è una nuova unità. È possibile ottenere un nuovo disco rigido esterno o interno per i dati sul sistema. Puoi utilizzare schede SD, unità flash, ecc.
Dato che le soluzioni sono già state menzionate, diamo un'occhiata alle possibili soluzioni a questo problema. Ci sono quattro possibili metodi menzionati di seguito; Puoi utilizzare l'utilità integrata di Windows 10 per eliminare i file non necessari sul tuo sistema. segui questi passaggi per eseguire la pulizia del disco; Step 1: fai clic con il pulsante destro del mouse sull'icona "Questo PC", seleziona le proprietà, quindi fai clic sull'opzione di pulizia del disco nella finestra aperta. Step 2: Ora, seleziona i file che desideri eliminare e fai clic su "OK" Step 3: verifica se il problema persiste. I file dell'archivio dei componenti della finestra sono archiviati in una cartella nota come cartella WinSxS. Questi file supportano le funzioni necessarie per personalizzare o aggiornare la finestra. Segui i passaggi per ridurre le dimensioni; Step 1: digita Utilità di pianificazione nella casella di ricerca in Windows 10/8/7 e fai clic con il pulsante destro del mouse su questa app per aprirla. Step 2: fai clic su Libreria Utilità di pianificazione > Microsoft > Windows > Assistenza. Step 3: tocca Avvia pulizia componenti, quindi tocca Esegui nella sezione Elemento selezionato. I file offline occupano più spazio sul tuo PC di quanto tu possa immaginare, OneDrive ha bisogno di 200 MB di spazio libero per sincronizzare i tuoi file. Pertanto, la creazione di alcuni file o cartelle solo online libererà spazio sul disco rigido. Step 1: se l'opzione dell'impostazione "Accedi a tutti i file offline" è attiva, devi disattivarla per rendere i file accessibili solo online. Step 2: potresti avere caricamenti in sospeso su OneDrive. In questo caso, devi attendere che siano completati prima di creare file online. Con quest'ultimo metodo, puoi ridurre la quantità di spazio utilizzato per il ripristino del sistema. Ripristino configurazione di sistema è un'utilità che consente agli utenti di ripristinare lo stato del proprio computer a quello di un momento precedente, che può essere utilizzato per il ripristino da malfunzionamenti del sistema o altri problemi. I punti di ripristino possono occupare molto spazio nel sistema e per ridurlo, segui questi passaggi; Step 1: fai clic con il pulsante destro del mouse sull'icona Computer o Questo PC, scegli Proprietà. Step 2: fai clic su Protezione del sistema. Step 3: fai clic su Configura. Step 4: nell'ultimo Step, puoi disattivare completamente la protezione del sistema, eliminare tutti i punti di ripristino tranne gli ultimi, modificarlo per ripristinare solo i file (e non le impostazioni) o trascinare il dispositivo di scorrimento per utilizzare più o meno spazio. In questa era, tutto viene archiviato come file di dati in diversi dispositivi di archiviazione. Quindi, è più probabile che questi dispositivi di archiviazione diano origine a problemi distintivi. Puoi affrontare ogni errore, solo seguendo i metodi giusti. In particolare, se il problema persiste su un disco rigido.Parte 3: quattro possibili soluzioni per il problema completo dell'unità disco
Metodo 1: esegui la pulizia del disco

Metodo 2: Riduci le dimensioni della cartella WinSxS

Metodo 3: crea file OneDrive solo online
Metodo 4: ridurre la quantità di spazio utilizzato per il ripristino del sistema
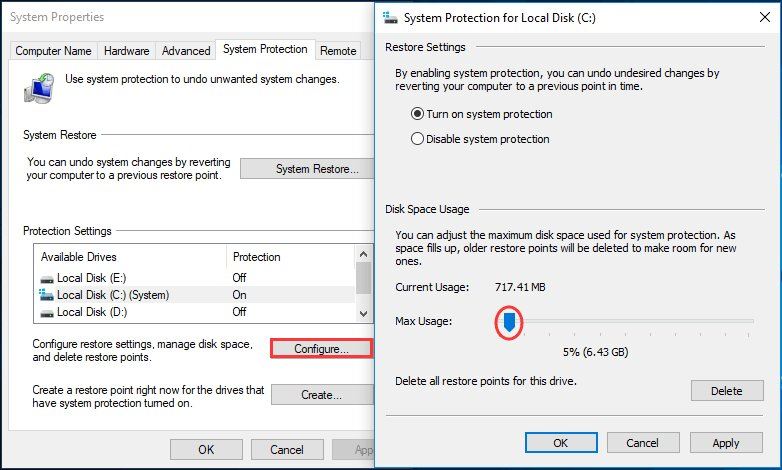
Conclusione
