Aggiornato il 11/09/2023 • Archiviato in: Problemi di sistema di Windows • Soluzioni comprovate
L'hardware danneggiato a volte può causare più danni al sistema di quanto si possa pensare. Ad esempio, se il disco rigido è danneggiato, può portare alla perdita permanente dei dati. Anche uno sbalzo di tensione può rendere inaccessibili i contenuti o causare problemi di avvio del sistema. Se anche voi vi trovate in una situazione simile, siete nel posto giusto. In questo post rapido e informativo, vi insegneremo come recuperare i dati da un hardware danneggiato in modo semplice.
Prima di riparare l'hardware danneggiato, dovreste recuperare i vostri dati con un programma di recupero dati che vi aiuti ad accedere all'hardware danneggiato. Recoverit può aiutarvi a recuperare i dati dall'hardware danneggiato e a creare un supporto avviabile WinPE per eseguire il ripristino del sistema operativo danneggiato.

Prima di recuperare i dati dall'hardware danneggiato, è necessario creare un'unità avviabile con Recoverit. Scaricare e installare Recoverit su un computer funzionante e collegarvi un'unità USB vuota o un CD/DVD.
Step 1 - Per creare un'unità avviabile per recuperare i dati, selezionare la modalità "System Crash Data Recovery" e fare clic sul pulsante "Start" nella finestra successiva.

Step 2 - Selezionare una modalità per creare un'unità avviabile, USB o CD/DVD. L'applicazione rileverà automaticamente il supporto collegato dopo averlo collegato al computer. Fare clic su "Crea" per continuare.

Step 3 - Quando si conferma la creazione del supporto avviabile, fare clic sul pulsante "Formatta ora" per proseguire. Tenere presente che la formattazione cancellerà tutti i dati presenti sull'unità selezionata, quindi assicurarsi che sia stato eseguito un backup in precedenza in caso di perdita di dati.
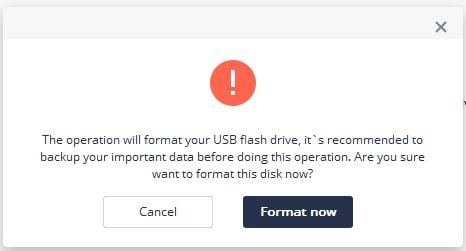
Step 4 - Ci vorrà un po' di tempo per completare il processo di creazione di un supporto avviabile. Non espellere la chiavetta USB o l'unità CD/DVD durante il processo.

Step 5 - Infine, verranno visualizzate alcune guide su come recuperare i dati da un hardware danneggiato utilizzando il supporto avviabile.

Collegare l'unità avviabile WinPE al computer danneggiato e riavviarlo. Avviare Recoverit e copiare direttamente i dati dal disco rigido o recuperare i dati dal computer danneggiato.
Step 1 - Selezionare lo scenario. Per recuperare i dati di un crash del sistema con l'unità avviabile, è possibile selezionare la modalità "Recupero completo" per iniziare.

Step 2 - Selezionare la posizione di destinazione in cui i dati sono stati persi e fare clic sul pulsante "Start" per eseguire il processo.

Step 3 - Il software esegue immediatamente una scansione del computer alla ricerca dei dati persi. Se non riuscite a trovare i file desiderati, provate a fare una "Scansione profonda" in basso a sinistra per cercare più file.

Step 4 - Infine, è possibile visualizzare in anteprima i file visualizzati, scegliere quelli che si desidera recuperare e fare clic sul pulsante "Recover" per recuperarli.

Inoltre, è possibile imparare a recuperare i dati da un notebook ThinkPad rotto.
