Aggiornato il 07/03/2025 • Archiviato in: Suggerimenti per Computer Windows • Soluzioni comprovate
Ci sono molte ragioni per cui un disco rigido esterno funziona lentamente. Indipendentemente dal motivo del problema, è comprensibile che l'utente voglia risolverlo il prima possibile. Vale la pena ricordare che le informazioni archiviate potrebbero essere a rischio se si verifica un malfunzionamento in qualsiasi disco rigido esterno, fortunatamente questo problema ha una soluzione. In questo post ti insegnerò passo dopo passo a migliorare le prestazioni del tuo computer, a mantenere le tue informazioni al sicuro e se il tuo disco esterno è danneggiato, ti insegnerò come recuperare facilmente le tue informazioni.
I dischi rigidi esterni sono dispositivi molto comodi per archiviare informazioni, la loro praticità e facilità di trasporto lo rendono il modo più semplice per portare con te grandi quantità di informazioni.
D: È possibile riparare un disco rigido esterno lento tramite Windows 10/11?
Sì, Windows 10/11 ha diversi strumenti che ti aiuteranno a ottimizzare le prestazioni dei tuoi dischi; tuttavia, è importante sapere come funzionano i dischi rigidi esterni per evitare problemi futuri.
Esistono due tipi di unità esterne, SSD e HDD. I dischi HDD leggono e scrivono informazioni attraverso una testina magnetica su un disco che gira ad alta velocità. Questa tecnologia consente di archiviare grandi quantità di informazioni, ma è importante tenere presente che gli HDD sono molto fragili a causa della loro composizione complessa.
Un HDD esterno è altamente vulnerabile ai danni fisici perché è progettato per essere trasportato costantemente da un luogo all'altro, quindi, quando utilizzi un HDD esterno, assicurati di trasportarlo nelle condizioni più sicure e stabili possibili.
I dischi SSD memorizzano e leggono informazioni come la memoria flash, che li rende molto più forti e ancora più leggeri, ma sono più costosi della versione HDD.
Il fatto che un disco rigido esterno funzioni lentamente può essere dovuto a diversi fattori. Successivamente, elencherò i più comuni:
Il sistema operativo Windows 10/11 è in grado di aiutarti a risolvere alcuni dei problemi del disco rigido esterno; controllare il tuo dispositivo per alcuni componenti danneggiati dovrebbe aiutare anche te. Qui ti mostrerò alcune opzioni che potrebbero aiutarti a far funzionare di nuovo correttamente il tuo disco rigido esterno: Step 1: esegui lo strumento "Deframmenta e ottimizza le unità" di Windows 10/11. Apri il menu Start e scrivi "deframmenta", scorri verso l'alto e quindi fai clic su "Deframmenta e ottimizza unità" per aprirlo. Step 2: inizia a deframmentare il disco rigido esterno. Una volta aperta l'applicazione, cerca il disco rigido esterno che desideri deframmentare, fai clic su di esso per selezionarlo e fai clic su "Ottimizza". Windows avvierà automaticamente la deframmentazione. Step 3: scegli un programma di ottimizzazione facoltativo. Si consiglia di deframmentare frequentemente il disco per ottimizzarne lo spazio e proteggere i dati. Per farlo, fai clic su "Modifica impostazioni" nello strumento "Ottimizza unità" e scegli una frequenza, quindi fai clic su "OK". Ora Windows eseguirà automaticamente la deframmentazione nella frequenza selezionata. Step 1: esegui lo strumento "Prompt dei comandi". Apri il menu Start di Windows e scrivi "Prompt dei comandi", scorri verso l'alto e fai clic con il pulsante destro del mouse sullo strumento, quindi fai clic su "Esegui come amministratore" nell'elenco a comparsa. Se viene visualizzata la finestra di Controllo dell'account utente, fai clic su "Sì". Step 2: scrivi il comando per avviare il Check Disk Scan. Assicurati di aver chiuso tutte le applicazioni. Dopo aver aperto lo strumento "Prompt dei comandi", scrivi la lettera dell'unità disco rigido esterna con due punti dopo di essa, quindi premi la barra spaziatrice e scrivi "/f". Successivamente, premi Invio. Step 3: attendi i risultati. Se il processo ha riscontrato problemi o meno, ti avviserà. Se c'è un file danneggiato o qualcosa che non va, questo strumento ti aiuterà a risolverlo. Assicurati che l'unità disco sia in buone condizioni. Controllalo completamente e cerca un ordito, una vite allentata o un perno piegato. Se non c'è nulla di evidente, cerca un professionista per controllarlo all'interno. In alcuni casi, il disco potrebbe essere riparato se il danno è superficiale, tuttavia, se il tuo disco ha subito gravi danni, probabilmente lo utilizzerai solo per recuperare le tue informazioni e sostituirlo con una nuova unità. Il processo di recupero delle informazioni può sembrare un compito complicato, tuttavia alcuni strumenti rendono questo processo estremamente semplice. Successivamente, ti mostrerò come recuperare e riparare le informazioni di qualsiasi unità utilizzando Recoverit Data Recovery. Una volta scaricato, esegui il programma di installazione e aprilo. Step 1: seleziona Drive Avvia Recoverit. La tua guida sarà lì. Seleziona e fai clic su "Avvia". Step 2: scansiona il tuo Drive Recoverit avvierà una scansione sull'unità. Avrai ottime funzionalità che puoi utilizzare per semplificare il processo di scansione e ripristino. Ad esempio, puoi semplicemente spuntare i tipi di file che desideri recuperare invece di tutto. Step 3: visualizza in anteprima e recupera i dati di Drive La conclusione della scansione rivelerà un lungo elenco di file trovati dal software. Recuperarli è solo questione di selezionare tutti i file o quelli specifici e fare clic su "Recupera". I file verranno tutti recuperati e salvati in qualsiasi posizione di tua scelta. I cavi sono facili da usurare e strappare, se colleghi e disconnetti costantemente il tuo disco rigido o lo sposti solo in alcune occasioni, possono iniziare a causare problemi di connessione. Se uno dei cavi non è in buone condizioni, cambialo con uno nuovo e questo dovrebbe essere sufficiente per far funzionare di nuovo correttamente il tuo disco rigido. A volte non ti rendi conto delle applicazioni in esecuzione sul tuo computer. Ricorda che ci sono programmi che vengono eseguiti automaticamente al momento dell'avvio di Windows 10/11 e non sono necessari per te o per il tuo sistema. Puoi chiuderli tramite lo strumento Task Manager. Step 1: apri Task Manager. Fai clic con il pulsante destro del mouse sulla barra delle applicazioni e seleziona "Gestione attività" per aprirla. In alternativa, puoi premere "CTRL + MAIUSC + ESC". Step 2: cerca le applicazioni che non devi eseguire. Destra, fai clic sull'app che desideri chiudere e fai clic su "Termina attività". Ci sono molte applicazioni per controllare virus e malware, Windows ha uno strumento nativo (Windows Defender) che può aiutarti a fare una scansione efficace. Se non hai installato un antivirus, puoi utilizzare Windows Defender. Disabilitare l'indicizzazione può aiutare notevolmente a migliorare le prestazioni del tuo computer, facilitando i processi di lettura e scrittura dei file archiviati sul disco. Step 1: vai su "Questo PC" Puoi trovare questa opzione premendo il tasto Windows e digitando "Questo PC". Step 2: apri le "Proprietà" del tuo disco Destra, fai clic sull'unità di cui desideri disabilitare la funzione di indicizzazione e fai clic su "Proprietà". Step 3: disabilita l'opzione Indice deselezionando la casella Vai in fondo alla finestra e trova l'opzione Indice, una volta trovata, deseleziona la sua casella e fai clic su "Applica". A volte, i dischi esterni possono ridurre le prestazioni del tuo computer e nella maggior parte dei casi è un problema facile da risolvere. I dischi esterni sono molto utili, pratici e ti permettono di trasportare comodamente grandi quantità di informazioni, ma è importante tenere presente che, se il tuo disco esterno utilizza un meccanismo magnetico, deve essere trasportato con molta attenzione poiché qualsiasi colpo, movimento improvviso o anche variazioni di tensione possono danneggiarlo irreversibilmente e compromettere l'integrità delle informazioni in esso memorizzate. Fortunatamente, le informazioni possono essere facilmente recuperate e persino riparate con strumenti come Recoverit.Parte 3: come riparare un disco rigido esterno lento in Windows 10/11?
Correzione 1: deframmenta l'unità disco
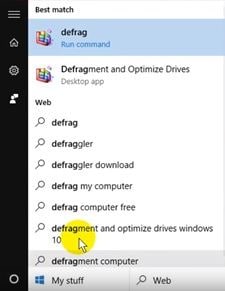
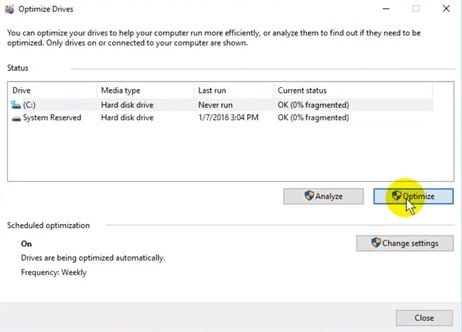

Correzione 2: eseguire una scansione del disco di controllo
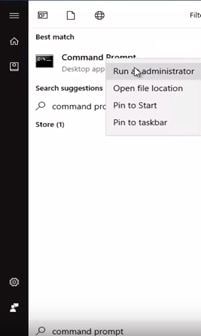
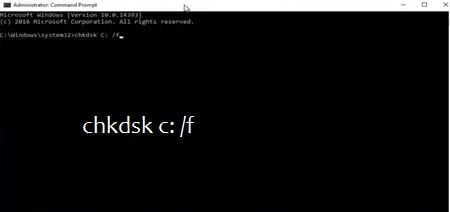
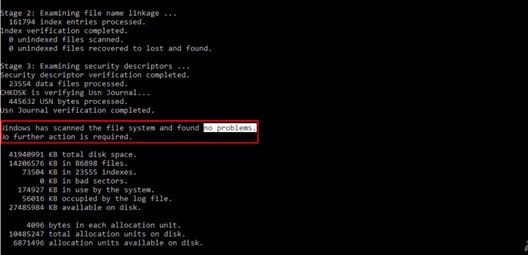
Correzione 3: controllare l'unità disco per danni fisici



Correzione 4: controllare l'usura dei cavi
Correzione 5: troppa attività del disco
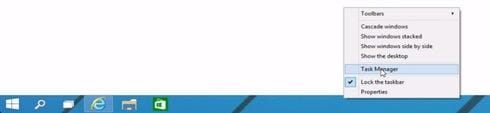

Correzione 6: verifica la presenza di virus e malware

Correzione 7: disabilita l'indicizzazione di Windows 10/11



Conclusione
