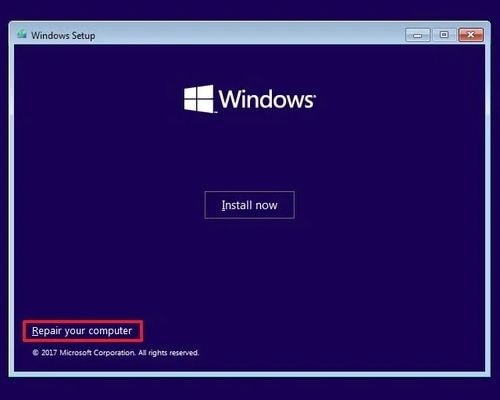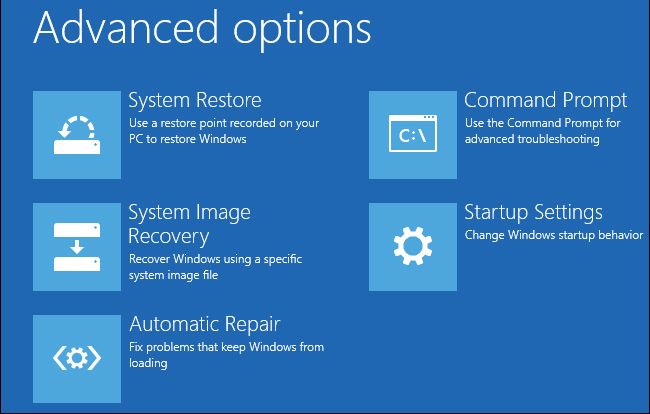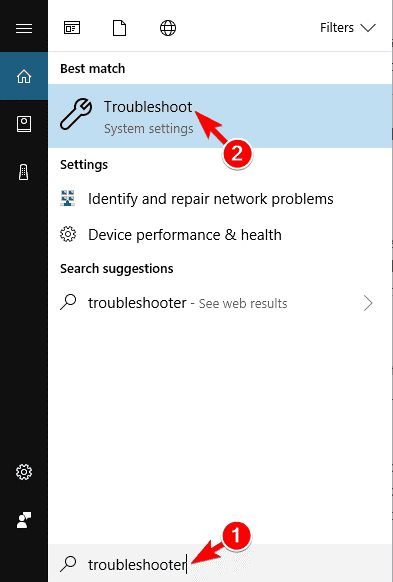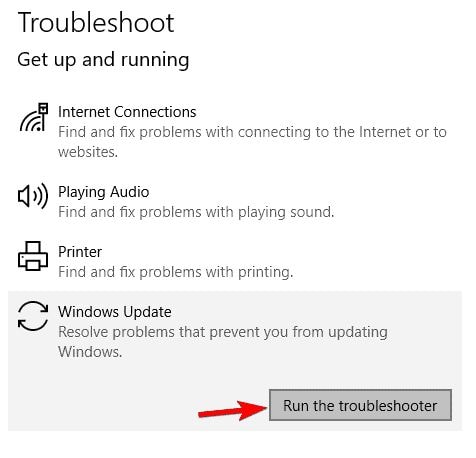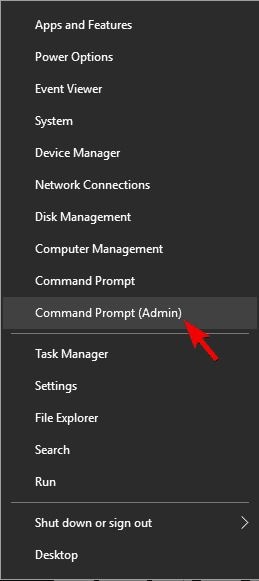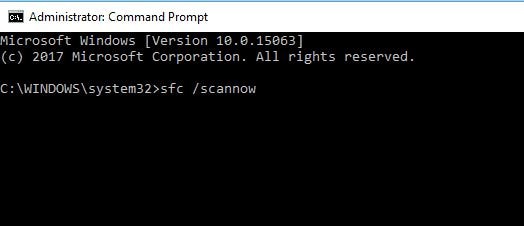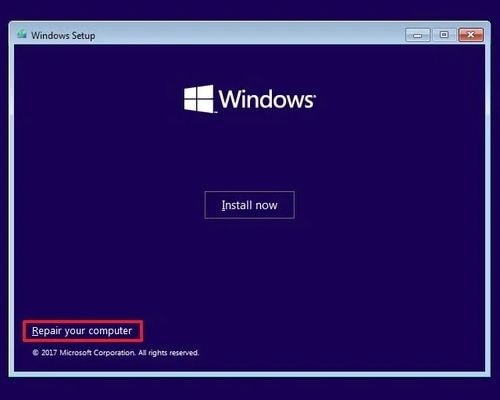Se state affrontando lo stesso problema, ovvero "nessun dispositivo di avvio disponibile" su Dell, allora questa è una risorsa speciale fatta su misura per aiutarvi a risolvere l'errore (fix no boot device available Dell). Non solo, abbiamo anche condiviso diverse situazioni in cui gli utenti si trovano ad affrontare questo problema. Ad esempio, quando si aggiorna il sistema operativo da Windows 7 a Windows 10, se in qualche modo qualche file corrotto dell'aggiornamento del sistema operativo non riesce, si può finire con nessun dispositivo di avvio disponibile Dell. Continuate a leggere per saperne di più.
Nota: anche se qui abbiamo parlato di Dell solo a scopo di riferimento, queste stesse risorse vi aiuteranno anche per altre marche.
Motivi esclusivi dell'evento
Sapete quali sono i motivi che causano il problema del dispositivo di avvio non disponibile? Qui di seguito abbiamo parlato di alcuni dei motivi più cruciali che causano questo errore e se volete risolvere il problema del dispositivo di avvio non disponibile di Dell, dovete conoscere questi motivi.
- Questa condizione può verificarsi quando il computer viene colpito da un terribile virus.
- Quando il computer è in errore durante l'avvio da un disco rigido non avviabile.
- Se il disco rigido interno del computer è danneggiato o corrotto, questo problema può verificarsi.
- Se il settore MBR di avvio del computer sul disco rigido viene danneggiato in qualche modo, può risultare che non sia disponibile alcun dispositivo di avvio Dell
Anche un guasto al disco rigido può essere la causa dell'errore:
- Se il computer emette un rumore insolito o un clic è accompagnato dal messaggio di errore, potrebbe trattarsi di un danno al disco rigido interno del computer. Per evitare ulteriori problemi, spegnere immediatamente il computer.
- Cercare di controllare tutti i fili e gli spinotti collegati al disco rigido e alla scheda madre. Assicurarsi che i fili siano perfettamente collegati.
- Questo sarebbe l'ultimo tentativo e la soluzione che si può applicare. Provare a reinstallare Windows. Assicurarsi di farlo dopo aver eseguito il backup di tutti i dati.
Soluzioni per risolvere il problema del dispositivo di avvio non disponibile dell
Soluzione 1: Eseguire la riparazione automatica
- Inserire un'unità avviabile di Windows 10 e riavviare il computer.
- La pagina di configurazione di Windows verrà visualizzata sullo schermo dopo l'avvio. Una volta raggiunta, premere su "Avanti" per procedere ulteriormente.
- Nella finestra successiva, premere l'opzione "Ripara il computer".
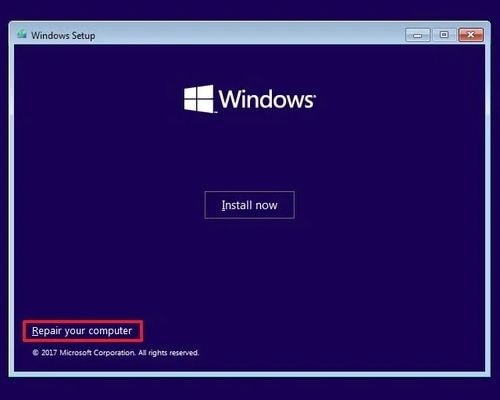
- Seguite quindi i passaggi indicati di seguito.
- Opzione "Risoluzione dei problemi" > "Opzione avanzata" > quindi opzione "Riparazione automatica".
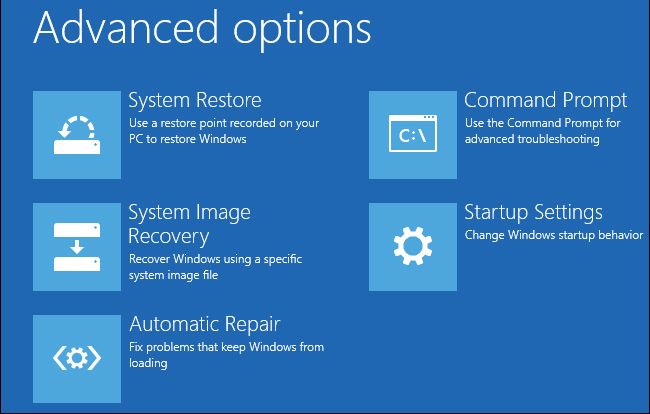
- Per iniziare la riparazione, è necessario scegliere il sistema operativo Windows.
- Attendere che il processo di riparazione sia in corso, quindi riavviare il computer senza l'unità di avvio e verificare se viene visualizzato ancora il messaggio di errore "nessun dispositivo di avvio disponibile" o meno.
Soluzione 2: Eseguire la risoluzione dei problemi di Windows
Nota: secondo quanto riferito da molti, questo errore può essere rimosso semplicemente eseguendo l'opzione di risoluzione dei problemi. Se non riuscite ad accedere a Windows nel modo consueto, provate a passare alla modalità provvisoria.
- Digitare "troubleshooter" nella barra di ricerca e scegliere tra i risultati visualizzati.
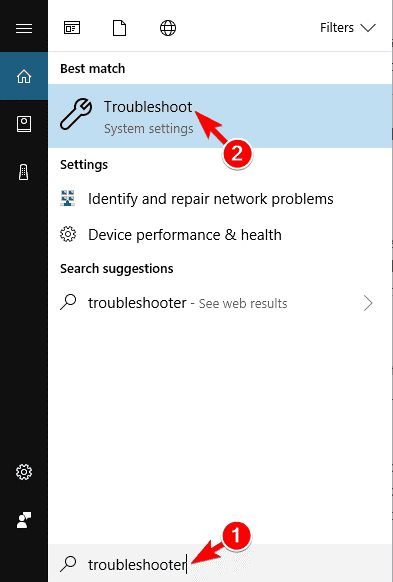
- Premete il pulsante "Esegui la risoluzione dei problemi" dopo aver selezionato "Windows Update".
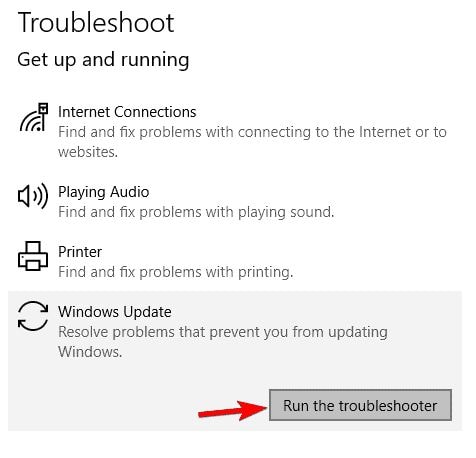
- Al termine del processo, riavviare il computer e verificare se il problema persiste.
Soluzione 3: Avviare il Prompt dei comandi per eseguire la Scansione del sistema (SFC)
- Fare clic con il tasto destro del mouse sul menu di avvio ed eseguire "prompt dei comandi (admin)".
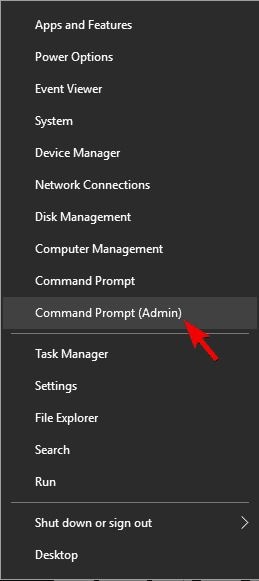
- Digitare il comando"sfc /scannow" >> premere Invio.
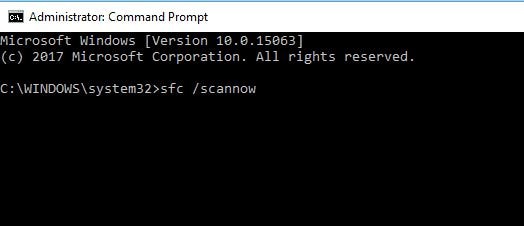
- Attendere il completamento del processo e riavviare il computer. A questo punto, non si deve più ricevere il nessun dispositivo di avvio disponibile messaggio di errore.
Se le soluzioni di cui sopra non funzionano, provate questi tre suggerimenti bonus!
Correzione 1. Controllare l'ordine di avvio e ripristinare le impostazioni predefinite del BIOS
Se si desidera verificare se si sta avviando dal disco rigido avviabile giusto o meno, è necessario accedere all'interfaccia del BIOS. A tal fine, è necessario premere alcuni tasti (a seconda della marca) durante il riavvio del computer per verificare l'ordine di avvio. E impostare quello corretto.
Una volta terminato il processo, è possibile riavviare il computer per verificare se l'errore è ancora presente o meno. Se l'errore è ancora presente, è possibile ripristinare le impostazioni predefinite del BIOS seguendo i passaggi indicati di seguito.
- Per prima cosa, entrare nell'interfaccia del BIOS premendo il tasto BIOS (cioè F12/Esc o F12 o F8); questa operazione deve essere eseguita mentre il sistema si sta riavviando.
- Una volta entrati nell'interfaccia del BIOS, è necessario premere il tasto "F9" (o un determinato tasto che abbia lo stesso scopo, a seconda della marca) per selezionare e caricare le impostazioni predefinite del BIOS.

- Una volta terminato il processo, salvare le modifiche e riavviare il computer.
Soluzione 2. Eseguire un hard reset
Anche dopo aver applicato le strategie sopra descritte, è possibile che si verifichi l'errore dell'assenza di un dispositivo di avvio disponibile, è possibile ripristinare le funzionalità predefinite del computer eseguendo il ripristino rigido. Ecco cosa è necessario fare.
- Per prima cosa è necessario rimuovere tutte le periferiche esterne dal computer dopo averlo spento.
- Ora è necessario rimuovere l'adattatore CA e la batteria o la spina di alimentazione se si tratta di un computer desktop. Se si tratta di un computer portatile, scaricare tutte le energie residue, tenendo premuto il pulsante di accensione per circa 15 secondi.
- Quindi ricollegare la batteria e rimettere il computer sotto tensione.
- Provare ad avviare il computer e vedere se funziona normalmente.
Correzione 3. Eseguire Startup Repair con il disco di installazione di Windows
Anche la riparazione dell'avvio di Windows può essere una buona opzione per risolvere automaticamente l'errore "Nessun dispositivo di avvio disponibile" dell. Seguire i passaggi indicati di seguito.
- Avviare il computer con un disco di installazione di Windows.
- Troverete l'opzione"Ripara il computer" nella schermata "Installa ora", premete su di essa.
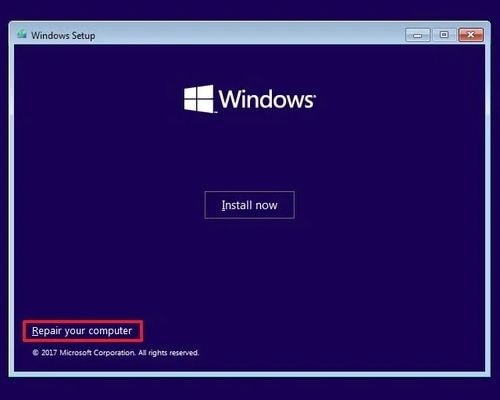
- Ora dovete scegliere "Riparazione all'avvio" nella finestra "Opzioni di ripristino del sistema".
Come recuperare i dati dal computer quando tutte le soluzioni non riescono a risolvere il problema?
Il nuovo sistema operativo Windows 10 di Microsoft è ricco di nuove e straordinarie funzionalità. È comunque possibile che si verifichino errori come Nessun dispositivo di avvio disponibile dell. Oppure se si sta aggiornando la vecchia versione alla nuova, qualsiasi malfunzionamento può verificarsi all'improvviso e rendere il computer inaccessibile. E alla fine, portare alla perdita di dati. Per questo motivo, vi presentiamo un fantastico strumento, Recoverit, per rispondere alla domanda di cui sopra. Ecco cosa dovete fare.
Fase 1: Creare un'unità avviabile?
- Per prima cosa, è necessario avviare il software Recoverit e selezionare la modalità di recupero dei dati. Poiché Windows 10 non può avviarsi, è necessario selezionare la modalità "System Crash Data Recovery". A questo punto, premere il pulsante "Start" nella finestra visualizzata.

- A questo punto, è necessario selezionare l'unità avviabile, ad esempio l'unità avviabile USB o CD/DVD. Dopodiché, è necessario fare clic sul pulsante "Crea" per avviare il processo, seguito da un clic sul pulsante "Formatta ora" per confermare la scelta.

- Il processo di creazione di un'unità avviabile inizierà, attendere e non estrarre l'unità flash fino al completamento del processo.

- Ora è necessario modificare la sequenza di avvio del computer prima di iniziare a recuperare i dati da Windows non avviabile. Per saperne di più, consultare questo articolo.

Fase 2: Recuperare i dati da Windows 10 non avviabile
A questo punto, è necessario riavviare il computer e avviare il computer con l'unità avviabile appena creata. Quindi, Recoverit verrà lanciato sullo schermo con l'unità avviabile WinPE. A questo punto è sufficiente copiare i dati dal disco rigido o recuperare i dati persi da Windows 10.

Riassumendo
Abbiamo parlato di come "risolvere il problema del dispositivo di avvio non disponibile dell", tutte le soluzioni che abbiamo fornito qui possono essere applicate a qualsiasi altra marca. Abbiamo parlato del motivo per cui si verifica questo problema e di quali sono le cose che si possono fare per risolverlo. Ogni metodo di cui abbiamo parlato è stato testato e guidato con gli screenshot in modo da non commettere errori. Infine, vi abbiamo presentato un fantastico software di terze parti che vi aiuterà a recuperare i dati persi o inaccessibili.
Risoluzione dei problemi del computer
- Arresto anomalo del sistema Windows
- Trucchi per Windows
- Problemi di Computer
- Errori della schermata blu
Recupera i file persi o cancellati da Windows, MacOS, USB, disco rigido e molto altro.
Download gratuito e sicurezza garantita