Aggiornato il 26/04/2024 • Archiviato in: Problemi di sistema di Windows • Soluzioni comprovate
Whea Uncorrectable Error è un esempio dell'errore Blue Screen of Death (BSOD) in Windows, che di solito appare dopo l'avvio. Il BSoD o il codice di stop si verifica come una sorta di piano di emergenza per il sistema in modo che nessun dato venga perso dall'errore.
WHEA_UNCORRECTABLE_ERROR è uno che causa un prompt BSoD che di solito indica un malfunzionamento hardware. Può anche essere causato da driver incompatibili per il sistema operativo Windows 10/11. Come stop code, questo errore BSoD previene ulteriori perdite di dati e può essere risolto con diversi metodi.
Alcune delle possibili cause di questo errore sono:
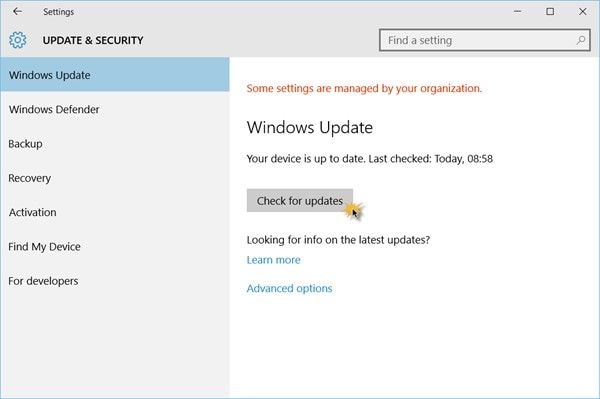
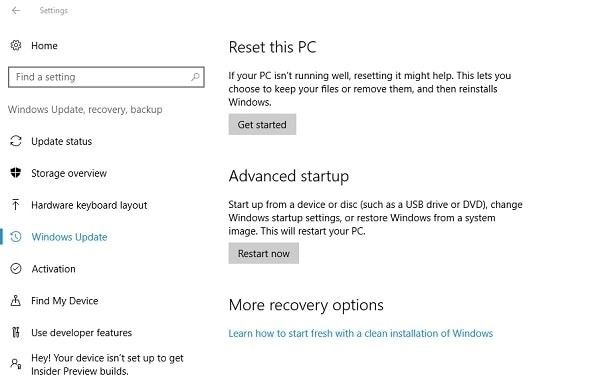
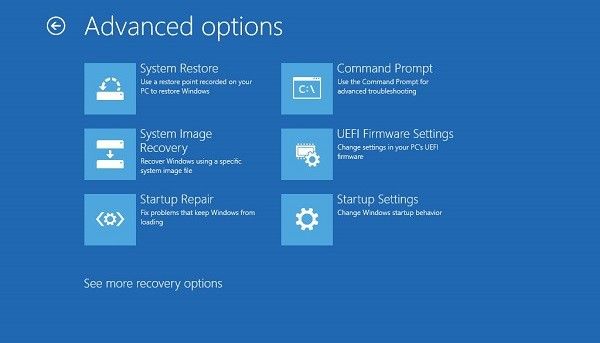
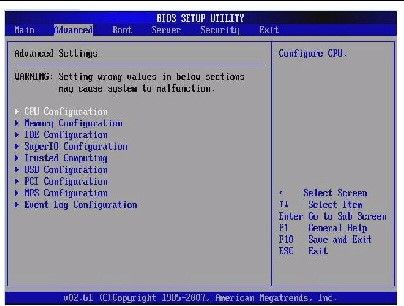
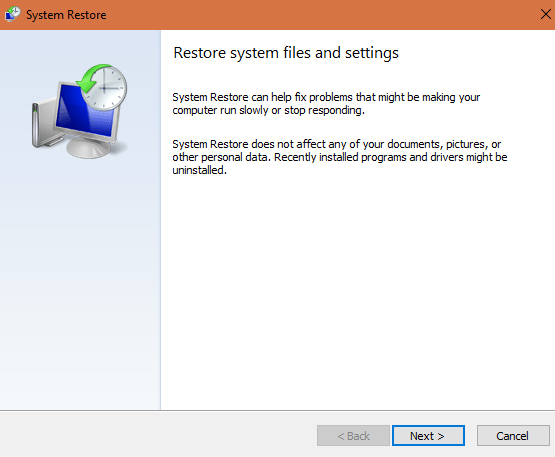
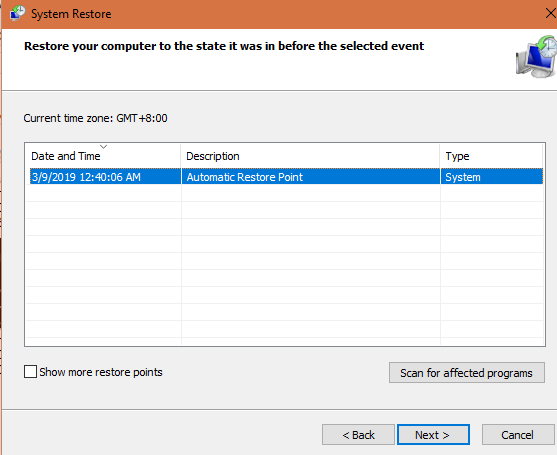
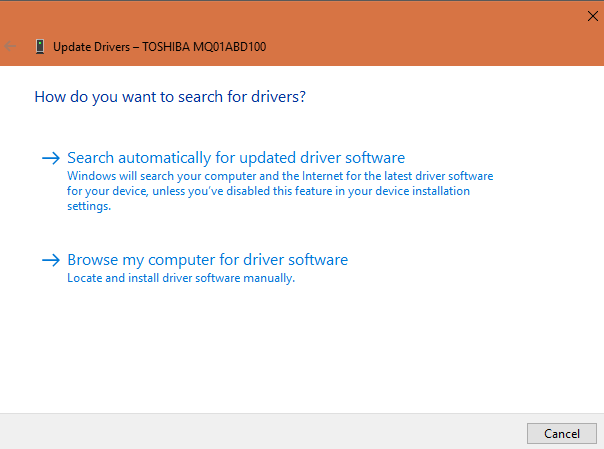
È possibile utilizzare software di terze parti per cercare, aggiornare e installare automaticamente i driver. In alternativa, puoi anche cercare gli aggiornamenti dei driver sul sito Web del produttore. Se hai attivato gli aggiornamenti Windows, gli aggiornamenti possono essere inviati e installati automaticamente in modo che i driver siano aggiornati.
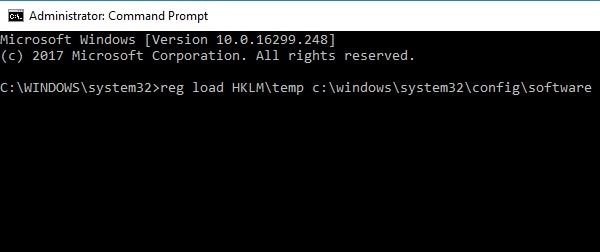
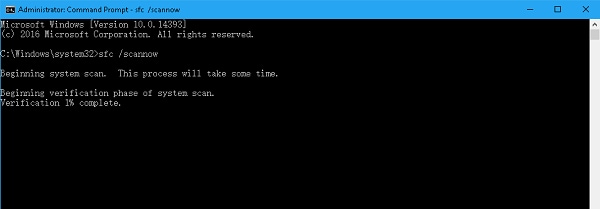
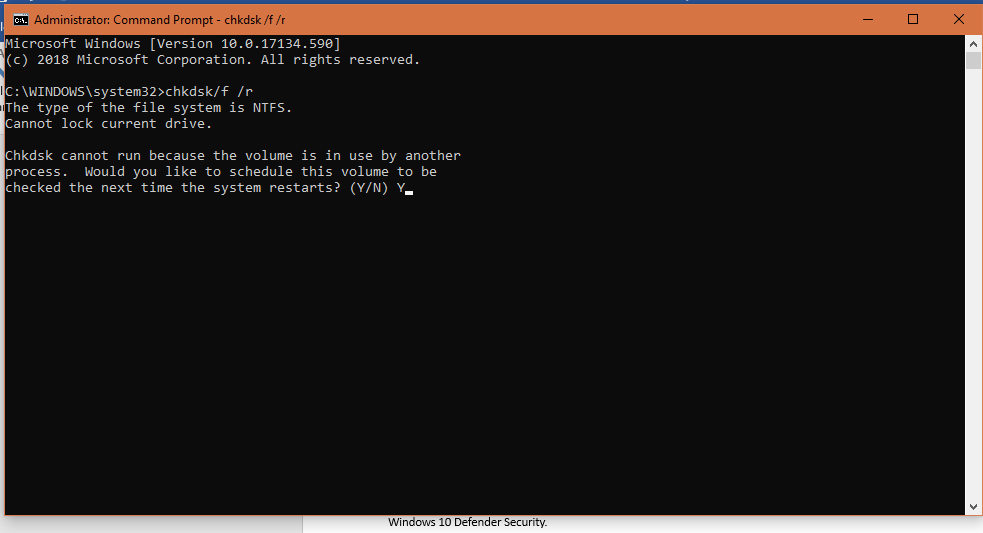
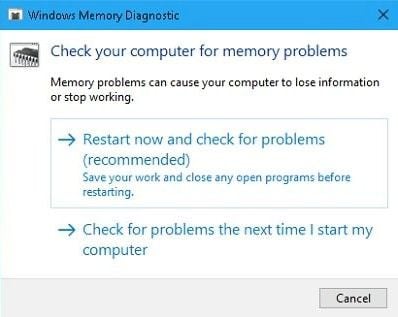
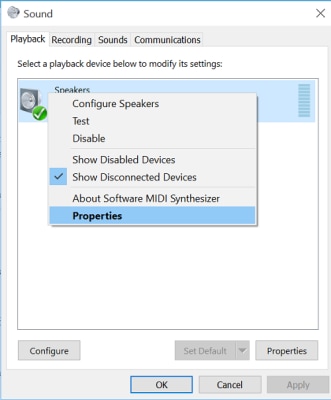
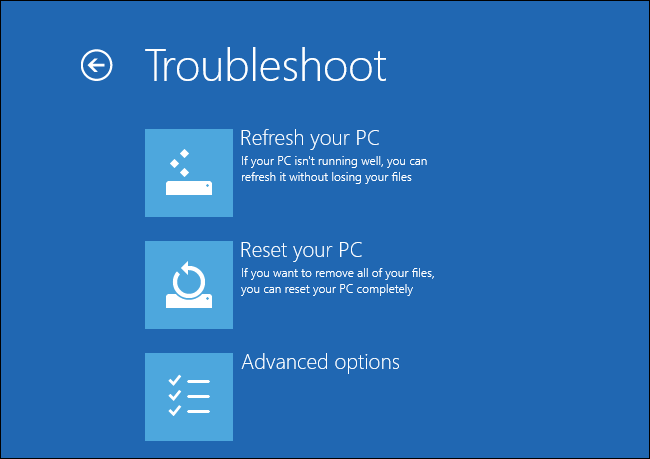
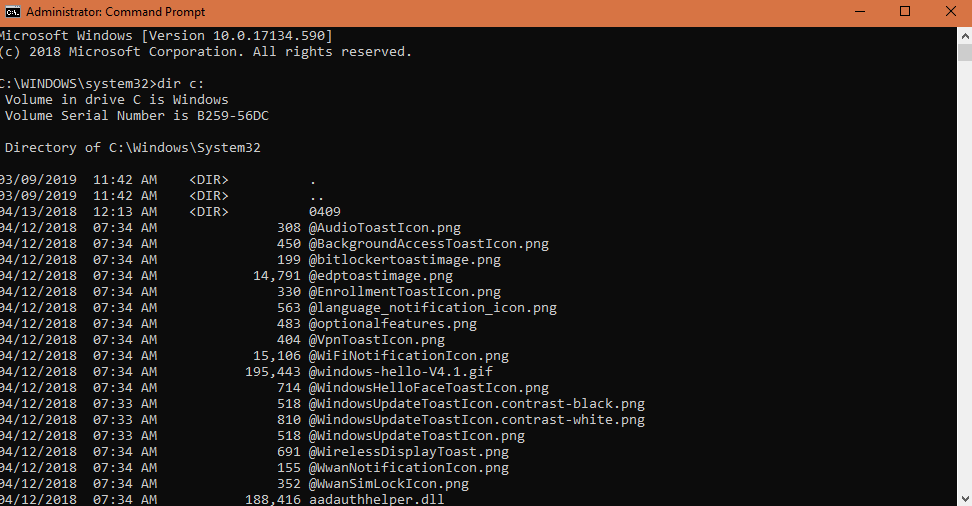
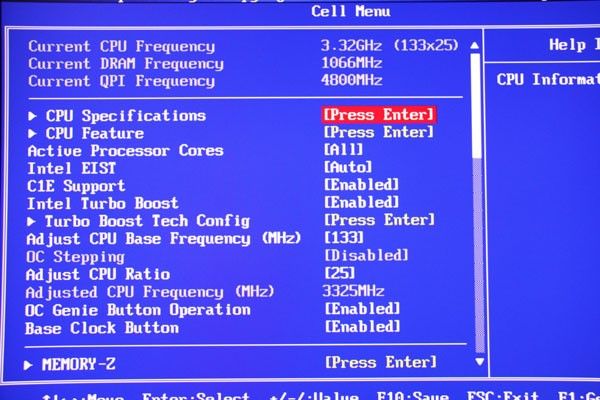
L'errore Whea Uncorrectable è un errore BSoD comune che può essere risolto seguendo questi metodi. La cosa importante da ricordare è prendersi cura dei componenti hardware e software del PC per prevenire tali errori e proteggere i dati in modo efficiente.

