Aggiornato il 26/04/2024 • Archiviato in: Problemi di sistema di Windows • Soluzioni comprovate
Recentemente Microsoft ha introdotto alcune modifiche produttive a Windows 10 e ha presentato Windows 11! La maggior parte degli utenti era scettica riguardo alle nuove aggiunte e alla rimozione di alcune delle funzioni più amate. Lo stesso si può dire del menu Start di Windows 11. Se avete aggiornato da poco la versione di Windows 10 a Windows 11 e siete stufi dei suggerimenti indesiderati, ecco come potete rimuovere il contenuto della sezione Consigliata del menu Start su Windows 11 ed evitare scomode disinstallazioni. Continuate a leggere per saperne di più!
In precedenza, il menu Start si trovava a sinistra e conteneva le icone di tutte le app più care. Inoltre, era possibile effettuare una semplice ricerca per restringere il campo delle applicazioni desiderate. Le cose sono rimaste più o meno le stesse, ma ci sono alcune aggiunte che stanno infastidendo gli utenti. Le raccomandazioni del menu Start sono una di queste. I suggerimenti indesiderati sono ovunque e nessuno vuole fare clic su quelle applicazioni e scaricare applicazioni non necessarie.
Ti potrebbe interessare anche: Come recuperare i dati dopo l'aggiornamento a Windows 11
Il menu Start è senza dubbio molto importante. Prima di capire come rimuovere il contenuto della sezione Consigliata del menu Start in Windows 11, dobbiamo comprendere tutte le modifiche apportate e supporre il motivo per cui Windows ha apportato tali modifiche. Che ci piaccia o no, andare alla radice del problema può darci una nuova prospettiva e, naturalmente, nuove soluzioni ai nostri problemi.
Se confrontiamo lo stato del menu Start nella vecchia versione di Windows 10 e nella nuova versione di Windows 11, si notano alcune differenze notevoli.
Modifica 1: posizione del menu Start
Innanzitutto, la posizione del menu Start di Windows 10 è diversa da quella in cui si trova nella versione di Windows 11. Nella versione 10, il pulsante di avvio si trova nell'angolo in basso a sinistra e la prima icona delle applicazioni è la prima icona del menu Start. Nella versione 10, il pulsante Start si trova nell'angolo inferiore sinistro ed è la prima icona sulla barra delle applicazioni. Ora è allineato verso il centro e rimane comunque la prima icona. Questa modifica è stata apportata per far coincidere la posizione delle icone della barra delle applicazioni con il design e il layout generale del piano di Windows 11. Non ha alcuna ragione tecnica alla base. Non c'è alcuna ragione tecnica dietro.

Il menu Start, quando si apriva nella versione di Windows 10, era una scatola quadrata con le estremità appuntite che assomigliava a un quadrato allungato o a un rettangolo. Il menu Start si apriva verso sinistra. Ora, invece, grazie all'allineamento al centro, il menu di avvio si apre verso il centro. Inoltre, il nox è ancora un rettangolo allungato, ma con le estremità arrotondate.
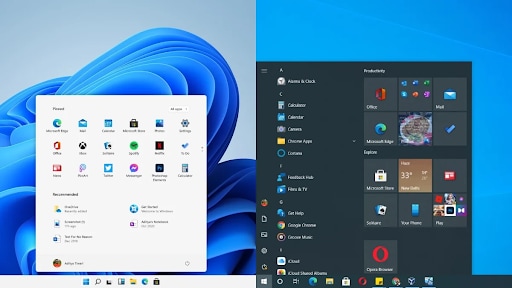
Cambiamento 2: elenco delle icone
In precedenza, le icone venivano visualizzate sotto forma di elenco sul pannello laterale sinistro ogni volta che si apriva il menu Start. Ora è possibile appuntare le app importanti in alto e circa 18 app saranno facilmente disponibili per tornare indietro. È possibile assegnare una priorità alle app e spostarle nella prima riga.
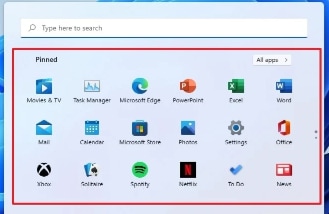
Se volete dare priorità a una certa app, spostatela verso la riga superiore dell'elenco delle app presenti, fate clic con il pulsante destro del mouse e la prima opzione che troverete è "Sposta in cima". Scegliete questa opzione e sarete in grado di mantenerle al primo posto. Questo è un altro utile cambiamento che vedrete in Windows 11.
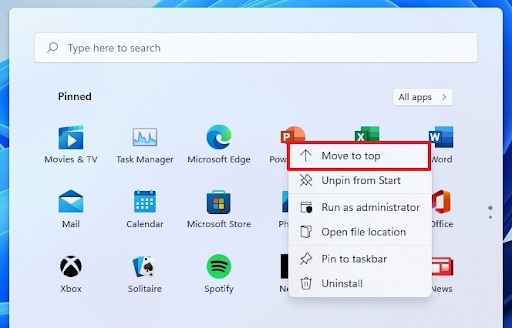
Modifica 3: Mancano le schede di base
Nella versione di Windows 10 le schede di base di Alimentazione, Impostazioni, Documenti, Immagini e Nome account erano un semplice pannello laterale a sinistra. Nella versione di Windows 11 questo aspetto è stato modificato. L'opzione Documenti, Immagini e Impostazioni non è più presente. Al loro posto sono rimasti solo Alimentazione e Nome account.
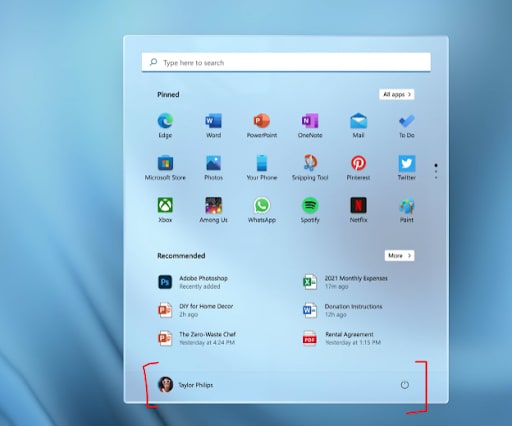
Parliamo ora dell'elefante nella stanza. La sezione Raccomandazioni della versione modificata di Windows 11. Per rimuovere il contenuto della sezione Raccomandazioni del menu Start di Windows 11, è necessario sapere cosa ospita e perché si trova lì. Questo vi aiuterà a prendere la giusta decisione se mantenere la sezione o eliminarla.
La sezione dei suggerimenti si trova dopo la sezione dei cestini nel menu Start di Windows 11. Mostra solo suggerimenti di applicazioni basati sulle applicazioni utilizzate più di frequente, su quelle appuntate o su quelle visitate di recente. Facendo clic sull'opzione Altro in alto, è possibile visualizzare un elenco di altre applicazioni consigliate come le più utilizzate dall'utente. Questo vi aiuterà a restringere le applicazioni in modo molto semplice.
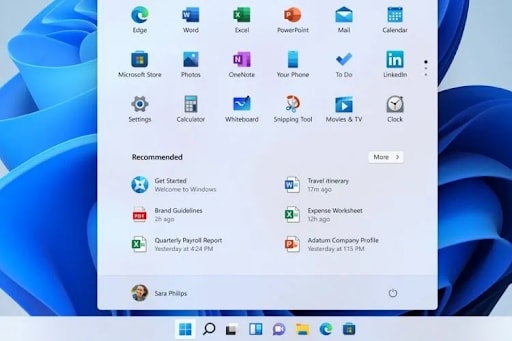
Il problema è rappresentato dai suggerimenti delle app! Oltre a quelle utilizzate più di frequente e di recente, vi vengono mostrati anche suggerimenti di app che potete scaricare, in base al vostro utilizzo e alla vostra cronologia di navigazione. Quando siete di fretta, potreste finire per fare clic su di esse e scaricarle accidentalmente. Non ve ne accorgerete nemmeno finché non inizieranno a comparire pop-up indesiderati e dovrete tornare al pannello di controllo per disinstallarli. E poi c'è una pulizia successiva e alcuni file relativi alle app rimangono sul computer.
Soprattutto, si tratta di quell'irritante strizzata d'occhio quando si clicca sull'app sbagliata e si finisce per scaricare qualcosa che non è necessario. Utilizza Internet e la memoria del computer e non ha alcun valore per l'utente. Se non vi accorgete del download in background, potreste ritrovarvi ad avere tante applicazioni di questo tipo sul vostro computer e questo influirà sulle prestazioni generali del vostro PC.
Nella prossima sezione, parleremo di come rimuovere il contenuto della sezione Raccomandati del menu Start in Windows 11.
Nota:quando si aggiorna il sistema a Windows 11, è possibile che si verifichi una perdita di dati o un errore di schermo nero/blu; leggere questi articoli per trovare le soluzioni: Come recuperare i dati dopo l'aggiornamento a Windows 11?
Entriamo ora nel merito della questione per cui siamo qui. La sezione Raccomandazione è completamente facoltativa nel menu Start di Windows 11. È possibile rimuovere il contenuto della sezione Raccomandazioni del menu Start in Windows 11 utilizzando due metodi diversi. Entrambi sono estremamente facili e dipende dalla vostra scelta optare per quello che preferite. Ecco come fare.
È possibile rimuovere la sezione consigliata apportando alcune modifiche alle impostazioni. Ecco come iniziare.
Fase 1: Fare clic sulla scorciatoia "Windows+i" o andare alle impostazioni dal menu Start. Scegliete quindi "Personalizzazione" e scegliete "Avvio" dall'elenco.
https://images.wondershare.com/recoverit/article/2021/10/personalization-windows-pic-7.png personalization-windows-pic-7
alt text: personalization windows
Fase 2: ora è necessario disattivare la levetta accanto a "Mostra applicazioni aggiunte di recente" e "Mostra elementi aperti di recente in Start, Elenchi di salto ed Esplora file".
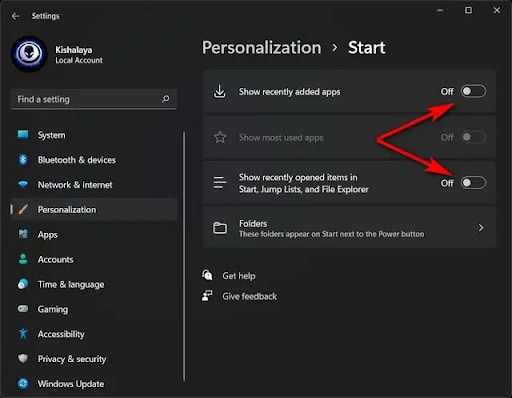
Si noti che la rimozione dell'opzione "Mostra le applicazioni aggiunte di recente" eliminerà tutti i suggerimenti che il menu Start fornisce per accedere rapidamente alle applicazioni più recenti. Se questo è un inconveniente, evitate di disattivare la levetta accanto a questo suggerimento.
Si tratta di un metodo elaborato, ma che serve comunque allo scopo. Invece di rimuovere tutte le applicazioni alla volta, si rimuovono singole applicazioni dai suggerimenti e si può scegliere di mantenere alcuni suggerimenti.
Fase 1: fare clic sull'icona di Windows o sul pulsante Start, ora allineato al centro del desktop di Windows 11.
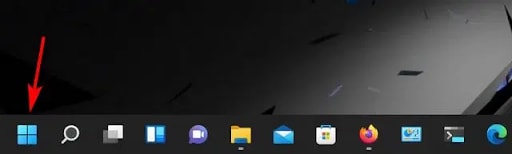
Fase 2: se si desidera rimuovere un'applicazione dalla visualizzazione nello spazio del menu Start, fare clic con il pulsante destro del mouse e scegliere "Rimuovi dall'elenco". Se volete rimuovere completamente un'applicazione, fate clic con il pulsante destro del mouse e scegliete "Disinstalla".
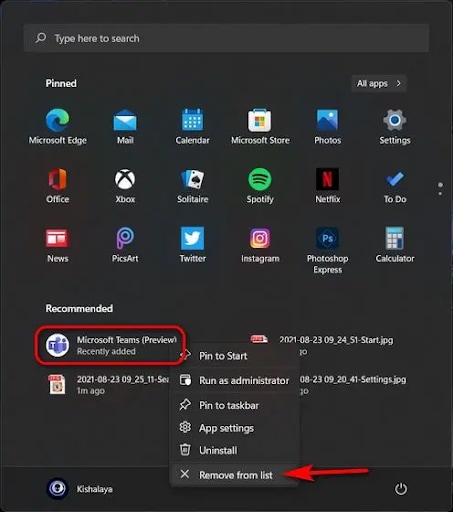
Sebbene sembri un processo semplice a causa dei due passaggi, non si può fare il lavoro in pochi clic come con il metodo 1. Si tratta di una procedura selettiva che rimuove solo le applicazioni che si trovano nel menu di avvio. In questo caso si è selettivi e si rimuovono solo le app indesiderate, spostandole dall'elenco o eliminandole completamente dal computer.
Le modifiche apportate da Windows alla sua ultima versione sono lodevoli in alcune aree. Mentre alcuni aspetti sono piuttosto deludenti e scomodi. Questa sezione di raccomandazioni può rivelarsi un ostacolo fastidioso per chi usa il computer a livello professionale. Quando si lavora con velocità, dover affrontare queste inutili aggiunte può rendere le persone irritate e a disagio.
Non c'è da preoccuparsi! È abbastanza facile rimuovere il contenuto della sezione Raccomandati del menu Start su Windows 11 utilizzando uno dei due metodi che abbiamo menzionato sopra. C'è sempre una soluzione ai vostri problemi e speriamo di avervi fornito quelle giuste per i vostri problemi con la sezione "Consigliati".
