Aggiornato il 20/11/2023 • Archiviato in: Recupero dati da computer • Soluzioni comprovate
Il tuo schermo, a parte il processore del tuo PC, è un componente importante del tuo computer. Dopotutto, è qui che visualizzi tutto ciò che stai facendo sul tuo computer. Tuttavia, è inevitabile avere problemi con il display. A volte, incontrerai uno schermo che sembra stranamente allungato in cui non puoi leggere il testo o vedere correttamente le icone sul monitor. Potresti anche scoprire che alcuni pixel sembrano morti e le immagini sullo schermo non sembrano corrette. In questo caso, potresti avere a che fare con un problema di risoluzione. In questo articolo, ti forniremo tre soluzioni facili e sicure per risolvere questo problema.
Di solito, la visualizzazione allungata dello schermo è causata dall'utente accidentalmente. Ciò può essere dovuto a pressioni casuali sulla tastiera o sul monitor che modificano le impostazioni di visualizzazione. In rare occasioni, ciò può essere causato da problemi con un nuovo aggiornamento del software.
Se vuoi risolvere questo problema senza chiamare l'assistenza tecnica, puoi assolutamente farlo. Ecco come puoi risolvere i problemi di schermo allungato per Windows 10
Le impostazioni di visualizzazione si trovano nell'app Impostazioni sul tuo computer. È qui che puoi modificare la configurazione e le preferenze del display del tuo PC. Puoi identificare e rilevare monitor o connetterti a un display wireless tramite questo strumento.
Passaggio 1. Vai al desktop e fai clic con il pulsante destro del mouse sullo schermo e seleziona Impostazioni schermo.

Passaggio 2. Le Impostazioni verranno ora avviate. Seleziona Impostazioni avanzate e imposta la risoluzione dello schermo su consigliato. Di solito è impostato su 1366x768, ma puoi anche scegliere di impostarlo su 1260x768. L'impostazione della risoluzione al di sotto di questo livello potrebbe distorcere il display.
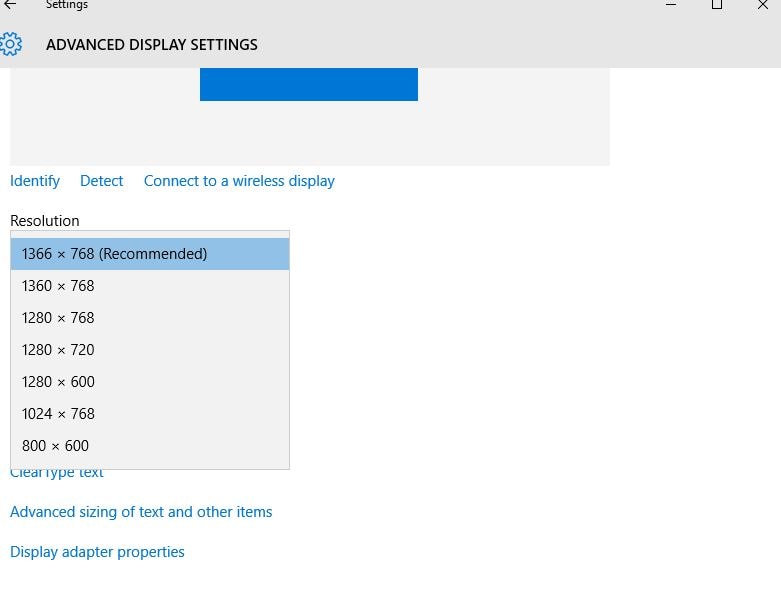
Molti non sanno che molti problemi all'interno del PC sono risolvibili solo con la tastiera dei loro computer. La tastiera è progettata per essere sufficientemente potente da apportare modifiche all'interno del computer senza dover effettivamente accedere alle Impostazioni o manipolare le configurazioni o risolvere i problemi. Comandi creati da Windows sulla tastiera che consentono agli utenti di apportare modifiche facilmente con poche pressioni. In questo modo la modifica delle impostazioni è più comoda e rapida per gli utenti. Questo è spesso il motivo per cui la maggior parte delle impostazioni viene eseguita quando gli utenti premono accidentalmente tasti casuali.
Se stai cercando un altro modo per risolvere questo problema, puoi utilizzare il tasto Funzione (Fn) sulla tastiera. Segui attentamente i passaggi seguenti:
Tieni premuto il tasto Fn sulla tastiera mentre tieni la barra spaziatrice.
Passaggio 1. Vai a Impostazioni digitandolo nella barra di ricerca o cercandolo nel menu Start. Cerca Impostazioni di visualizzazione.

Passaggio 2. Sposta il dispositivo di scorrimento in Modifica le dimensioni di testo, app e altri elementi: 100% (consigliato). Cambialo in modo che la risoluzione sembrerebbe migliore.
Passaggio 3. Premi il pulsante Start sulla tastiera o fai clic su di esso sullo schermo nella parte inferiore. Digita nella barra di ricerca, Modifica la risoluzione dello schermo, e premi Invio.

Passaggio 4. Seleziona Ridimensionamento avanzato del testo e altri elementi in Impostazioni correlate.

Passaggio 5. Nel menu a sinistra, seleziona Regola risoluzione.

Passaggio 6. Quindi, seleziona Impostazioni avanzate.
Passaggio 7. Seleziona Elenca tutte le modalità nella scheda Adattatore .
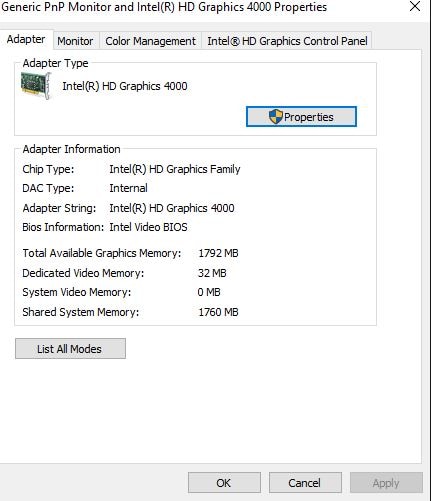
Passaggio 8. Elenca tutte le modalità la finestra ti mostrerà un elenco di valimodalità d. Questi sono:
640 per 480 , True Color (32 bit), 60 Hertz
800 per 600, True Color (32 bit), 60 Hertz
1024 per 768, True Color (32 bit), 60 Hertz
1280 per 600, True Color (32 bit), 60 Hertz
1280 per 720 , True Color (32 bit), 60 Hertz
1280 per 768, True Color (32 bit), 60 Hertz
1366 per 768, True Color (32 bit), 60 Hertz
Scegli il modello compatibile con la tua risoluzione. Non consigliamo un valore inferiore a 1280, poiché un ulteriore abbassamento della risoluzione comporterebbe immagini sfocate o sfocate.
Passaggio 9. Seleziona il pulsante OK e premi Applica per applicare le modifiche.
Passaggio 10. Dopo aver applicato le impostazioni, lo schermo diventerà nero, ma non preoccuparti; questo è solo il computer che regola le impostazioni. Dopo alcuni secondi, lo schermo tornerà con risoluzione e rapporto migliorati.
Molti utenti apprezzano molto un buon display quando si tratta di laptop o computer. Se usi il tuo computer per giocare ai videogiochi, è la parte più importante della tua esperienza di gioco. Se ti piace guardare i film sul tuo computer, vorrai sicuramente uno schermo perfetto e luminoso. Anche se stai usando il tuo computer solo al lavoro o a scuola per completare alcune attività, avresti comunque bisogno di uno schermo relativamente buono che ti permetta di leggere perfettamente i testi. È comprensibile che la maggior parte degli utenti si infastidisca ogni volta che si verifica un problema con la visualizzazione dello schermo. Se hai riscontrato questo problema, uno dei metodi precedenti dovrebbe aiutarti a risolverlo.
