Risolvere Errore "Il Computer è Stato Riavviato per un Problema"
Aggiornato il 20/11/2023 • Archiviato in: Ripara il tuo Mac • Soluzioni comprovate
Di norma, il riavvio dei computer è dovuto ad anomalie software o hardware. Può trattarsi di difetti critici o di mera carenza di memoria. In questo articolo vi presenteremo 6 soluzioni diverse per risolvere l'errore "Il Computer è Stato Riavviato a Causa di un Problema".
- Prima Parte - Perché il Mac Continua a Riavviarsi a Causa di un Problema?
- Seconda Parte - 6 Soluzioni all'Errore "Il Mac si è Riavviato a Causa di un Problema"
- Terza Parte - Come Risolvere Diversi Errori di Avvio del Mac
- Quarta Parte - Come Evitare l'Errore "Il Mac si è Riavviato a Causa di un Problema"
Prima Parte - Perché il Mac Continua a Riavviarsi a Causa di un Problema?
Le ragioni per cui il vostro Mac continua a riavviarsi potrebbero essere molteplici. Andiamo da file di sistema corrotti, passando per scarsa memoria, arrivando a problematiche software. Tutto molto comune, specialmente nel caso in cui si utilizzino strumenti recenti su un modello Mac datato.
Il Messaggio di Errore sul Riavvio Continuo del Mac
Questo errore è noto anche come "Kernel Panic" e può verificarsi quando macOS rileva un problema in fase di operazione del computer. Il tipo di problematica può essere vario e riguardare tanto la parte software quanto quella hardware. In ogni caso, vedrete comparire il fastidioso messaggio "Il Computer è Stato Riavviato a Causa di un Problema".
Ma non preoccupatevi, perché esistono soluzioni semplicissime per ovviare.
Le Possibili Cause dell'Errore di Riavvio del Mac.
- Utilizzo di un macOS obsoleto
Non aggiornare regolarmente macOS può provocare l'insorgenza degli errori da Kernel Panic. Il nostro consiglio è quello di abilitare l'aggiornamento automatico del sistema.
- Errori relativi ai software
In alcuni casi l'errore è causato da uno dei software in uso. In particolare, può essere rischioso scaricare applicazioni da fornitori non certificati. Può capitare di compromettere l'integrità del computer e condurre alla comparsa del messaggio di errore "Il Computer è Stato Riavviato a Causa di un Problema".
- Periferiche mal funzionanti
Anche un accessorio o dispositivo periferico in uso sul Mac può provocare l'errore del loop di riavvio. La soluzione, in questo caso, è semplicissima. Basta spegnere il Mac, disconnettere tutte le periferiche (stampanti, fax, dispositivi mobili, ecc.) e riavviare. Per individuare il dispositivo che provoca il problema è sufficiente riconnettere le periferiche una per volta, in modo da isolare l'errore.
- Errori gravi
Può capitare che il loop di riavvio sia causato da errori hardware o di sistema operativo gravi. Il modo migliore per risolvere consiste nel reinstallare macOS. Può anche essere utile utilizzare uno strumento diagnostico per individuare l'hardware che manifesta l'eventuale difetto di funzionamento.
- Errori di accesso
Il Mac può incorrere nel Kernel Panic a causa di errori di avvio dovuti all'utilizzo di più account di accesso. Per risolvere può bastare resettare le memorie NVRAM e PRAM. Come? Tenete premuti i tasti Opzione, Comando, P e R per circa 20 o 30 secondi. Successivamente, ripristinate l'SMC (System Management Controller, ossia il Controllore Gestione di Sistema). A questo punto, il vostro Mac dovrebbe tornare in condizioni di funzionalità ottimali. La procedura di ripristino dell'SMC varia da Mac a Mac, quindi assicuratevi di seguire quella specifica per il vostro modello.
Seconda Parte - 6 Soluzioni all'Errore "Il Mac si è Riavviato a Causa di un Problema"
A seguire, una guida all'identificazione e alla risoluzione dei problemi di hardware e software che possono condurre al Kernel Panic del Mac.
Prima Soluzione – Individuazione e aggiornamento del software difettoso
I software datati sono proni alla generazione di errori, incluso il Kernel Panic. L'aggiornamento potrebbe bastare a risolvere tutto.
- Eseguite l'aggiornamento dei software installati su Mac.
- Riavviate il Mac.
- Se non riuscite ad aggiornare un software, disinstallatelo. In alternativa, utilizzate un disinstallatore di terze parti per eseguire la rimozione, quindi reinstallatelo.
Seconda Soluzione - Reset dei permessi del disco
Fate quanto segue per resettare l'utilizzo di file di sistema su Mac.
A) Per OS X Yosemite e versioni precedenti
- Premete la combinazione di tasti "Cmd + R" per riavviare il Mac.
- Aprite la funzione Utility Disco.

- Adesso selezionate "First Aid" e poi "Ripara Permessi Disco".

B) Per macOS Sierra oppure OS X El Capitan
- Avviate CleanMyMac X.
- Selezionate l'opzione Manutenzione Avanzata.
- Completate la riparazione dei permessi del disco.
Terza Soluzione – Liberare spazio su disco
Può capitare che la presenza di una quantità di spazio libero troppo ridotta (meno del 20%) divenga causa dell'errore Kernel Panic. Il Mac necessita di una certa quantità di memoria fisica e virtuale per operare correttamente.
- Dal menu Apple, selezionate "Informazioni su Questo Mac."
- Cliccate sulla scheda "Spazio" per verificare quanto spazio libero sia presente.
- Nel caso in cui ve ne sia molto poco, dovrete rimuovere file (video, immagini, ecc.) non necessari.
- Consigliamo anche di usare CleanMyMac X per liberare altro spazio.

Quarta Soluzione – Utilizzo della funzione Utility Disco
Utility Disco è un'eccezionale funzione integrata nel Mac, che permette di correggere tantissimi errori.
- Cliccate sul menu Apple e selezionate la voce "Riavvia".
- Premete immediatamente la combinazione "Cmd + R" al riavvio del Mac.
- Cliccate su "Utility Disco" e selezionate "First Aid".
- Seguite le istruzioni su schermo per individuare e correggere gli errori del Mac.

Quinta Soluzione – Disattivazione di elementi di avvio non necessari
In alcuni casi, sono presenti strumenti di avvio superflui che non fanno altro che appesantire il processore del Mac. Una delle possibili conseguenze è l'errore "Il Computer è Stato Riavviato a Causa di un Problema".
- Dal menu Apple, cliccate su "Preferenze di Sistema."
- Selezionate "Utenti" > "Gruppi", quindi cliccate sul vostro account utente.
- Cliccate sulla scheda "Elementi di Accesso" per ottenere un elenco degli elementi di avvio.
- Selezionate l'elemento o gli elementi che volete rimuovere e cliccate su "-".
- Riavviate il vostro Mac. Se tutto va bene, non dovreste più imbattervi nel Kernel Panic.
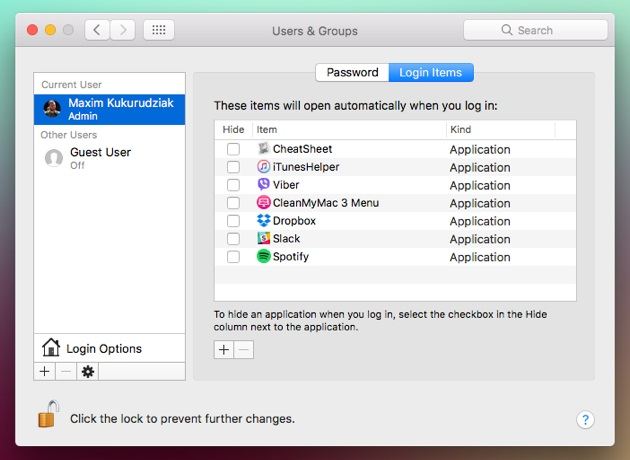
Nota bene: per determinare quali siano gli elementi di avvio che stanno producendo l'errore, è necessario disabilitarne uno per volta, riavviando in ciascuna occasione per testare i risultati della modifica. A volte il problema è causato da un solo elemento, in qual caso non è necessario disabilitarli tutti.
Sesta Soluzione – Riparazione di file MacOS corrotti
Può succedere che l'errore Kernel sia provocato da file macOS corrotti. L'unico modo per risolvere questo problema consiste nel reinstallare la versione di macOS in uso.
- Spegnete il Mac e riavviatelo tenendo premuti i tasti "Cmd + R" per accedere alla funzione "Utilità MacOS".
- Selezionate la voce "Reinstalla OS X" oppure "Reinstalla MacOS" (dipende dalla versione di sistema). In seguito alla reinstallazione, riavviate il computer.
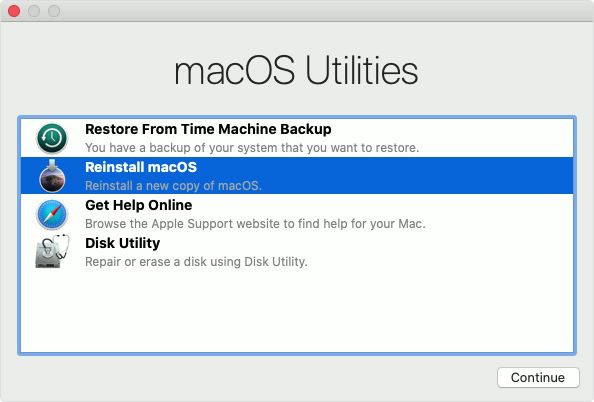
Recupero dei Dati Perduti con Recoverit Data Recovery per Mac
La reinstallazione del Mac e il loop di riavvio causato dal Kernel Panic possono condurre alla perdita di file importanti. Ma niente paura. Anzi, niente panico. Basta usare Recoverit Data Recovery per recuperare tutti i dati.
Caratteristiche di Recoverit Data Recovery per Mac
- Permette di recuperare facilmente oltre 1.000 tipi di file.
- Permette di recuperare file senza perdita di qualità. Particolarmente utile per foto, video e audio.
- È semplice da usare. Bastano tre passaggi per recuperare qualsiasi file, navigando per mezzo di un'interfaccia intuitiva.
- Permette di visualizzare un'anteprima dei file prima di recuperarli e salvarli, così da ripristinare solo quelli che servono.
- Permette di recuperare file da tanti dispositivi diversi, inclusi dischi rigidi, schede SD, videocamere e hard disk esterni.
Guida Dettagliata al Recupero dei Dati Perduti con Recoverit Data Recovery per Mac
Primo Passaggio. Selezione dell'unità
Avviate Recoverit per accedere alla schermata principale. Selezionate il disco, il dispositivo o il supporto esterno su cui eseguire la scansione.

Cliccate su "Avvia" per iniziare la scansione del percorso selezionato, alla ricerca dei file perduti.
Secondo Passaggio. Anteprima dei file recuperati
Al termine della scansione, potrete visualizzare un'anteprima dei file recuperabili. Controllate i file uno per uno e decidete quali salvare.

Terzo Passaggio. Salvataggio dei file recuperati
In seguito alla revisione, selezionate i file da recuperare, cliccate su "Recupera" e scegliete dove salvare i file. Per evitare potenziale corruzione dei file, consigliamo di salvarli in un percorso diverso rispetto a quello sorgente.

Terza Parte - Come Risolvere Diversi Errori di Avvio del Mac
Il Mac può incorrere in numerosi errori in fase di avvio o riavvio del sistema. A seguire, alcune delle problematiche più comuni, con rispettiva soluzione.
1) Il Mac si Blocca sulla Schermata di Caricamento
Questo errore si verifica quando il Mac non riesce a superare la schermata di caricamento dopo il riavvio. Il problema può essere causato da:
- Componenti SMC o PRAM sovraccaricati
- Risorse di avvio mancanti
- Disco rigido danneggiato
- Infezione virus
- Sistema operativo obsoleto
L'errore può essere risolto usando il "Terminale" per controllare il file system. La prima cosa da fare consiste nell'avviare il Mac in "Modalità di Recupero."
- Riavviate il Mac tenendo premuti i tasti "Cmd + R".
- Cliccate su "Menu" > "Utilità" quindi selezionate "Terminale".
- In ultimo, digitate la riga di comando "/bin/fsck –fly" e premete Invio.

2) Il Mac si Blocca su Una Schermata Verde
Questo genere di blocco all'avvio del Mac si verifica quando, invece di accedere normalmente al desktop, il Mac si ferma su uno schermo verde completamente vuoto.
L'errore può essere provocato da:
- Difetti hardware, firmware o del bootloader
- Mancanza di spazio libero sul Mac
- Infezione virus
- Driver dello schermo mancanti
Il problema può essere risolto svuotando il Cestino e la Cache per liberare spazio. Consigliamo di eseguire la pulizia di questi elementi (e di qualsiasi altro file non necessario) dopo aver avviato in Modalità Sicura.
- Riavviate il Mac e tenete premuto il tasto Shift per accedere alla "Modalità Sicura".
- Entrate nell'account di amministrazione, selezionate l'icona del Cestino sul Dock, fate Control-Click e selezionate "Svuota il Cestino in Modo Sicuro".

- In aggiunta, aprite "Libreria" > "Cache" dal Finder, quindi svuotate la cache per liberare spazio.

3) Schermo Bloccato
Questo errore è lievemente diverso da quello dello Schermo Verde, perché si riferisce a un blocco che può verificarsi anche in seguito all'avvio, durante un utilizzo regolare del Mac.
Tra le possibili cause troviamo:
- Software difettosi
- Periferiche mal funzionanti
- Problemi hardware
Quanto alla risoluzione del problema, può essere ottenuta in diversi modi.
- Forzate il riavvio del Mac tenendo premuto il pulsante di Accensione.
- Scollegate tutte le periferiche per vedere se lo schermo torna a funzionare normalmente.
- Riavviate il Mac in Modalità Sicura tenendo premuto il tasto Shift.
- Resettate la memoria PRAM tenendo premuti i pulsanti P, R e Opzione in fase di riavvio del Mac.
- Riparate il disco usando Utility Disco.
Recoverit - Data Recovery per Mac
Questo potentissimo strumento permette di recuperare i file andati perduti a causa del Kernel Panic. L'applicazione supporta il recupero di oltre 1.000 tipi di file, a partire da numerosi supporti e dispositivi di archiviazione.
Con Recoverit bastano pochi click per scansionare le unità disco alla ricerca dei file da ripristinare. E se la scansione normale non va a buon fine, si può sempre optare per l'opzione "Scansione Approfondita", che unisce i file frammentati massimizzando le possibilità di recupero dei dati.
- Avviate Recoverit Data Recovery per Mac dopo averlo installato.
- Selezionate il disco da scansionare.
- Visualizzate un'anteprima dei file trovati, selezionate quelli da recuperare e cliccate su Recupera per salvarli in una cartella diversa da quella di origine.
Quarta Parte - Come Evitare l'Errore "Il Mac si è Riavviato a Causa di un Problema"
1. Procedura Corretta per l'Avvio del Mac
Non tutti lo sanno, ma ci sono modi e modi per riavviare il Mac. E non sono equivalenti. Se non volete rischiare di danneggiare il disco o corrompere i file di avvio, assicuratevi di usare uno dei metodi in basso.
- Opzione Riavvia dal Menu Apple
Cliccate sul menu Apple in alto a sinistra e selezionate la voce Riavvia. Si tratta non solo del metodo corretto, ma anche del più semplice e sicuro.
- Utilizzo del Pulsante "Accensione" (Oppure Control + Espelli)
Questo metodo va usato solo quando lo schermo è bloccato e non si può accedere al menu Apple. La procedura induce l'avvio forzato e può condurre alla perdita di alcuni dati.
- Utilizzo della Combinazione Control + Comando + Espelli (oppure Control + Comando + Accensione).
Anche questo metodo va usato solo in caso di blocco dello schermo. È comunque un metodo sicuro, perché non grava sul sistema operativo e non influisce sui file.
2. Consigli per il Riavvio Corretto del Mac
È comparso l'errore "Il Computer è Stato Riavviato a Causa di Un Problema"? Tranquilli! Esistono modi semplici e sicuri per riavviare il Mac e risolvere il problema. Scopriamoli.
- "Shift + Freccia Su" – è una scorciatoia per l'avvio in Modalità Sicura.
- "Opzione" – permette di selezionare il disco di avvio.
- "C" – permette di avviare il Mac da una pennetta USB o da un DVD.
- "D" – esegue il Test Hardware di Apple (o la modalità Diagnosi Apple) per verificare la presenza di problemi hardware.
- "Opzione + D", con il Mac connesso a una rete Wi-Fi, esegue una versione online della diagnosi hardware succitata.
- "N" – riavvia il Mac da un server NetBook compatibile.
- "Opzione + N" – riavvia il Mac da un server NetBook usando un'immagine predefinita.
- "Cmd + R" – permette di accedere alle Utilità, per reinstallare, riparare e ripristinare macOS.
- "Cmd + Opzione + R" – permette di riavviare il Mac con la funzione Utilità OS online.
- "Cmd + Opzione + R + P" – resetta le memorie PRAM e NVRAM, permettendo di risolvere problemi dello schermo ed errori di avvio del disco.
- "Cmd + S" – avvia la risoluzione dei problemi.
- "T" – permette di montare il Mac sotto forma di disco autonomo per un altro Mac.
- "X" – riavvia il Mac a partire da un volume di avvio del sistema operativo.
- "Cmd + V" – apre la modalità Verbose, utilizzabile per risolvere diversi problemi.
Conclusioni
In questo articolo vi abbiamo spiegato le cause e le soluzioni che riguardano il comunissimo errore che provoca la comparsa del messaggio "Il Computer è Stato Riavviato a Causa di un Problema", noto a migliaia di utenti Mac. Non dimenticate che potete sempre contare su Recoverit Data Recovery per Mac per recuperare eventuali file e dati perduti a causa del Kernel Panic.
Soluzioni per Mac
- Recupera il tuo Mac +
- Software Gratuiti per Mac
- Recupero file Excel cancellati
- Recupero file Word cancellati
- Recupero foto eliminate dal Cestino
- Recupero cartelle cancellate
- Problemi Mac +
- Update fallito
- Hard drive non rilevato
- Dati scompartsi su Mac
- Boot Mac da USB
- Come usare onedrive su Mac







