Aggiornato il 20/11/2023 • Archiviato in: Suggerimenti per Computer Windows • Soluzioni comprovate
I produttori di computer di solito spediscono i loro PC di nuova costruzione con unità interne partizionate. Ad esempio, separano l'unità per il sistema operativo Windows e ne rendono un'altra vuota e utilizzata idealmente per archiviare nuovi dati per l'utente. Sebbene ciò sia consigliato, puoi scegliere di unire tali partizioni per creare un'unica unità che archivia tutti i file. Questo può essere utilizzato per liberare spazio occupato da una partizione di ripristino o rimuovere queste partizioni di ripristino. Questo può anche aiutare a ripulire le partizioni non necessarie che potresti aver impostato lungo il percorso.

L'unione delle partizioni avviene combinando due diverse partizioni in una sola. Significa anche che una partizione con spazio non allocato sul disco rigido può essere utilizzata per aumentare la capacità di un'altra partizione. Ci sono molti modi in cui questo può avvantaggiarti, ed ecco alcuni degli scenari.
Per utilizzare lo spazio su disco in modo completo e competente, considera i suggerimenti seguenti:
Tuttavia, se stai cercando modi per unire le partizioni, sei nel posto giusto. In questa guida, ti mostreremo passo dopo passo come unire le partizioni in Windows 10.
La gestione del disco di Windows 10 è in grado di unire le partizioni. Tuttavia, ciò non consente di combinare i file direttamente nella partizione scelta da utilizzare, quindi è necessario eliminare la partizione che si preferisce di meno prima che vada avanti per trasferire lo spazio allocato alla partizione selezionata.
Step 1. Premi Win + R per avviare l'esecuzione. Nella finestra di dialogo che appare, digita diskmgmt.msc per avviare Gestione disco.
Step 2. Individua entrambe le partizioni che preferisci unire e procedi eliminando prima una partizione. Ad esempio, se vuoi unire le unità D: e C:, devi prima eliminare l'unità D: (quella senza file di sistema importanti). Per fare ciò, fare clic con il tasto destro del mouse sull'unità D: e quindi selezionare l'opzione Volume dati.
Ciò cancellerà tutti i dati memorizzati all'interno dell'unità. Se hai file importanti su di esso, esegui un backup prima di procedere.

Step 3. Fai clic con il pulsante destro del mouse su C: partizione di sistema e scegli Estendi volume nelle opzioni a discesa.
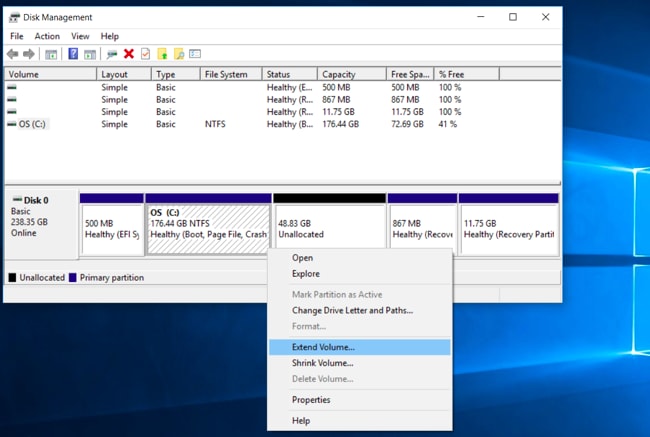
Step 4. Segui le istruzioni della procedura guidata Estendi volume e seleziona le opzioni predefinite per unire correttamente le due partizioni per Windows 10.

Step 5. Al termine della procedura guidata, dovresti essere in grado di vedere la partizione unita con uno spazio su disco più grande, che ora puoi utilizzare per archiviare i dati.
Il secondo metodo per unire le partizioni in Windows 10 è utilizzare DiskPart, ecco la guida passo passo che puoi seguire:
Step 1. Digita diskpart.exe e premi Invio . Vedrai la finestra di cmdprompt.
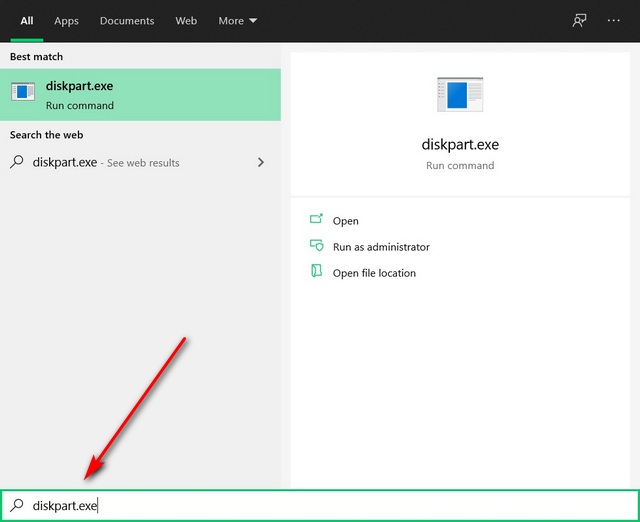
Step 2. Nella finestra del prompt di cmd, inserisci il volume dell'elenco e premi Invio. Vedrai l'elenco di tutte le partizioni.
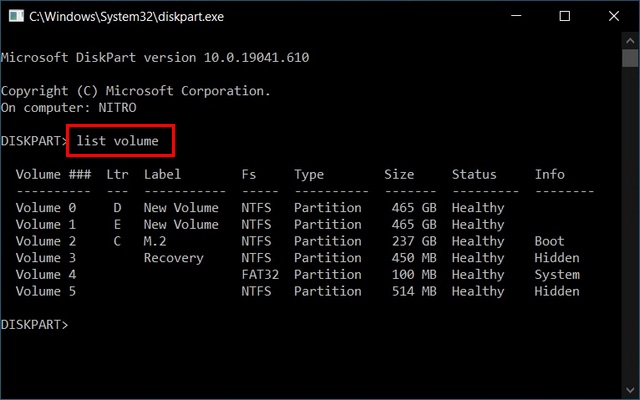
Step 3. Digita select volume e e premi Invio. (e è il driver di partizione corretto che desideri combinare).
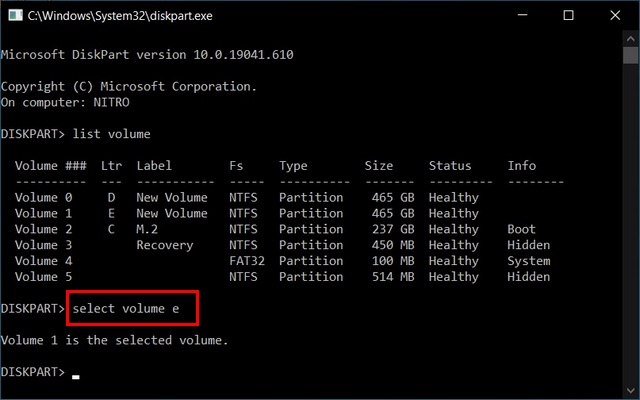
Step 4. Digita elimina volume e premi Invio per rendere il volume pronto per la combinazione.
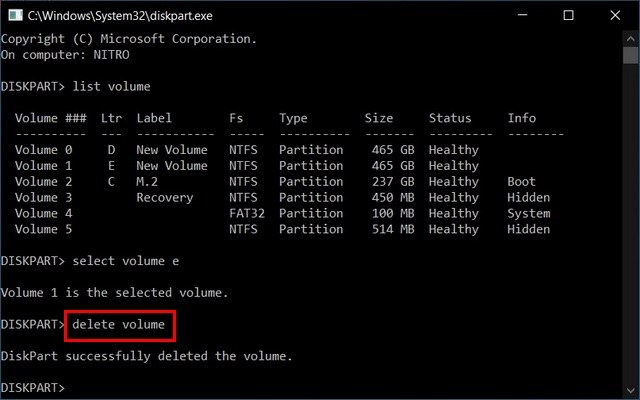
Step 5. Digita select volume d e premi Invio. (d è il driver di partizione sinistro che desideri combinare).
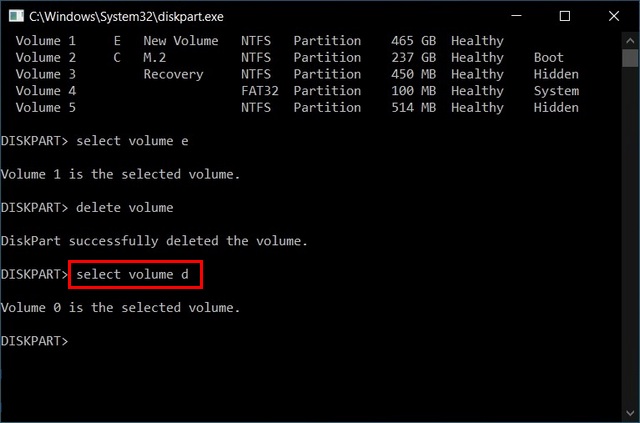
Step 6. Digita extend e premi Invio per estendere questa partizione. Ora riceverai un messaggio "DiskPart ha esteso il volume con successo".
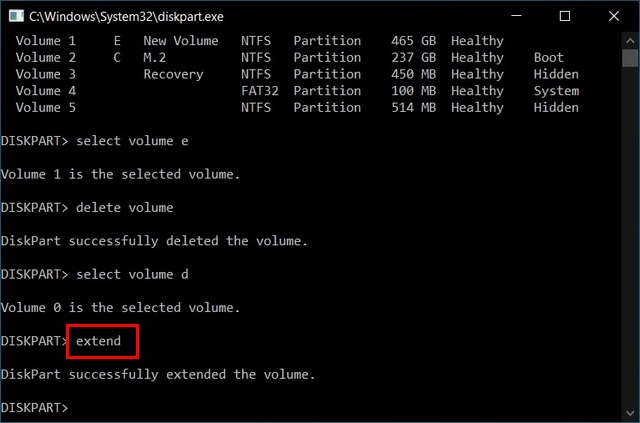
Oltre all'utilizzo del comando Gestione disco e Diskpart in Windows 10, esistono altri software alternativi che puoi utilizzare per unire le partizioni. Questo viene fatto scaricando e installando le seguenti applicazioni e seguendo la loro procedura guidata per eseguire l'unione delle partizioni:
KDE Partition Manager è un'applicazione di utilità in grado di gestire partizioni del disco, dispositivi e file system presenti sul tuo PC. Può eseguire varie funzioni per le partizioni, come il backup e il ripristino di file e la creazione, lo spostamento, l'eliminazione, la copia e il ridimensionamento delle partizioni.
DiskGenius è un programma di utilità completo con una funzionalità di gestione delle partizioni progettata in modo completo per ottimizzare l'utilizzo del disco in Windows. Può ridimensionare, dividere, creare, eliminare, estendere, formattare, nascondere, cancellare e copiare partizioni per espandere lo spazio su disco.
Paragon Partition Manager è un'applicazione gratuita supportata da Windows 10 che organizza il disco rigido e rialloca lo spazio libero per migliorare le prestazioni del PC. Ha un'interfaccia intuitiva con una procedura guidata che semplifica il lavoro per te. Può eseguire varie attività di partizione utilizzando la sua tecnologia intuitiva.
Un altro software gratuito per la fusione delle partizioni è Partition Logic, in grado di copiare interi dischi dall'uno all'altro ed eseguire varie attività di partizionamento del disco rigido e gestione del disco.
AOMEI Partition Assistant è un software gratuito di gestione delle partizioni ritenuto sicuro per uso personale e commerciale. È dotato di tutte le funzionalità necessarie per il partizionamento dei dischi rigidi e per l'unione di partizioni. Esegue anche controlli di sicurezza durante l'esecuzione di tali attività, rendendo la gestione delle partizioni sicura ed efficiente.
Vuoi più opzioni? Non preoccuparti, abbiamo un'applicazione gratuita per la gestione delle partizioni per unire le partizioni su Windows 10, ovvero il software WondershareRecoverit. Scaricalo e avvia il file di installazione per accedere alle funzionalità dell'applicazione.
La perdita di dati è un grosso problema quando si uniscono le partizioni, ma è possibile evitarla se si esegue il backup dei dati prima di eseguire la funzione. Inoltre, esegui la partizione di unione solo se sei sicuro che sia necessario e aiuterebbe a migliorare le prestazioni del tuo PC. Puoi rivolgerti a un esperto se non sei sicuro di eseguire tale attività per assicurarti che il tuo computer e i tuoi dati siano al sicuro anche dopo che l'unione è stata completata.
Sì. Puoi combinare le partizioni senza perdere dati solo con un'applicazione di gestione delle partizioni professionale.
Ci sono tre modi per unire le partizioni su Windows 10.
Sì. L'eliminazione di una partizione cancellerà in modo permanente i dati attualmente archiviati su di essa.
