Uno strumento di sicurezza di Windows chiamato BitLocker cripta e protegge i dati sul computer. È possibile scegliere di crittografare solo lo spazio utilizzato sull'unità o l'intera unità. Ma va oltre la semplice protezione delle informazioni sul disco rigido. BitLocker to Go è una funzione che crittografa e protegge i dati sulle unità flash USB e sui dischi rigidi rimovibili per Windows 10 e Windows 11.
Parte 1. Che cos'è BitLocker to Go?
BitLocker to Go è un programma di crittografia per unità flash USB, schede SD, dischi rigidi esterni e altre unità formattate con i file system NTFS, FAT16, FAT32 ed exFAT. È possibile accedere ai dati solo con una password o una chiave di recupero o utilizzando una smart card su un altro computer quando l'unità è crittografata.

Per iniziare è necessario attivare BitLocker sul PC. Collegare quindi un'unità flash USB o un altro dispositivo di archiviazione al computer. Ci sono due modi per proteggere i dati:
- Solo spazio su disco utilizzato: Questa è una scelta più rapida che funziona meglio con i nuovi computer o dischi rigidi.
- Spazio su disco completato: In questo caso, l'intera unità viene crittografata. È l'opzione migliore per i computer e i dischi rigidi più vecchi, anche se richiede un po' più di tempo per essere completata.
BitLocker to Go e BitLocker sono due cose diverse
BitLocker to Go consente di proteggere i dati su unità flash USB, schede SD e dischi rigidi portatili, mentre BitLocker è uno strumento di utilità per crittografare l'intera unità su un computer Windows.
Parte 2. Come utilizzare BitLocker to Go in Windows 10/11?
È necessario attivare BitLocker sul PC prima di utilizzare BitLocker to Go. Aprire il Pannello di controllo e scegliere l'opzione Sistema e sicurezza. Lo strumento BitLocker Drive Encryption si trova in fondo all'elenco delle opzioni di sicurezza. Quindi accenderlo premendo su di esso. Una rapida scansione del sistema determinerà se è compatibile con il sistema operativo Windows.
Istruzioni per la crittografia dell'unità flash USB BitLocker to Go
Che cos'è BitLocker to Go e come si usa per crittografare un'unità USB? Esercitazione video
Per Windows XP/Vista/7/8/10/11
Per macOS X 10.10 - macOS 13
- Il computer dovrebbe rilevare l'unità flash USB.
- Individuare l'unità disco rimovibile nella finestra Windows Explorer. Cliccando con il tasto destro del mouse sull'icona, apparirà una casella. Premere Accendi BitLocker.

- Il software si avvia automaticamente sull'unità.

- Creare una password forte, confermarla e cliccare su Avanti.

- La chiave di ripristino può essere stampata o salvata in un file come backup. Se si sceglie di salvarla in un file, non può trovarsi su un'unità crittografata. Al termine, premere il pulsante Avanti.

- Selezionare la parte dell'unità che si desidera crittografare. Le due scelte sono l'intera unità o solo lo spazio utilizzato.

- Scegliete il metodo di crittografia che preferite. La versione di Windows in uso influisce sulle opzioni, ma la procedura guidata di installazione chiarisce quale sia la modalità migliore in ogni circostanza.

- Una volta completate tutte le impostazioni, cliccare sul pulsante Avvia crittografia per avviare la crittografia dei dati dell'unità da parte di BitLocker. Mentre l'unità è in fase di crittografia, non scollegarla perché potrebbe danneggiare i file dell'unità.

- Una volta completata la crittografia, per accedere ai file sarà necessaria la password.
Come aprire un'unità crittografata con BitLocker to Go
Una volta che l'unità flash USB è stata crittografata, è necessario inserire la password per decifrarla. Si tratta di una procedura molto semplice. Assicuratevi di avere la password creata per l'unità quando è stata crittografata.
- Collegare l'unità flash USB.
- La richiesta di immissione della password viene visualizzata in una finestra di dialogo.
- Immettere la password nel campo, quindi cliccare su Sblocca.

- Una volta sbloccata l'unità, l'accesso ai file sarà illimitato.
Come alterare la password BitLocker di un'unità flash USB
Durante la crittografia dell'unità, la chiave di recupero è stata stampata o salvata in un file, che può essere utilizzato per modificare la password.
- La finestra di dialogo si apre una volta inserita l'unità flash USB.
- Cliccare sul link Altre opzioni invece di digitare la password nell'apposita casella.

- La finestra di dialogo si espande. Cliccare sul link Inserisci una chiave di ripristino.

- È possibile aprire facilmente il file e copiare/incollare la chiave di ripristino se si è scelto di salvarla lì. È necessario inserire il codice di 48 cifre se è stato stampato. Premere Sblocca quando si è finito.

- Aprire BitLocker tramite il Pannello di controllo. Cliccare sul link Modifica password per aprire una finestra di dialogo. Premere il pulsante Cambia password dopo aver inserito la nuova password e averla confermata.

Come sbloccare un'unità flash USB con BitLocker
Di seguito vi spiegherò come fare se decidete di usare una misura di sicurezza diversa o se volete sbarazzarvi del tutto della crittografia BitLocker.
- Accedete alla configurazione di BitLocker digitando "Gestisci BitLocker" nel menu di Windows e cliccando sul relativo collegamento.

- L'opzione "Disattiva BitLocker" e altre opzioni relative a BitLocker si trovano accanto all'icona e al nome dell'unità crittografata nel pannello Configurazione BitLocker.
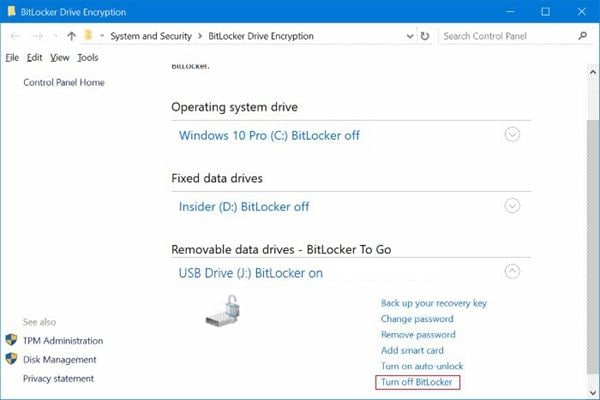
- Verrà visualizzata una finestra pop-up che chiede di approvare la procedura di disattivazione di BitLocker. Cliccate su "Disattiva BitLocker". A questo punto, la crittografia BitLocker dell'unità USB è stata rimossa con successo.

Correlato: Altri 4 modi per proteggere con password un'unità flash USB.
Parte 3. Se si dimentica la password dell'unità USB crittografata con BitLocker, come si fa a sbloccarla?
Questi semplici passi possono aiutarvi ad aggirare i requisiti di password di BitLocker se avete dimenticato la password ma avete ancora la chiave di recupero.
- Quando l'unità flash USB è collegata, si apre una finestra di dialogo BitLocker con uno spazio per la password.
- La finestra di dialogo si espande quando si fa clic sul collegamento Altre opzioni sotto la casella della password.

- Per inserire la chiave di ripristino, cliccare sul link.

- Se la chiave di ripristino è stata salvata su un file o su una smart card, è possibile incollarla nel campo di testo. Se la chiave è stata stampata, inserire tutte le 48 cifre e ricontrollare che non ci siano errori di battitura. Quindi premere il pulsante Sblocca.

- I file sono ora accessibili perché l'unità non è più bloccata.
Cosa fare se si dimentica la chiave di recupero e la password?
Per proteggere i dati sull'unità flash USB viene utilizzata una chiave di crittografia a 128 o 256 bit. Non sarà possibile decifrare e sbloccare i dati se non si dispone della chiave di recupero o della password.
Cercare di individuare la chiave di recupero il prima possibile. Quando avete crittografato l'unità, avevate due possibilità:
- Salvarlo come file
- Stampare la chiave di recupero
Controllare l'account Microsoft o le cartelle che potrebbero contenere la chiave se il file è stato salvato. Se la copia è stata stampata, cercate la carta e incrociate le dita che l'abbiate conservata invece di usarla come carta straccia.
Se si utilizza un gestore di password, un'altra possibilità è quella di verificare se ci si è ricordati di salvare la password al momento dell'accesso.
Non esiste un terzo modo per recuperare i dati se non si trova la chiave di recupero o non si ricorda la password. Se si vuole ancora utilizzare l'unità flash, è possibile riformattarla, eliminando così tutti i dati presenti sull'unità. Inoltre, la crittografia dell'unità verrà rimossa per consentirne il riutilizzo.
- Collegare la chiavetta USB al computer
- Aprire la cartella Esplora file.
- Sul pannello di sinistra si trova l'unità rimovibile. Cliccare sull'opzione Formatta dal menu che appare facendo clic con il tasto destro del mouse per accedervi.

- Si apre il menu Opzioni. Se si intende utilizzare l'unità USB solo su un PC, mantenere la selezione predefinita file system NTFS. L'opzione exFAT, invece, è da scegliere se si desidera che l'unità funzioni anche con macOS.

- È necessario premere prima Avvio e poi indicare che si desidera formattare l'unità ed eliminare tutti i dati.
Parte 4. Come recuperare i file persi o eliminati da un'unità flash USB protetta da BitLocker to Go?
Le informazioni salvate sull'unità flash potrebbero comunque andare perse, anche se è stato utilizzato BitLocker per proteggerla. Tuttavia, a differenza di uno scenario in cui si smarriscono la password e la chiave di recupero, esiste un modo per recuperare i dati persi, purché si disponga ancora dell'unità USB fisica.
Motivi comuni per cui un'unità flash USB perde i dati
I dati contenuti in una chiavetta USB possono essere persi in molti modi.
- In seguito a un'espulsione involontaria dal computer, l'hardware viene danneggiato
- Il burnout si verifica nei componenti del microcontrollore, del condensatore o della resistenza.
- File o cartelle eliminati accidentalmente
- Scheda di circuito danneggiata
- Problemi con il driver USB
- Usura standard delle unità flash
- Virus e malware
Utilizzare Recoverit Data Recovery per recuperare i file persi
Buone notizie! I vostri dati non sono irrimediabilmente persi. È possibile recuperare i dati da un'unità USB protetta da BitLocker to Go o da qualsiasi altra unità rimovibile scaricando il noto programma Recoverit Data Recovery.
G2 ha scelto Recoverit, facile da usare, come Leader del software di recupero dati. Tutte le varietà di unità USB sono supportate dalla tecnologia brevettata, che è compatibile con più di 2.000 dispositivi di archiviazione. Utilizzando Recoverit, è possibile recuperare i dati persi in seguito a più di 500 tipi diversi di perdita di dati, tra cui virus, dispositivi formattati e recupero di partizioni, per più di 1.000 tipi diversi di file.
Per Windows XP/Vista/7/8/10/11
Per macOS X 10.10 - macOS 13
Recoverit è un'applicazione desktop. Seguendo questi tre semplici passi sarà possibile recuperare i dati al termine dell'installazione:
- Premere il pulsante Start, quindi Scegliere un'unità o una cartella dove si desidera che Recoverit cerchi i dati.

- L'unità selezionata verrà "scansionata" da Recoverit per verificare la presenza di file persi o danneggiati.

- Al termine della scansione, Recoverit compila un elenco di tutti i file e le cartelle che può recuperare. Prima di cliccare sul pulsante Recupera, è possibile visualizzare un'anteprima del file se non si è sicuri di quale si desidera recuperare. È sufficiente cliccare due volte sul file per visualizzare la finestra di anteprima. Una volta individuati i file desiderati, cliccare su Recupera e selezionare una cartella in cui memorizzare i file.

Per Windows XP/Vista/7/8/10/11
Per macOS X 10.10 - macOS 13
Conclusione
Per crittografare i dati su dischi rigidi esterni, unità flash USB e schede SD, BitLocker to Go è uno strumento fantastico. È fondamentale selezionare una password che si possa ricordare e conservare la chiave di recupero in un luogo sicuro. Se si perde la chiave di recupero e si dimentica la password, non sarà possibile accedere ai dati sull'unità.
È possibile utilizzare il software Recoverit Data Recovery per ripristinare i dati formattati sul computer come soluzione alternativa alla formattazione dell'unità.
 100% sicuro e download gratuito
100% sicuro e download gratuito


