Guida Completa alla Formattazione di un'Unità USB in exFAT
Aggiornato il 20/11/2023 • Archiviato in: Formatta unità USB • Soluzioni comprovate
Se lavori in un ambiente in cui devi utilizzare spesso un'unità flash tra computer Windows e Mac, potresti scoprire di dover costantemente formattare l'unità USB. Un modo per risolvere definitivamente questo problema è quello di formattare l'unità flash USB in exFAT, un file system indipendente dalla diversa piattaforma.
Quale Formato Scegliere? FAT32, NTFS o exFAT?
Prima di entrare nel processo di formattazione dell'unità USB in exFAT, è necessario capire cosa sono gli exFAT e gli altri file system, in particolare FAT32 e NTFS.
- FAT32: FAT32 è il file system più vecchio. FAT è l'acronimo di File Allocation Table. FAT32 è stato introdotto in Windows 95 ed è stato il successore del vecchio FAT16 che veniva utilizzato su Dos e Windows 3. In questo momento funziona su tutte le versioni di Windows, Mac e Linux. Questo è il motivo per cui è anche uno dei file system più diffusi e viene preinstallato su quasi tutte le USB che si acquistano in negozio. Ma purtroppo FAT32 ha delle limitazioni. Uno dei più grandi svantaggi è la dimensione massima del file di 4 GB. Oggi i file video possono spesso essere più grandi di così, quindi FAT32 risulta poco pratico. FAT32 limita inoltre le dimensioni delle partizioni a 8 TB.
- NTFS: Il file system NTFS o NT è quello predefinito utilizzato da Windows. NTFS ha una dimensione di file enorme e limiti di partizione teoricamente impossibili da superare. Ha debuttato inizialmente su Windows NT e poi in Windows XP. NTFS è compatibile con Windows ma i file possono essere aperti solo in modalità di sola lettura su Mac e alcune distribuzioni Linux.
- exFAT: exFAT è l'acronimo di Extended File Allocation Table. È stato creato da Microsoft per sostituire FAT32 e risolvere i suoi limiti. Il sistema ha una dimensione limite del file di circa 16 exabyte (oltre 1 miliardo di gigabyte!) ed è compatibile sia con Windows che con Mac. L'unità USB formattata exFAT non ha limiti realistici per quanto riguarda i limiti di dimensione di partizione.
Dalle descrizioni precedenti dei tre file system principali, diventa subito evidente perché è necessario formattare un'unità flash in exFAT. I motivi più comuni sono:
- Archivio di file di grandi dimensioni. Come già accennato, il file system FAT32 ha una dimensione limite di 4 GB. In una situazione come questa, è necessario formattare l'USB in exFAT per ospitare file di grandi dimensioni.
- Utilizzi continuamente un'unità flash tra Windows e Mac. In questo caso, le unità USB devono utilizzare un file system compatibile con entrambi i sistemi operativi. L'unità USB formattata ExFAT risolve questo problema in modo perfetto.
- Il tuo lavoro richiede grandi partizioni per diversi tipi di dati. Ad esempio, potresti voler creare una partizione diversa per media come immagini e video.
Come Formattare l'unità flash in exFAT?
Come accennato in precedenza, il sistema exFAT è l'ideale per file e partizioni di grandi dimensioni. Se la tua USB è piccola, ad esempio 4 GB, potrebbe non avere senso una formattazione in exFAT perché non potrai mai archiviare file più grandi di 4 GB, a meno che tu non abbia la necessità di trasferire file tra macOS e Windows. Per piccole unità USB di dimensioni inferiori a 32 GB, è possibile formattare l'unità flash su FAT32 o exFAT.
Metodo 1: Utilizzo di Esplora File
Passaggio 1:Collega l'USB al computer e attendi la rilevazione.
Passaggio 2:Una volta riconosciuto, apri Esplora File di Windows e vai alla posizione del disco. Individua l'unità USB sotto Questo PC. Clicca con tasto destro e seleziona Formato.

Passaggio 3:Clicca su File System e seleziona exFAT dal menu a discesa. Seleziona la casella di controllo Formattazione Rapida se non risulta già spuntata.
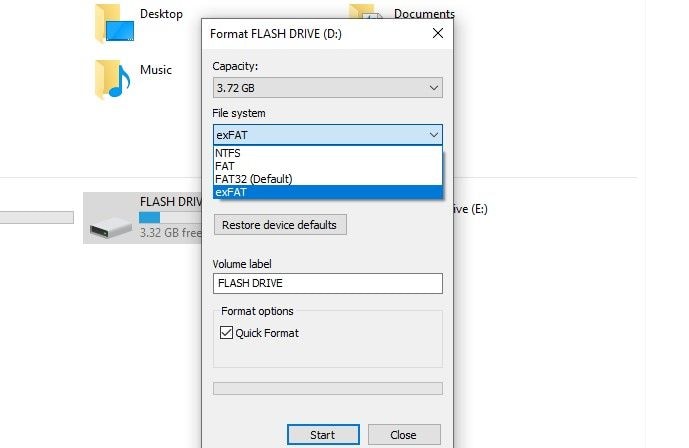
Passaggio 4:Clicca su Start per iniziare il processo. Verrà visualizzato un popup che ti avvisa che "la formattazione cancellerà TUTTI i dati su questo disco. Per formattare il disco, clicca su OK. Per uscire, fare su ANNULLA. Clicca" OK" e aspetta la finalizzazione della barra di avanzamento. Se la formattazione ha esito positivo, riceverai un messaggio come quello mostrato di seguito. Clicca su "OK" e inizia ad utilizzare l'unità oppure rimuovila in modo sicuro.

Metodo 2: Utilizza Gestione Disco
Gestione Disco è uno strumento utility di Windows che ti permette di gestire tutte le tue unità da un'unica area. Ha numerose funzionalità che permettono di formattare la pen drive, modificare lettere e percorsi di unità, aggiungere mirror, estendere, ridurre ed eliminare volumi e molto altro ancora.
Passaggio 1:Collega la tua unità USB e attendi che venga rilevata. Una volta rilevato, digita Gestione Disco nella barra di ricerca di Windows e clicca su "Crea e formatta le partizioni del disco rigido" per avviare l'Utility di Gestione Disco.
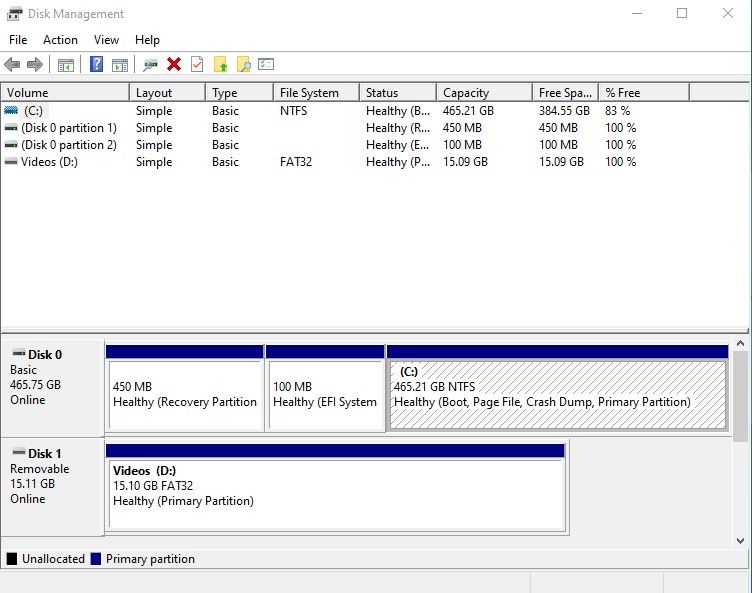
Passaggio 2:Clicca con tasto destro sull'unità flash e seleziona l'opzione Formato.

Passaggio 3:Digita un nome nel campo Etichetta Volume per identificare rapidamente l'unità in Esplora File.
Passaggio 4:Nel menu a discesa File System, seleziona NTFS, FAT32, o exFAT, e spunta l'opzione Esegui formattazione veloce.

Passaggio 5:Clicca su OK e attendi il completamento del processo. Al termine, l'unità verrà formattata in exFAT. Ora puoi utilizzarla o scollegarla in sicurezza da PC.
Il processo per formattare unità maggiori, vale a dire superiori a 32 GB, è più o meno il medesimo. Puoi utilizzare entrambi i metodi descritti sopra. Ma per assicurarti di non riscontrare errori, i due metodi aggiuntivi seguenti sono consigliati per unità flash più grandi.
Metodo 3: Utilizzo del Prompt dei Comandi
Il Prompt dei Comandi di Windows richiede molto più tempo ma risulta essere il modo migliore per formattare l'unità flash e gestire eventuali problemi come "Windows non è in grado di completare la formattazione.".
Passaggio 1:Come con il Metodo 1, collega l'unità flash e attendi la sua rilevazione.
Passaggio 2:Al termine della rilevazione, digita "CMD" nella barra di ricerca di Windows e avvia il Prompt dei Comandi.
Passaggio 3:Solitamente, ad ogni unità presente su di un computer Windows vengono assegnate delle lettere. Ad esempio, il disco rigido è quasi sempre identificato con la lettera C. Alle eventuali unità aggiuntive collegate al computer vengono assegnate lettere successive. Ad esempio, D, F e altro. La lettera E solitamente è riservato all'unità ottica (CD/DVD), nel caso in cui se ne disponga. Per questo esempio, la nostra unità flash è la lettera D. Puoi trovare la lettera assegnata alla tua USB andando su Questo PC e prendendo nota della lettera tra parentesi.

Passaggio 4:Inserisci "formato D: /fs:EXFAT" e premi invio. Ricordati di assicurarti che la lettera che digiti corrisponda a quella assegnata all'unità USB collegata al PC.
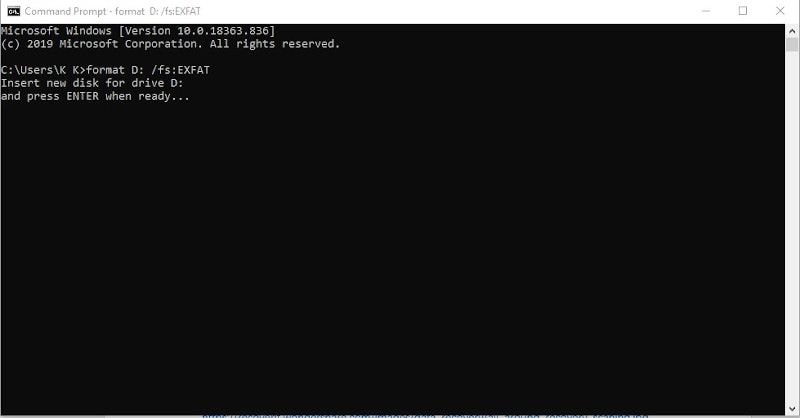
Passaggio 5:Premi Invio quando è tutto pronto e il processo inizia. Al termine, ti verrà chiesto di inserire un' Etichetta di Volume per identificare l'unità. Inserisci un nome e premi Invio per completare. Inizia ad utilizzare l'unità flash o rimuovila in modo sicuro.

Lo sapevi che il Prompt dei Comandi può aiutarti anche a recuperare i file cancellati! ⬅ Scopri di più su questo fantastico trucco!
Metodo 4: Utilizzo di Windows PowerShell
Windows PowerShell è simile al prompt dei comandi ed è efficace nel formattare in modo rapido l'unità USB di grandi dimensioni in exFAT. Ha anche una funzione extra per forzare un formato completo.
Passaggio 1:Collega la tua unità flash e assicurati che venga rilevata.
Passaggio 2:Avvia Windows PowerShell digitando PowerShell nella barra di ricerca di Windows. Avvia l'applicazione Windows PowerShell cliccandoci sopra.
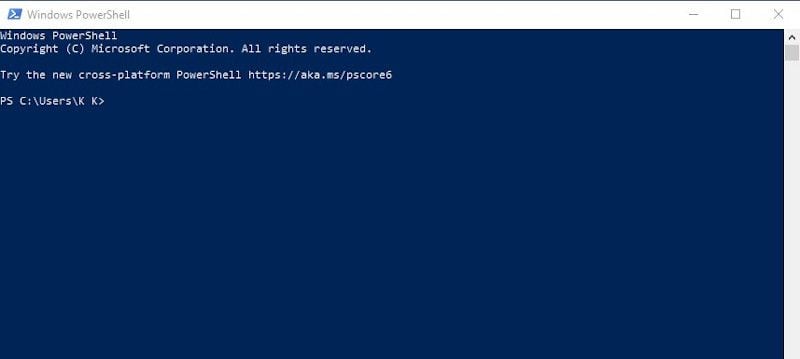
Passaggio 3:Per effettuare una formattazione rapida, digita il seguente comando "Format-Volume -DriveLetter DRIVE-LETTER -FileSystem exFAT". Sostituisci "DRIVE-LETTER" con la lettera del drive assegnata al tuo flash drive dal PC. In questo esempio, il comando è simile a "Format-Volume -DriveLetter D -FileSystem exFAT". Per effettuare una formattazione completa, digita "Format-Volume -DriveLetter D -FileSystem exFAT -Full -Force". Assicurati ancora che la lettera dell'unità corrisponda a quella nel tuo sistema.
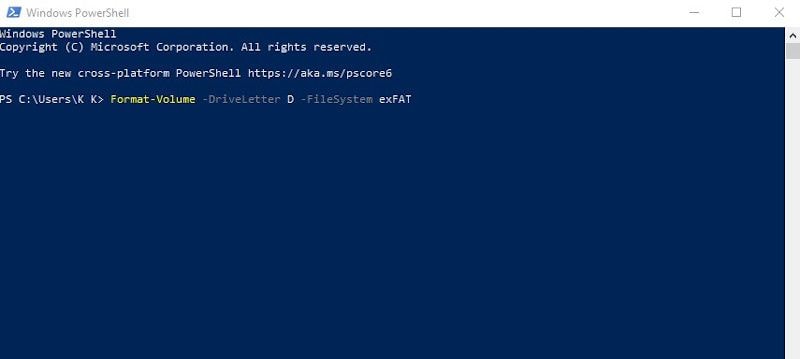
Passaggio 4:Premi Invio. Al termine del processo, inizia ad utilizzare l'USB o rimuovila in modo sicuro.
Parte 3. Recupera i File Persi da Unità USB Formattate
Infine, è necessario risolvere un problema comune a cui potresti andare incontro durante la formattazione dell'unità flash su exFAT. Puoi verificare una situazione in cui la formattazione fallisce, l'unità USB viene espulsa in modo accidentale o si verifica uno spegnimento imprevisto. Una delle cose che possono accadere è che il disco potrebbe essere danneggiato e tu rischierai la perdita dei dati. Puoi anche formattare un'unità flash e dimenticare di fare un backup o, in modo erroneo, presumere di avere una copia dei file in qualche altro luogo. L'unico modo per recuperare i file persi da unità USB formattate è utilizzare Wondershare Recoverit.
Wondershare Recoverit è un ingegnoso strumento di recupero dati compatibile con Windows e Mac. Con Wondershare Recoverit, puoi recuperare i file persi ed eliminati da unità flash e tutti gli altri tipi di supporti esterni, dischi rigidi interni, cestini e persino computer danneggiati in pochi minuti.
Passaggio 1: Collega l'Unità Flash
Collega l'unità flash che contiene i dati da recuperare. Assicurati che il dispositivo sia rilevabile. Se Windows offre la scansione e la riparazione del dispositivo, continua finché il dispositivo non è rilevabile.
Passaggio 2: Avvia Wondershare Recoverit su Windows
A questo punto, avvia l'app Wondershare Recoverit su Windows. Clicca sull'icona sul desktop o digita "Wondershare Recoverit" nella casella di ricerca di Windows e clicca su Apri per avviarlo.
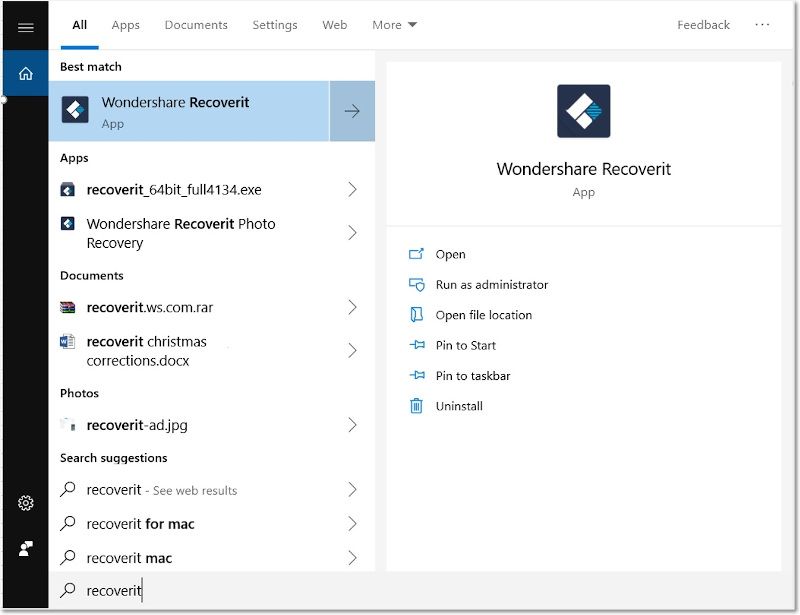
Passaggio 3: Seleziona l'Unità USB
Quindi, seleziona l'unità USB dalla sezione Dispositivi Esterni come mostrato di seguito e clicca sul pulsante Start per avviare il ripristino.

Passaggio 4: Effettua la Scansione dell'Unità USB
Verrà avviata una scansione completa sull'Unità USB. Attendi qualche minuto per il completamento. Puoi mettere in pausa e continuare la scansione in qualsiasi momento. Una volta terminato il processo, controlla il pulsante con i file da recuperare. Se necessario puoi anche selezionare tutti i file, selezionando la casella adiacente al campo Nome.

Passaggio 5: Anteprima e Ripristino
Puoi visualizzare in anteprima ogni file prima di cliccare su Ripristina. Dopo aver cliccato su Ripristina, puoi salvare i file in un'altra posizione sul tuo computer.

Parte 4. Errori Comuni che Creano Errori di Formattazione
Prima di spiegare come formattare l'unità flash in exFAT, vediamo alcuni dei motivi per cui un'unità flash non verrà formattata in exFAT su Windows. Capire questo passo ti farà risparmiare il mal di testa inutile che ti verrà nel dover risolvere i problemi in seguito.
A seconda del sistema operativo Windows utilizzato, alcuni degli errori più comuni che si verificano nel momento in cui non è possibile formattare una pen drive su USB exFAT sono:
- "Si è verificato un problema con questa unità, effettuare la scansione dell'unità per risolverlo": questo di solito si verifica se c'è un problema causato da uno spegnimento imprevisto o della rimozione del disco prima che fosse sicuro farlo. Solitamente, una semplice scansione di Windows risolve il problema. Basta semplicemente seguire le istruzioni per effettuare la scansione e riparare se necessario, quindi segui con le istruzioni di formattazione riportate di seguito.
- "Windows non ha potuto completare la formattazione": vi sono diversi motivi per cui potresti andare incontro a un messaggio di errore come questo. Ma il motivo principale solitamente è che la pen drive deve essere scansionata e riparata.
- "Il disco è protetto da scrittura" - Alcune unità USD sono dotate di un'opzione per proteggere il dispositivo dalla scrittura. Su alcuni dispositivi, ciò potrebbe avvenire tramite un pulsante, un interruttore o una leva presente sul dispositivo. Se il tuo dispositivo non dispone di queste funzioni, devi disabilitare la protezione da scrittura utilizzando l'editor del registro. Digita semplicemente "CMD" sulla barra di ricerca di Windows e apri il prompt dei comandi. Inserisci "diskpart" e premi invio. Arriverai ad una nuova finestra simile a quella mostrata di seguito.

-
Quindi, digita "list disk" e premi invio. Vedrai elencati tutti i dischi attivi sul computer. Annota il numero della chiavetta USB e poi digita "select disk"e seleziona l'unità flash. Inserisci "attr disk clear readonly"per rimuovere le impostazioni di protezione dalla scrittura. A questo punto riceverai un messaggio di conferma "Attributi Disco Cancellati Correttamente" come mostrato di seguito. Digita "exit" per uscire da Diskpart.

Parole Conclusive
Tutti i metodi sopra descritti presuppongono che tu abbia i diritti di amministratore sul PC. In caso contrario, dovrai accedere con un account utente amministratore o conoscere la password amministratore. Speriamo che tu ora sappia come formattare l'unità flash in exFAT e come recuperare tutti i dati se il processo non funziona correttamente. Non esitate a inviarci i tuoi commenti o le tue domande.
Le Persone Chiedono Anche
-
1. Qual è il formato migliore per una scheda SD?
Dipende dalla dimensione del file supportati dalla scheda SD. Se la tua scheda SD ha una dimensione inferiore a 4 GB, non è necessario utilizzare exFAT. Ma se è maggiore di 4 GB, potrebbe volere un'unità USB formattata exFAT per archiviare un singolo file di 4 GB o superiore. -
2. Posso utilizzare exFAT invece di fat32?
Sì, USB exFAT è la versione più recente di FAT32. È stato creato per risolvere i problemi di limitazione di dimensione dei file di FAT32 senza l'ingombro di NTFS. -
3. Qual è il migliore tra NTFS o exFAT?
exFAT è il miglior file system per supporti esterni. NTFS è il più adatto per i dischi rigidi interni di Windows. -
4. Wondershare Recoverit può recuperare i dati persi da USB su Mac?
Sì, Wondershare Recoverit funziona sia su Windows che su Mac.
Recupero Flash Drive
- Caratteristiche Flash Drive+
- Flash Drive Speciali+
- flash drive criptata
- flash drive Sicura
- flash drive carta di credito
- Riparare Flash drive
- flash drive sola lettura
- flash drive Terabyte
- Problemi e Risoluzione dei Problemi+
- Flash drive non riconosciuta
- Flash disk formattare
- Partizione flash drive
- Flash drive Corrotta
- Recupero Windows System con usb di recupero
- Errore di formattazione flash drive USB
- USB flash drive non formattata
- Formattare USB Mac
- File Flash Drive+
- Recupero file persi da pen drive
- Recupero Usb flash drive
- Recupero flash drive mac
- Recupero dati Pen drive
- Alternativa a DDR Pen Drive Recovery
- Recupero dati da flash drive formattata
- Recupero dati Raw USB drive
- Strumento recupero Flash drive
- Recupero file eliminati da usb flash drive
- Dati Flash Drive+
- Recupero dati da Supporti Rimovibili
- Recupero file eliminati da pen drive
- PNY strumento di recupero flash drive
- Recupero Adata flash drive
- Recupero Lexar jumpdrive flash drive
- Recupero Silicon power flash drive
- Recupero Kingston flash drive
- Recupero Toshiba flash drive
- Recupero Flash Drive+
- Recupero Sandisk flash drive
- Recupero Emtec flash drive
- Recupero Verbatim flash drive
- Recupero Centon Electronics datastick
- Recupero Garmin USB ANT Stick
- Recupero Imation USB
- Recupero Pexagon flash drive
- Recupero Crucial USB flash drive
- Recupero Memorex flash drive
- Recupero Dane Elec flash drive
- Recupero Mimoco USB flash drive
- Marche Flash Drive+
- Recupero Maxell flash drive
- Recupero Corsair flash drive
- Recupero Transformer flash drive
- Recupero Kingston Datatraveller flash drive
- Recupero Corsair Voyager flash drive
- Recupero Cruzer flash drive
- Recupero Patriot Xporter flash drive
- Recupero PQI flash drive
- Recupero Flash Drive+
- Recupero Transcend flash drive
- Recupero Pretec flash drive
- Recupero Lexar Jumpdrive Triton
- Recupero Apacer pen drive
- Recupero HP flash drive
- Recupero Flash memory data







