Come Creare un'Unità USB Protetta da Password
Aggiornato il 20/11/2023 • Archiviato in: Suggerimenti per USB • Soluzioni comprovate
Molti di noi utilizzano molto le unità USB: dipendiamo da questi dispositivi portatili per conservare i nostri file e dati di lavoro importanti e, dato che le unità USB sono così versatili, possiamo utilizzarle non solo per archiviare ed effettuare il backup dei nostri documenti digitali, ma anche per condividerli con altre persone.
Questa funzione di condivisione dei file delle unità USB solleva però un problema di sicurezza USB: "Quanto sono sicuri i file presenti nell'unità USB?" Per garantire che i file importanti siano protetti e tenuti al sicuro da mani sbagliate, è fondamentale proteggere la pen drive con password. Questo articolo ti guiderà su come creare un'unità flash protetta da password.
Parte 1. Quattro Metodi per Creare un'Unità Flash Protetta da Password
Esistono diversi approcci su come proteggere con password la chiavetta USB. Puoi scegliere di crittografare l'unità USB o proteggere con password cartelle o file specifici sull'unità USB. Di seguito, abbiamo delineato diversi metodi per guidarti su come proteggere con una password la tua chiavetta USB e mantenere i dati al sicuro.
Metodo 1. Crittografa unità USB con WINRAR
Con il software WINRAR, puoi compilare il contenuto della tua unità USB e crittografare l'unità flash in una cartella protetta da password. WINRAR è un software che permette la compressione e la crittografia di file. I file crittografati con WINRAR hanno l'estensione '.rar'. Per crittografare e proteggere con password le cartelle nell'unità USB, segui i semplici passaggi descritti di seguito.
Passaggio 1 Scarica WINRAR
Per utilizzare WINRAR, devi scaricarlo dal sito ufficiale. È disponibile per i sistemi operativi Windows, Mac e Linux. Installa WINRAR una volta completato il download.
Passaggio 2 Prepara i file da crittografare
Collega l'unità flash USB al computer e decidi i file o le cartelle da proteggere. Se vuoi proteggere con password tutti i file nella tua unità USB, è una buona idea inserirli tutti in una cartella e poi crittografa la cartella.

Passaggio 3 Crittografa la cartella preparata
Una volta che tutti i file sono in una singola cartella, clicca con tasto destro sulla cartella e seleziona "Aggiungi all'archivio".

Verrà visualizzata una finestra pop-up. Nella scheda "Generale", puoi scegliere un nuovo nome per la cartella crittografata dalla casella di testo "Nome archivio".
Seleziona "RAR" come formato di archivio e clicca su "Imposta password". Verrà visualizzata una finestra pop-up. Inserisci la password desiderata nella casella di testo e inseriscila di nuovo nella casella di verifica. Clicca nella casella di controllo che dice "Crittografa nomi file", quindi su "OK". Verrà creato un file di archivio con l'estensione ".rar". Questi sono i tuoi dati crittografati. Ti verrà richiesto di inserire una password ogni volta che vuoi accedere ai contenuti del file di archivio.
Metodo 2. Proteggi con Password i Documenti della Chiavetta USB
Puoi scegliere di proteggere con password solo singoli file sull'unità USB e non un'intera cartella. Se il file è un documento Word o qualsiasi altro file Microsoft Office, puoi impostare la protezione tramite password dell'unità flash USB per il file direttamente in Microsoft Word o nell'applicazione Microsoft corrispondente. A proposito, leggi questo articolo se hai documenti MS Word corrotti.

Per proteggere con password un documento di Word, apri il file in Microsoft Word e clicca su "File". Nella scheda "Informazioni" troverai l'opzione "Proteggi Documento". Clicca sull'opzione e seleziona "Crittografa con Password". Puoi seguire questa procedura anche per altri file di Microsoft Office.
Ma se il tuo file non è di Microsoft Office, puoi comunque proteggere con password il singolo file sulla tua USB utilizzando WINRAR. Basta cliccare con tasto destro sul file, seleziona "Aggiungi all'archivio" e seguire la procedura per la crittografia utilizzando WINRAR descritta sopra.
Metodo 3. Usa Rohos Mini Drive per Crittografare una Parte dell'USB
Rohos Mini Drive è uno strumento utilizzabile per creare un contenitore crittografato segreto dei tuoi file sulla tua unità USB. Pensa a questo contenitore segreto come a una partizione virtuale che protegge l'unità USB con una password segreta. Con questo strumento, puoi proteggere con password fino a 8 GB di file nell'unità USB. Segui i passaggi seguenti per impostare una partizione nascosta sulla tua chiavetta USB utilizzando Rohos Mini.
Passaggio 1 Scarica Rohos Mini
Dal sito web ufficiale scarica Rohos Mini e installa sul tuo computer. Disponibile per gli utenti Windows. Con la versione gratuita del software puoi crittografare solo 8 GB di file.
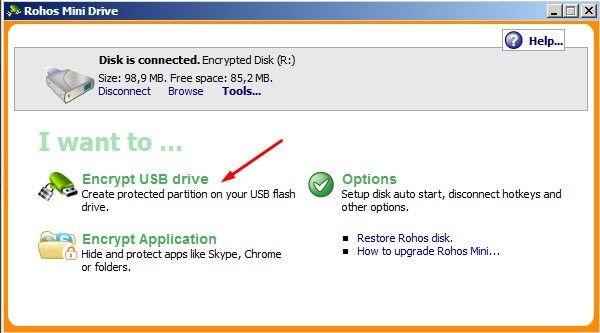
Passaggio 2 Accedi all'unità USB
Una volta installato sul tuo PC, clicca sull'icona Rohos Mini per avviare il programma. Verrà visualizzata una finestra. Clicca su "Crittografa unità USB". Verrà visualizzata una finestra pop-up. Clicca su "Cambia" e scorri per selezionare l'unità USB.

Passaggio 1 Inserisci una password
Una volta che la tua unità USB è stata identificata dal programma, vedrai due caselle di testo. Inserisci una nuova password per la partizione segreta nelle caselle di testo visualizzate, quindi inserisci di nuovo la password per verificarla. Per avviare la crittografia della chiavetta USB clicca su "Crea un disco".
Una volta che la partizione crittografata è stata creata con successo riceverai un messaggio sul display e potrai iniziare ad aggiungere file alla parte protetta da password dell'unità USB.
Rohos Mini è un ottimo strumento di sicurezza USB da utilizzare per rendere sicuro e proteggere con password un segmento della tua unità USB. Permette anche di inserire una chiave virtuale da utilizzare per inserire la tua password segreta. In questo modo eviti che la password venga trasmessa a programmi malware in grado per rubare parole chiave.
Metodo 4. Utilizza BitLocker per Crittografare l'Intera Unità
BitLocker è un programma di crittografia completo in grado di crittografare e proteggere con password un'intera chiavetta USB. Permette inoltre, una volta abilitato, di crittografare tutti i dati sul tuo computer.
BitLocker è un programma Microsoft disponibile per gli utenti Windows che dispongono di una delle seguenti edizioni del sistema operativo: Windows 10 Pro, Windows 10 Enterprise, Windows 8.1 Pro, Windows 8.1 Enterprise, Windows Vista o 7 Ultimate e Windows Vista o 7 Enterprise .
Dopo aver crittografato l'unità USB con BitLocker, i dati sono protetti e accessibili solo con una password valida. Per iniziare a proteggere con password la tua chiavetta USB con BitLocker, leggi attentamente e segui i semplici passaggi che trovi descritti di seguito.

Passaggio 1 Determina se hai BitLocker sul tuo computer
Un modo semplice per determinare se BitLocker è installato sul sistema operativo Windows è digitare "BitLocker" nella barra di ricerca di Windows. Se ottieni una finestra di visualizzazione che dice 'Manage BitLocker', significa che BitLocker è installato sul tuo computer.
Passaggio 2 Collega la chiavetta USB
Collega la chiavetta USB al computer e assicurati che il sistema lo riconosca.
Passaggio 3 Attiva BitLocker
Dalla barra di ricerca, cerca BitLocker e dai risultati clicca su "Gestisci BitLocker". Una volta arrivato nella finestra di crittografia BitLocker, vai alla scheda "Unità dati rimovibili - BitLocker To Go" nella parte inferiore della pagina e sfoglia per trovare l'unità USB collegata.
Una volta visualizzata l'unità USB collegata, abilita BitLocker per l'unità USB cliccando su "Attiva BitLocker'.

Passaggio 4 Imposta la password
Una volta attivato BitLocker, riceverai una richiesta per la scelta di come sbloccare l'unità USB. Per proteggere con password la tua chiavetta USB utilizzando BitLocker, devi selezionare "Usa la password per sbloccare l'unità" dal prompt visualizzato. Inserisci la password nella casella di testo e inseriscila nuovamente per la verifica. Assicurati di non dimenticare la password.
Passaggio 5 Crittografa unità USB
Dopo aver verificato la password, vedrai un messaggio che ti chiederà di scegliere la quantità di unità da crittografare. Hai due opzioni, puoi crittografare completamente l'unità USB o solo lo spazio su disco che risulta utilizzato.
Seleziona l'opzione che preferisci per la sicurezza USB, quindi clicca su "Avvia Crittografia". Al termine del processo di crittografia, clicca su "OK" per terminare il programma. Ora dovrai inserire una password valida ogni volta che vuoi accedere ai contenuti dell'unità USB.
Abbiamo anche un articolo sulle soluzioni per rimuovere la crittografia BitLocker. Dai un'occhiata!
Metodo 5. Come Crittografare l'Unità Flash Su Un Mac
Se sei un utente Macbook o iMac non dovrai acquistare alcun software di terze parti per proteggere con password la chiavetta USB.
Per cominciare devi formattare l'unità flash sul file system HFS+, che è un formato creato da Apple Inc. Fai attenzione che questo cancellerà tutti i file memorizzati, il che significa che dovresti effettuare il backup dei file prima della formattazione. Dopo aver effettuato il backup di tutti i dati, segui queste istruzioni:
Passaggio 1: Premi "Comando + Spazio" ed inserisci "Utility Disco", per aprire Utility Disco;
Passaggio 2: Dalla barra laterale sinistra seleziona la tua unità flash. Seleziona "Mac OS Extended (Journaled)" come formato di file e clicca su "Cancella";

Passaggio 3: Ora sei pronto a creare un'unità USB protetta da password. Da Cerca, basta semplicemente cliccare con tasto destro sull'unità, selezionare Crittografa e aggiungere una password.
Passaggio 4: Attenti qualche minuto e avrai un'unità USB crittografata.
Parte 2. Perché Dovresti Proteggere con Password le Unità USB?
Se la tua unità USB contiene file molto importanti dovresti adottare misure precauzionali per garantire che questi non vengano cancellati o danneggiati e, se si tratta di file privati, dovresti imparare a proteggere con una password la memory stick onde evitare un accesso indesiderato ai tuoi documenti. La protezione da scrittura di una chiavetta USB è una misura di sicurezza fondamentale se non vuoi che qualcuno modifichi o sovrascriva i tuoi file.
Uno dei maggiori rischi del backup dei file su un'unità USB è quello potenziale di perdita dei dati. Le cose possono all'improvviso andare storte e i file verranno cancellati senza lasciare traccia. In tali scenari sarà necessario avere uno strumento di recupero dati che ripristini i file persi. Uno di questi, che può aiutarti a ripristinare i dati persi, è il software Wondershare Recoverit.
Il software Wondershare Recoverit è un'applicazione facile da usare, che è possibile installare sul proprio computer per scansionare e ripristinare file di vari formati persi sul tuo computer o dispositivi esterni, incluse le unità flash USB. Per iniziare a ripristinare i file persi o cancellati, segui i passaggi che trovi descritti di seguito.
Passaggio 1 Scarica il software Wondershare Recoverit
Puoi scaricare il software dal sito web ufficiale. Disponibile per Windows e Mac.
Passaggio 2 Collega l'unità flash USB al computer
Collega l'unità flash USB alla porta del computer e assicurati che questo rilevi l'unità USB collegata.
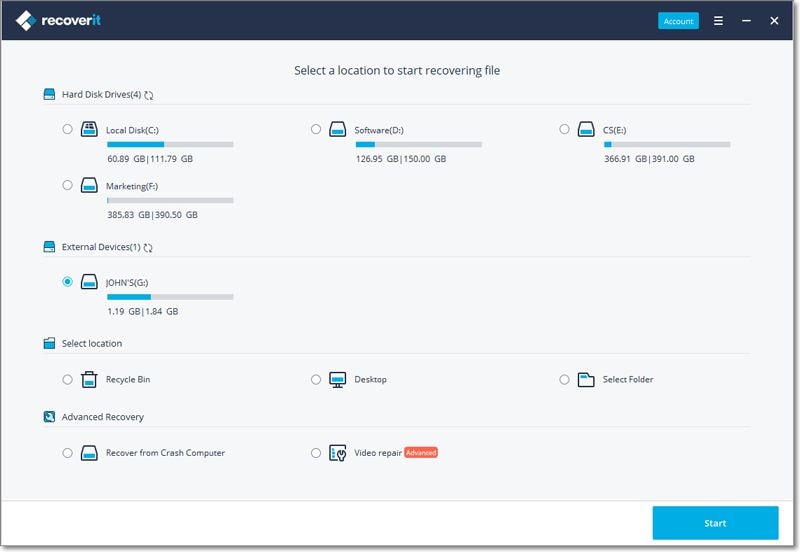
Passaggio 3 Avvia il software e seleziona l'unità flash USB
Apri il software Recoverit e scegli "Dispositivi Esterni" come posizione da cui recuperare i file. Dovresti leggere il nome della tua unità USB collegata. Seleziona la tua unità USB e clicca su "Avvia".
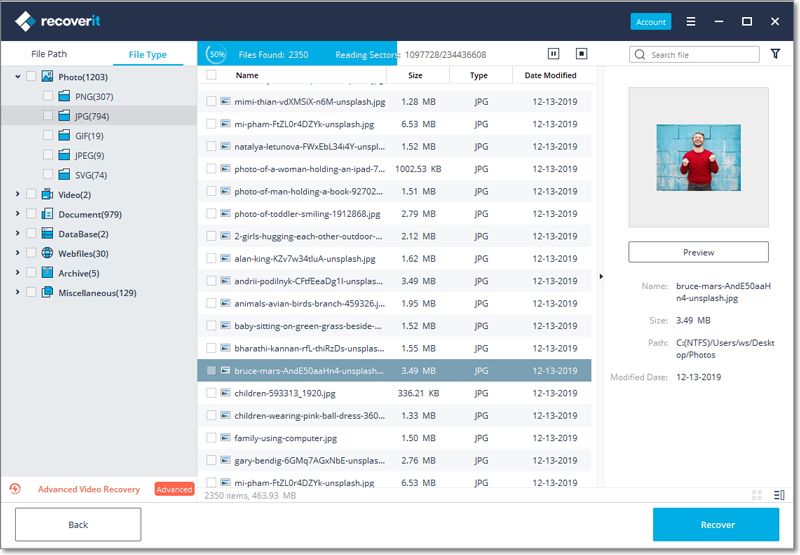
Passaggio 4 Scansione automatica
Dopo aver cliccato su "Start', sull'unità USB verrà avviata una scansione automatica e potrai attendere il suo completamento oppure sfogliare i risultati per i file che vuoi recuperare.
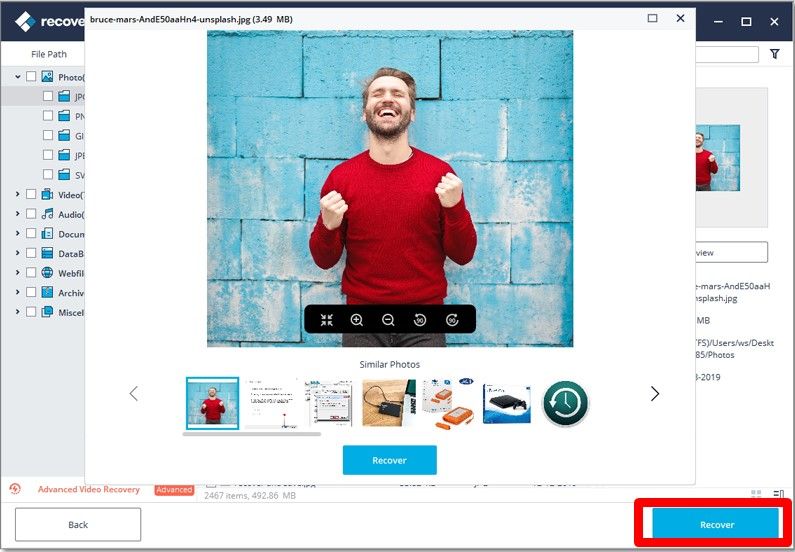
Passaggio 5 Ripristina i file
Una volta completata la scansione, passa a 'Tipo di File' e sfoglia tra i file trovati. Seleziona i file che vuoi recuperare e clicca su 'Recupera' e poi salva i file in una posizione nuova e diversa. Non salvare i file nel percorso in cui li hai persi.
Parole Conclusive
La portabilità delle unità flash USB ci permette di effettuare backup, archiviazione e condivisione dei nostri dati in modo facile. Ma devi sempre considerare il rischio associato all'uso di unità USB, vale a dire che i nostri dati possano cadere nelle mani sbagliate o essere cancellati o danneggiati erroneamente. Ma non devi preoccuparti, in questo articolo trovi tutta una serie di soluzioni per gestire i problemi di sicurezza della USB. Con il software Recoverit Data Recovery, puoi facilmente recuperare i dati persi o danneggiati di diversi formati di file dalle tue unità USB. Per creare unità flash protette da password, puoi utilizzare WINRAR, la mini unità Rohos o BitLocker per crittografare e proteggere con password l'unità USB mac o Windows 10.
Le Persone Chiedono Anche
-
Come inserire una password su un'unità flash?Per abilitare la protezione tramite password dell'unità USB, utilizza BitLocker per crittografare la chiavetta USB. Per impostare il processo di crittografia, seleziona 'Usa password per sbloccare l'unità'. Ciò ti permetterà di impostare una password sulla chiavetta USB e di proteggere da scrittura i tuoi dati. Con questo metodo dovrai inserire una password valida ogni volta che vuoi aprire l'unità USB.
-
Come bloccare la mia porta USB con una password senza l'utilizzo di un software?
Su Windows puoi scegliere di bloccare le porte USB senza software e impedire alle persone di collegare chiavette USB al tuo PC. Per fare ciò, utilizza la Soluzione per Criteri di Gruppo. Dal tuo PC Windows, accedi a Criteri di Gruppo dal pannello di controllo, clicca su Configurazione Computer> Modelli Amministrativi> Accesso a Archivi Rimovibili di Sistema. A questo punto, abilita il criterio "Tutte le Classi di Archivi Rimovibili: Nega Tutti gli Accessi". L'attivazione di questo criterio interromperà l'accesso non autorizzato a tutte le porte USB e a tutti gli archivi rimovibili presenti sul computer. -
Come funziona Wondershare Recoverit?
Wondershare Recoverit è uno strumento di recupero dati facile da usare che permette il recupero di dati persi, cancellati e danneggiati sul tuo computer o dispositivi di archiviazione esterni. Per recuperare i dati utilizzando Wondershare Recoverit, scarica e installa il software sul tuo computer, poi scegli la posizione di destinazione da cui recuperare i dati persi. Il software esegue automaticamente la scansione della posizione per i file persi e restituisce il risultato dei file che sono stati trovati. Visualizza in anteprima e seleziona i file da recuperare, quindi salvali in una posizione nuova e diversa.
Recupero Flash Drive
- Caratteristiche Flash Drive+
- Flash Drive Speciali+
- flash drive criptata
- flash drive Sicura
- flash drive carta di credito
- Riparare Flash drive
- flash drive sola lettura
- flash drive Terabyte
- Problemi e Risoluzione dei Problemi+
- Flash drive non riconosciuta
- Flash disk formattare
- Partizione flash drive
- Flash drive Corrotta
- Recupero Windows System con usb di recupero
- Errore di formattazione flash drive USB
- USB flash drive non formattata
- Formattare USB Mac
- File Flash Drive+
- Recupero file persi da pen drive
- Recupero Usb flash drive
- Recupero flash drive mac
- Recupero dati Pen drive
- Alternativa a DDR Pen Drive Recovery
- Recupero dati da flash drive formattata
- Recupero dati Raw USB drive
- Strumento recupero Flash drive
- Recupero file eliminati da usb flash drive
- Dati Flash Drive+
- Recupero dati da Supporti Rimovibili
- Recupero file eliminati da pen drive
- PNY strumento di recupero flash drive
- Recupero Adata flash drive
- Recupero Lexar jumpdrive flash drive
- Recupero Silicon power flash drive
- Recupero Kingston flash drive
- Recupero Toshiba flash drive
- Recupero Flash Drive+
- Recupero Sandisk flash drive
- Recupero Emtec flash drive
- Recupero Verbatim flash drive
- Recupero Centon Electronics datastick
- Recupero Garmin USB ANT Stick
- Recupero Imation USB
- Recupero Pexagon flash drive
- Recupero Crucial USB flash drive
- Recupero Memorex flash drive
- Recupero Dane Elec flash drive
- Recupero Mimoco USB flash drive
- Marche Flash Drive+
- Recupero Maxell flash drive
- Recupero Corsair flash drive
- Recupero Transformer flash drive
- Recupero Kingston Datatraveller flash drive
- Recupero Corsair Voyager flash drive
- Recupero Cruzer flash drive
- Recupero Patriot Xporter flash drive
- Recupero PQI flash drive
- Recupero Flash Drive+
- Recupero Transcend flash drive
- Recupero Pretec flash drive
- Recupero Lexar Jumpdrive Triton
- Recupero Apacer pen drive
- Recupero HP flash drive
- Recupero Flash memory data







