10 Suggerimenti per Correggere la Schermata Blu dell'Errore di Eccezione del Servizio di Sistema di Windows 10
Aggiornato il 20/11/2023 • Archiviato in: Recupero dati da computer • Soluzioni comprovate
La Schermata Blu dell'Errore di Eccezione del Servizio di Sistema di Windows 10 è uno degli errori di Windows in cui lo schermo del computer diventa blu. Provoca il riavvio del computer e, se non hai salvato i dati, tutti i dati non salvati andrebbero persi.
Supponiamo che tu stia facendo una presentazione per un grande progetto su Windows 10 e improvvisamente si apre questa schermata blu, riavviando il sistema. Poiché non lo hai impostato per il salvataggio automatico, tutti i progressi sono spariti. È fastidioso, non è vero?
L'errore si verifica in genere a causa dell'installazione di driver non validi. Nella BSOD dell'errore di eccezione del servizio di sistema, è presente il nome del file che ha generato l'errore. Anche se sembra un problema irrisolvibile, non lo è!
L'articolo mostra alcuni dei modi migliori per risolvere i problemi. Nel caso in cui hai perso i tuoi file importanti a causa della schermata blu dell'errore di eccezione del servizio di sistema di windows 10, puoi utilizzare l'applicazione Recoverit Data Recovery.
Parte 1: Come correggere l'errore system_service_exception in Windows 10
Come accennato brevemente in precedenza, la schermata blu dell'errore di eccezione del servizio di sistema di Windows può verificarsi a causa di numerosi fattori. Errori dell'Interfaccia Grafica, driver incompatibili o non aggiornati, programmi dannosi e file di sistema danneggiati sono alcune delle cause più comuni.
Poiché esistono diverse fonti del problema, esistono anche numerosi modi per avvicinarsi alla sua soluzione efficace. Inoltre, puoi provare a risolvere il problema esaminando attentamente il file system di Windows 10 e aggiornando i driver. Se ancora non funziona, ecco alcuni dei potenziali modi per correggere l'errore di eccezione del servizio di sistema BSOD.
1. Aggiorna Windows 10
Un sistema operativo obsoleto potrebbe essere una potenziale ragione per la schermata blu dell'errore di eccezione del servizio di sistema di Windows 10. Quindi, la prima cosa che dovresti fare è controllare se il tuo Windows 10 è aggiornato o meno. Segui i passaggi seguenti per verificare se il tuo Windows 10 è aggiornato o meno
Step 1: Premi "Windows+I" per aprire le "Impostazioni".

Step 2: Vai su "Aggiornamento e Sicurezza" e seleziona "Aggiornamento di Windows" per eventuali aggiornamenti in sospeso.
Step 3: Se vedi un aggiornamento disponibile, aggiornalo. Assicurati di aver salvato tutti i dati prima di iniziare il processo.
Step 4: Ora, fai clic su "Riavvia ora" per completare il processo.
Il computer riavvierà Windows 10 e apporterà le modifiche essenziali come parte dell'aggiornamento.
2. Scansiona e Ripara i File di Sistema di Windows Danneggiati
La schermata blu dell'errore di eccezione del servizio di sistema di Windows potrebbe anche essere il risultato di file di sistema di Windows danneggiati o corrotti. Se è questo il caso, puoi utilizzare lo strumento integrato chiamato Controllo File di Sistema. Utilizza la versione memorizzata nella cache dei file di sistema per riparare o sostituire i file mancanti/danneggiati. Segui i passaggi seguenti per risolvere il problema della schermata blu.
Step 1: Premi "Windows+X" contemporaneamente per utilizzare questo strumento.
Step 2: Ora, premi "A" e seleziona "Sì" per accedere al prompt dei comandi come amministratore.
Step 3: Nella finestra del prompt dei comandi, scrivi ‘sfc /scannow’

Avvierà immediatamente la scansione del sistema. Assicurati di non spegnere o riavviare il computer, a meno che il processo non sia completato. Al termine, chiudi il prompt dei comandi e riavvia il computer. Ora controlla se il problema persiste o è risolto.
3. Aggiorna o Reinstalla i Driver di Windows
Una delle cause frequenti della schermata blu dell'errore di eccezione del servizio di sistema di Windows 10 sono i driver di Windows incompatibili. Sebbene Windows aggiorni regolarmente i driver, a volte le nuove versioni installate non si sincronizzano con i driver più recenti. Quindi, è necessario installare i driver più recenti per risolvere il problema della schermata blu della morte.
Ecco il processo per installare i driver più recenti in Windows,
Step 1: Premi "Windows+R" per aprire la finestra di dialogo Esegui.
Step 2: Digita 'devmgmt.msc’ nella finestra di dialogo e clicca "OK" per aprire Gestione Dispositivi.
Adesso, trova i driver che sono evidenziati in un simbolo di avviso giallo. Include sia video che audio, driver della scheda.
Step 3: Fa clic con il pulsante destro del mouse sul driver e clicca su "Aggiorna Driver".

Step 4: Il passaggio precedente farà in modo che Windows 10 cerchi il software del driver aggiornato. Attendi il completamento del processo poiché trova automaticamente i driver più recenti.
4. Disattiva antivirus di terze parti
Come riscontrato in molti casi, spesso la causa della BSOD dell'errore di eccezione del servizio di sistema di Windows 10 è un antivirus di terze parti. Molti antivirus bloccano determinate app e creano un errore nel buon funzionamento. Anche se non è sempre così, il modo migliore per esserne certi è disabilitare temporaneamente un antivirus.
Se smetti di visualizzare la schermata blu della morte dell'errore disabilitando temporaneamente l'antivirus, potrebbe essere stata la causa principale del problema. Se aggiorni regolarmente il tuo Windows Defender, è più che sufficiente per la sicurezza contro qualsiasi intruso dannoso.
Suggerimento: Per ottenere i migliori risultati, sarebbe meglio se lasci Windows Defender sempre acceso. Incluso durante la navigazione in Internet, il download di un file da una fonte o da un sito Web sconosciuti.
5. Disabilita la tua webcam per Correggere l'Eccezione del Servizio di Sistema (ks.sys)
Spesso, alcuni hardware integrati come una webcam nel laptop o nel monitor possono anche portare a un'eccezione del servizio di sistema BSOD. Ora, se hai un errore di eccezione del servizio di sistema, sarebbe meglio se disabiliti la tua webcam. Segui le istruzioni indicate di seguito per disabilitare la tua webcam.
Step 1: Premi "Windows+X" per selezionare Gestione Dispositivi dall'elenco.
Step 2: Nella 'Gestione Dispositivi,' trova un'opzione webcam.
Step 3: Ora, fai clic con il pulsante destro del mouse su "Fotocamere" e disabilitalo dall'elenco.
Ora controlla se il problema della schermata blu è stato risolto o meno. In caso contrario, potrebbe provenire da un altro hardware e potresti dover scavare più a fondo per scoprirlo.
6. Rimuovi la VPN per Correggere l'Eccezione del Servizio di Sistema (ntfs.sys)
Come menzionato da diversi esperti del forum Microsoft, anche alcuni software antivirus e client VPN potrebbero essere la causa della schermata blu dell'errore di eccezione del servizio di sistema di Windows 10. Quindi, se stai usando Bit Defender o strumenti VPN Cisco, potresti voler rimuovere queste applicazioni. Inoltre, puoi sempre reinstallare l'ultima versione del software VPN se non ne è la causa.
Ora, se anche dopo aver rimosso il software VPN di terze parti, il problema non si risolve, puoi utilizzare il Ripristino Configurazione di Sistema di Windows per impostare il tuo computer come un punto di lavoro precedente. Non solo può risolvere il problema, ma puoi anche confrontare il punto di ripristino per scoprire quale potrebbe essere la causa del problema della schermata blu. Segui il processo per impostare Windows su una data precedente utilizzando il ripristino del sistema,
Step 1: Premi il tasto "Windows" e scrivi "Ripristino configurazione di sistema".
Step 2: Clicca su "Crea un punto di ripristino" una volta aperto.
Step 3: Si aprirà una finestra. Fa clic su Protezione del sistema -> Ripristino del Sistema.
Step 4: Leggi le istruzioni e tocca "Avanti".

Step 5: Ora, seleziona la casella "Mostra più punti di ripristino", seleziona il punto di ripristino che desideri ripristinare e fa clic su "Avanti".

Step 6: Fa clic su "Avanti" per le istruzioni in arrivo per completare il processo di ripristino del sistema.
Ora riavvia il computer per vedere se l'eccezione del servizio di sistema della schermata blu di Windows è stata risolta o meno.
7. Esegui lo Strumento di Risoluzione dei Problemi
Se la schermata BSOD dell'errore di eccezione del servizio di sistema non è stata ancora risolta, puoi provare a utilizzare lo strumento di risoluzione dei problemi integrato di Microsoft. È disponibile nella versione Creator di Windows 10 e nelle versioni successive. Lo Strumento di Risoluzione dei Problemi è competente in numerosi problemi di sistema, come il Controllo File di Sistema. Segui i passaggi seguenti per sapere come funziona la risoluzione dei problemi per risolvere la schermata blu dell'errore di eccezione del servizio di sistema di Windows.
Step 1: Fare clic sull'applicazione "Impostazioni".
Step 2: Vai all'opzione "Aggiornamento e Sicurezza".
Step 3: Clicca "Risoluzione dei Problemi" e trova BSOD.
Step 4: Fa clic su "Esegui lo Strumento di Risoluzione dei Problemi" per avviare il processo.

Step 5: Adesso segui le istruzioni sullo schermo per risolvere il problema.
Step 6: Al termine del processo, riavvia il computer per verificare se il problema è stato risolto o meno.
8. Controlla il Disco Rigido
Qualsiasi errore tecnico o problema tecnico nei dischi rigidi potrebbe anche causare la BSOD dell'errore di eccezione del servizio di sistema di Windows 10. Non solo in Windows 10, ma problemi simili sono stati riscontrati anche in Windows 7 e 8. In caso di problemi con il disco rigido, è possibile eseguire CHKDSK nel prompt dei comandi. Esso evrifica il file system e risolve i problemi relativi a impostazioni specifiche. Segui la procedura indicata di seguito per risolvere il problema della schermata blu.
Step 1: Premi i tasti "Windows+X" contemporaneamente per usare questo strumento.
Step 2: Adesso, premi "A" e seleziona "Sì" per accedere al prompt dei comandi come amministratore.
Step 3: Scrivi ‘chkdsk /f /r’ nella finestra del prompt dei comandi e premi "Invio".
Step 4: Adesso, scrivi "Y" per riavviare il sistema.

Al riavvio del computer, l'utility può verificare la presenza di errori del file system. Trova anche i settori danneggiati nel disco rigido e li risolve.
9. Esegui lo Strumento di Diagnostica della Memoria di Windows
La BSOD dell'eccezione del servizio di sistema è stato spesso collegato a problemi di memoria in Windows 10 e altre varianti. Se c'è un problema con la RAM, può anche influire sul buon funzionamento del sistema operativo e portare a un errore di schermata blu, tra gli altri problemi. Qui puoi utilizzare lo strumento di diagnostica della memoria di Windows per risolvere il problema.
Step 1: Nella casella di ricerca, digita "Diagnostica Memoria" e apri l'app.
Step 2: Si aprirà una nuova finestra denominata "Windows Memory Diagnostic". Clicca su "Riavvia ora e Verifica la Presenza di problemi.’

Step 3: Al riavvio del PC, lo Strumento di Diagnostica di Windows controllerà i problemi di memoria nel sistema. Una volta completato il processo, verranno visualizzati i risultati del test.
10. Aggiorna il BIOS
L'Aggiornamento dell'impostazione del BIOS (Basic Input Output System) è efficare per risolvere il problema della schermata blu. In Windows 10, è possibile accedervi tramite il Ripristino all'Avvio. Poiché può essere aggiornato solo in Ambiente di Ripristino di Windows (WinRE), è necessario riavviare il PC. Segui la procedura indicata di seguito, una volta che il computer si riavvia e il logo di Windows viene visualizzato sul sistema
Step 1: In Windows 10, premi il pulsante "F8" a intervalli di 1 secondo per riavviare il sistema.
Step 2: Adesso, seleziona "Ripara il tuo computer" per aprire WinRE.
Step 3: Si aprirà una nuova pagina denominata "Scegli un'opzione" e fai clic su "Risoluzione dei Problemi".
Step 4: Ora vai su "Opzioni avanzate" e apri "Ripristino all'Avvio" per risolvere i problemi che ostacolano il giusto caricamento del sistema operativo Windows.

Riavvia adesso il computer e controlla se ha risolto la schermata blu dell'errore di eccezione del servizio di sistema di Windows 10.
Parte 2: Come recuperare i dati dopo la schermata blu della morte di Windows 10
Quando il tuo sistema soffre della BSOD dell'errore di eccezione del servizio di sistema, c'è sempre un'alta possibilità di perdita di dati. È possibile utilizzare numerosi metodi per recuperare i dati persi. In tali casi, l'applicazione software Recoverit Data Recovery è uno dei metodi più efficienti per farlo.
Per recuperare i dati dal tuo computer, devi prima scaricare l'applicazione. Per il ripristino dei dati in caso di arresto anomalo, sarà necessaria un'unità USB vuota o un CD/DVD. Segui i passaggi successivi una volta avviata l'app sul tuo sistema per creare un supporto di avvio.
Step 1: Avvia il ripristino da crash del computer
Seleziona "Ripristina dal computer crashato" una volta avviata l'applicazione Recoverit sul tuo sistema.

Step 2: Crea un'unità avviabile
Se l'applicazione non si avvia, Recoverit aiuta a creare supporti di avvio e ripristinare i dati. Per questo, usa un'unità USB vuota o un CD/DVD e collegalo al tuo sistema. Assicurati che sia facilmente riconoscibile. Ora, fai clic su "Avvia" per avviare il processo.

Step 3: Seleziona il tipo di unità avviabile
Sono disponibili due modalità per creare un'unità di avvio: USB o unità di avvio CD/DVD. Seleziona una modalità e clicca "Seleziona" per iniziare.

Step 4: Backup e formattazione dei dati
Una volta creata un'unità USB o CD/DVD avviabile, verrà visualizzato un messaggio che suggerisce di formattare l'unità flash USB. Dopo aver eseguito il backup di tutti i dati prima di formattare il supporto, fare clic sul pulsante "Formato" per confermare.

Step 5: Download del Firmware
Quando selezioni la scheda "Formato", verrà visualizzata un'interfaccia che informa che è in corso il download di un firmware. È un software incorporato nei dispositivi hardware ed è necessario per creare un'unità avviabile.

Step 6: Formattazione dell'unità di avvio
Dopo il download riuscito del firmware, inizierà la formattazione dell'unità di avvio. Poiché eliminerà tutti i dati memorizzati sull'unità, assicurati di creare un backup.
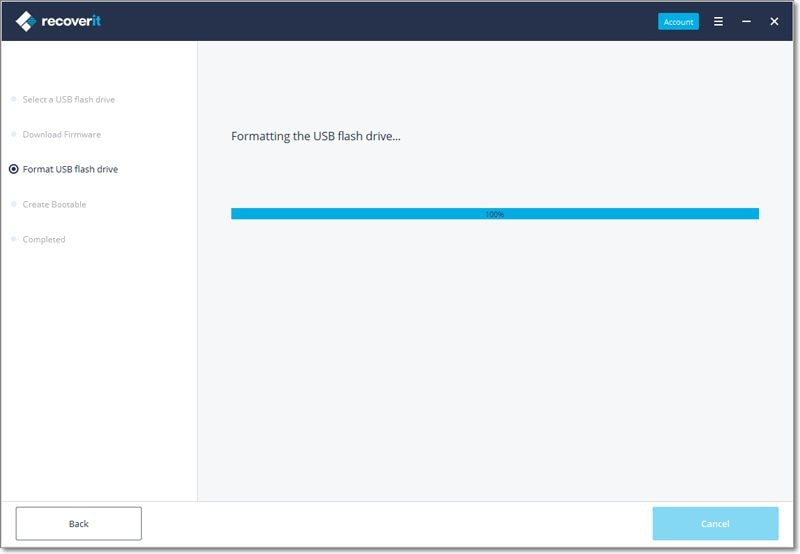
Step 7: Creazione di un supporto di avvio
Assicurati di non espellere l'unità flash USB o l'unità CD/DVD, poiché potrebbe essere necessario del tempo per completare il processo.

Al termine del processo, l'unità di avvio viene creata correttamente.
Step 8: Avvia il computer crashato dall'unità USB/CD/DVD
Una volta creata l'unità flash USB/CD-DVD, inserire il disco di avvio nel computer. Premere F8 continuamente a intervalli di 1 secondo per regolare il BIOS per l'avvio dall'unità USB/CD/DVD.
Step 9: Recupera i dati dal computer danneggiato
Quando il computer in cui si è verificato l'arresto diventa di nuovo avviabile, puoi scegliere il ripristino dei dati. Seleziona un disco rigido per la scansione e collega un disco rigido al computer. Al termine del processo di scansione, seleziona un disco rigido da connettere al computer e fai clic su "Recupera" per recuperare i dati.
Puoi visualizzare in anteprima tutti i dati, siano essi audio, video, documenti, ecc. Assicurati di salvare i dati recuperati in un luogo sicuro.
La Linea di Fondo
La schermata blu dell'errore di eccezione del servizio di sistema di Windows 10 è un errore comune che si verifica in diverse varianti del sistema operativo Windows. L'articolo copre vari aspetti per risolvere il problema della schermata blu. Nel caso in cui si siano persi alcuni dati non salvati, è possibile utilizzare il software applicativo Recoverit Data Recovery per recuperare i dati persi.
Recupero Dati Gratis
- Software Recupero Dati +
- Software gratuiti
- App gratuite per Windows
- App gratuite per MacOS
- App gratuite per Linux
- Recupero da cellulare
- Recupero da Android
- Recupero partizione
- Recupero da SD card
- Recupero da ssd card
- Recupero foto
- Recupero immagine JPG







