Aggiornato il 20/11/2023 • Archiviato in: Suggerimenti per Computer Windows • Soluzioni comprovate
In questo articolo, abbiamo discusso le domande critiche di cui le persone sono stufe, come: quali sono le cause di "Il disco selezionato è dello stile di partizione GPT", le differenze tra GPT e MBR?
Se vuoi cambia la partizione del disco GPT in MBR e il disco selezionato è dello stile della partizione gpt, puoi leggere questo articolo, abbiamo parlato di alcuni dei tutorial testati e perfettamente funzionanti che sicuramente ti aiuterà.
Nel tuo computer, se il prompt dice ". Il disco selezionato è dello stile di partizione GPT", è perché il tuo computer è stato avviato in modalità UEFI e il disco rigido non è compatibile e configurato per la modalità UEFI.
schema di tabelle MBR è disponibile su computer con UEFI/EFI installato (non BIOS) e GPT o GUID Partition Table ne è la versione aggiornata.
Se il computer è installato con BIOS e non con UEFI/EFI, è possibile utilizzare anche GPT.
I seguenti sono i vantaggi di questi dischi:
Le seguenti versioni di Windows possono leggere i dischi GPT:
Da Windows, questi dischi possono anche essere avviati. Le versioni elencate di seguito possono essere avviate da GPT.
** Tieni presente che se sul tuo computer è installato UEFI/EFI, solo tu puoi avviare Windows da GPT.
Le unità USB rimovibili non possono essere convertite in GPT, poiché questi dischi rimovibili sono impostati come MBR.
Analizza più a fondo GPT vs MBR
La soluzione fornita di seguito è universalmente applicabile perché tutti i computer non dispongono del firmware di compatibilità con UEFI e BIOS. Se ricevi anche un messaggio come "Il disco selezionato è dello stile di partizione GPT", ciò significa che il tuo computer è attualmente avviato in "BIOS legacy".
In primo luogo, devi confermare se il firmware supporta UEFI nel BIOS o meno e, se la modalità è disponibile, vuoi eseguire l'avvio su UEFI. In basso, c'è una procedura passo-passo che devi seguire se stai andando a "Correggi il disco selezionato è dello stile di partizione GPT".
Step 1 - Per prima cosa, spegni il computer.
Step 2 - Ora accendi il sistema. Dopodiché, una volta visualizzato il logo, inizia a premere il tasto BIOS. Qual è la chiave del BIOS? Tasto come F1, F2, F10, F11, F12, Esc, Elimina, ti aiuterà ad accedere alla sezione BIOS.
Step 3 - Per scegliere e accedere alla scheda "BOOT", devi utilizzare i tasti freccia.
Step 4 - Ora devi scegliere UEFI utilizzando la freccia giù.
Step 5 - Ora devi salvare le modifiche e uscire dalla sezione BIOS.
Step 6 - Successivamente, devi continuare l'installazione di Windows.
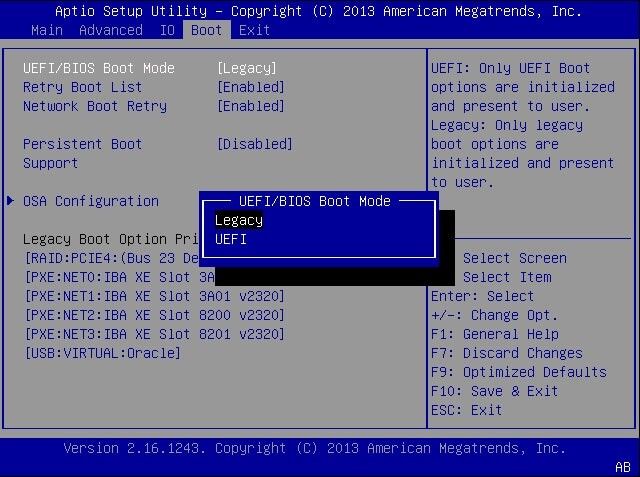
Il modo più sicuro per salvare i tuoi dati dalla perdita quando utilizzi il prompt dei comandi per convertire tra GPT e MBR è eseguire il backup di tutti i tuoi dati prima di eseguire il processo, poiché eliminerà tutte le partizioni durante la conversione .
Poiché il processo di backup di tutti i dati e ripristino è un processo lungo. Quindi, uno dei software più utilizzati AOMEI Partition Assistant Professional Edition, ti semplifica la vita senza perdere i tuoi dati.
Non importa quale sistema operativo Windows utilizzi, AOMEI Partition Assistant è compatibile con molti Windows inclusi Windows 7/8/10, Windows XP.
Ecco una procedura dettagliata che ti guiderà all'utilizzo di AOMEI Partition Assistant Professional.
Step 1 - Dopo l'installazione, avvia AOMEI Partition Assistant Professional.
Step 2 - Ora accedi alla finestra principale del software e, successivamente, devi fare clic sul disco che desideri convertire dopo aver selezionato "Converti in disco MBR".
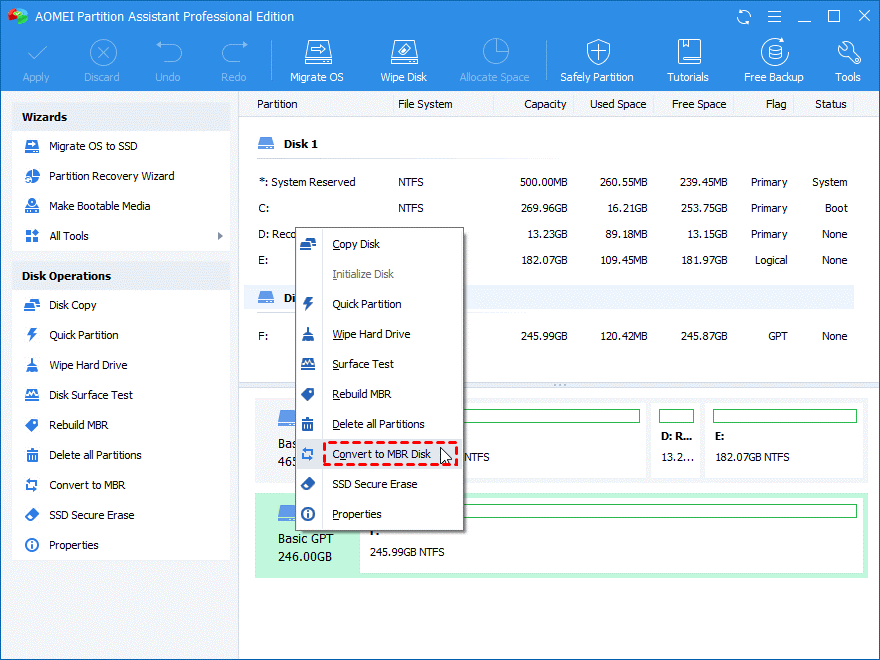
Step 3 - Se vuoi procedere, fai clic sul pulsante "OK".
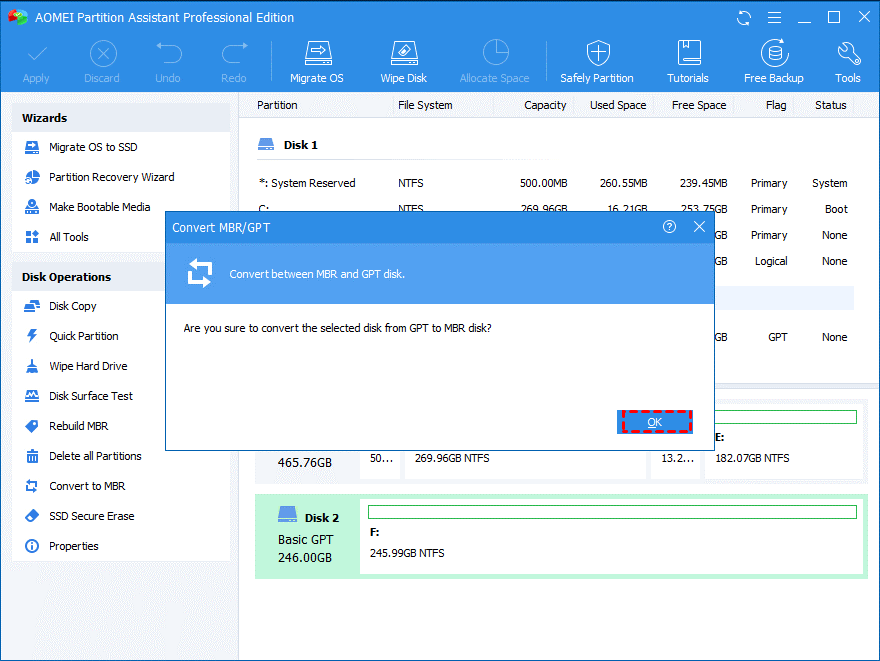
Step 4 - Puoi anche visualizzare in anteprima le operazioni in sospeso in "Operazioni in sospeso". Se vuoi procedere, fai clic su "Applica".
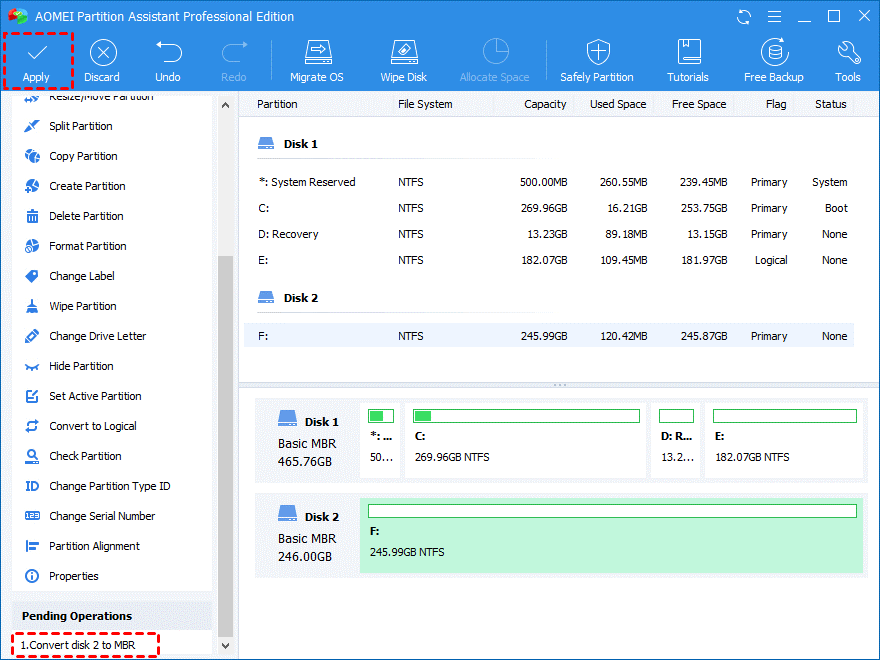
**Puoi anche cambiare lo stile della partizione tra GPT e MBR quando necessario da AOMEI Partition Assistant.
La prima cosa che devi fare è aprire il prompt della riga di comando di Diskpart. Segui i passaggi indicati di seguito per aprire il programma Diskpart.
Una volta terminato il processo di cui sopra, puoi utilizzare la sintassi per convertire il disco in MBR. Di seguito è riportato un esempio che illustra come convertire il disco 1 in un disco MBR.
Step 1 - Per verificare se è rimasto del volume sul disco GPT, devi digitare "list volume" nel prompt della riga di comando di Diskpart. Una volta fatto, puoi vedere l'elenco di tutti i volumi.
Step 2 - Ora devi digitare "list disk" seguito da "Invio". In questo modo, otterrai l'elenco di tutti i dischi sul tuo computer. Devi ricordare quale unità vuoi convertire.
Step 3 - Ora che hai eseguito tutti i processi di cui sopra, devi digitare "seleziona disco 1" e premere "Invio" in modo da poter selezionare il disco.
Step 4 - Ora devi digitare "convert MBR" e premere Invio. Questo convertirà il disco GPT nel disco MBR.
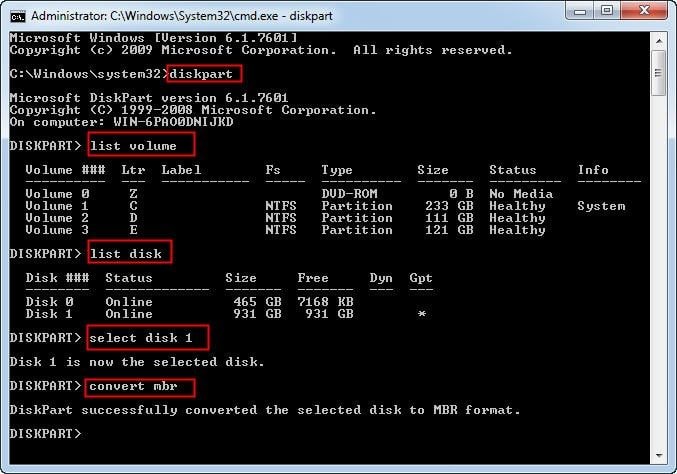
Se stai cercando i modi più sicuri per evitare che i tuoi dati vadano persi quando utilizzi il prompt dei comandi per convertire tra GPT e MBR, probabilmente ti viene in mente il backup di tutti i tuoi dati. Questa è una delle idee più tipiche e frenetiche, ecco uno dei software più utilizzati AOMEI Partition Assistant Professional Edition ti rende facile senza perdere i tuoi dati. Se il disco selezionato è dello stile di partizione gpt, questo software è pronto ad aiutarti.
AOMEI Partition Assistant è compatibile con molti Windows, inclusi Windows 7/8/10/11, Windows XP.
Come posso riparare il disco selezionato è dello stile di partizione GPT?
Come faccio a cambiare la partizione GPT in BIOS?
Come faccio a rimuovere una partizione GPT?
Step 1 - Apri Gestione disco e fai clic con il pulsante destro del mouse sulle partizioni su un disco GPT, quindi seleziona "Elimina volume".
Step 2 - Per confermare, fai clic su "OK".
Questo processo deve essere ripetuto per ogni partizione sul GPT.
Step 3 - Dopo aver eliminato tutte le partizioni, ora fai clic con il pulsante destro del mouse sul disco GPT e scegli "Converti in MBR".
Dopo questo, puoi installare il sistema Windows sull'MBR convertito e puoi anche creare la nuova partizione.
GPT è più veloce di MBR?
