Aggiornato il 11/09/2023 • Archiviato in: Suggerimenti per Computer Windows • Soluzioni comprovate
Potresti imbatterti in un dilemma quando il tuo computer sta già utilizzando il partizionamento GPT. Tuttavia, per alcuni motivi, come la compatibilità con un sistema operativo, devi convertire GPT in MBR.
Quando si tratta di sistemi operativi in grado di leggere da un disco GPT, vengono in mente versioni di Windows più avanzate come Windows 11, 10, 8.1, 7 e Server. Per non parlare del fatto che solo le versioni a 64 bit del sistema operativo supporterebbero GPT. Invece, i dischi MBR sono supportati da tutte le versioni di Windows.
Quindi, arriva il momento in cui devi cambiare GPT in MBR; tuttavia, in quelle già partizioni riposano dati vitali che non puoi permetterti di perdere. Dovresti trovare una soluzione per una conversione pulita e, allo stesso tempo, conservare i tuoi preziosi dati.
Detto questo, qui offriamo diverse tecniche riconosciute con istruzioni dettagliate.
GPT e MBR sono stili di partizione di un disco rigido fisico, il primo è più avanzato e il secondo è per i sistemi meno recenti.
Non c'è da stupirsi, ogni giorno sempre più utenti preferiscono il disco GPT rispetto a MBR, ma ci sono ancora persone che hanno bisogno di convertire il disco GPT in disco MBR. Sebbene GPT sia molto più qualificato, almeno per ora, MBR è ancora compatibile con un numero più significativo di sistemi e configurazioni rispetto a GPT. E a volte gli utenti potrebbero ancora aver bisogno di un disco MBR.
GPT è il futuro, con funzionalità e miglioramenti più allettanti che prevalgono su MBR in molti modi. Con questo in mente, MBR attira ancora l'attenzione, considerando che è il più compatibile con i sistemi precedenti e l'utilizzo di MBR è necessario in alcuni casi, come ad esempio:
Ulteriori informazioni: Differenza tra MBR e GPT
Per convertire GPT in MBR, tre strumenti consigliati sono più comuni e danno il maggior numero di risultati.
Un metodo comodo e accessibile poiché "Gestione disco" è installato sulla maggior parte di Windows per impostazione predefinita. È disponibile su vari sistemi operativi, inclusi Windows 11/10/8.1/8/7/XP e Vista.
Per prima cosa, fai un backup dei tuoi dati cruciali su un disco rigido esterno. Inoltre, ricorda di chiudere tutti i programmi che accedono al disco.
Per cambiare GPT in MBR, procedi come segue:



Un altro modo semplice per convertire il disco GPT in MBR consiste nell'usare il comando "Diskpart", anch'esso basato sull'eliminazione di volumi e dati. Pertanto, prima di procedere, devi conservare un backup dei tuoi dati importanti.
Anche in questo caso, questo metodo di comando Diskpart si basa sull'eliminazione di volumi e dati. Eseguire il backup dei dati essenziali prima di procedere:
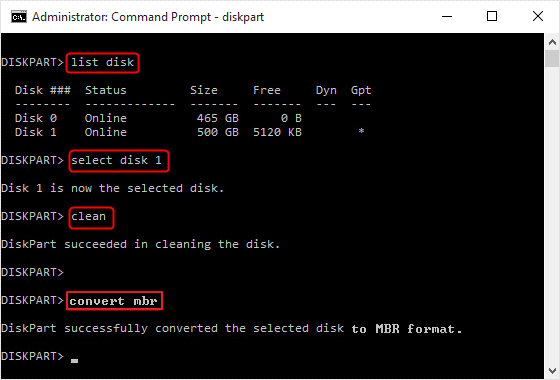
Come accennato in altre tecniche, il modo più sicuro per cambiare GPT in MBR ed evitare la perdita di dati è avere un backup in anticipo, che non è sempre fatto rapidamente. Una soluzione migliore è utilizzare software di terze parti e procedere con la conversione senza perdita di dati
In tal caso, AOMEI Partition Assistant Professional Edition è uno degli strumenti di conversione da GPT a MBR più utilizzati. Se non vuoi eseguire il lungo processo di backup dei dati e reinserirli di nuovo, il programma AOMEI Partition Assistant può semplificare la procedura.
Indipendentemente dal sistema operativo Windows utilizzato, AOMEI Partition Assistant può rendere conveniente il processo di modifica. Funziona molto bene con diversi sistemi operativi, inclusi Windows 7/8/10/11 e Windows XP.
Continuiamo questa conversazione per imparare come convertire il disco GPT in MBR senza perdita di dati utilizzando AOMEI Partition Assistant Professional:
Per Windows XP/Vista/7/8/10/11

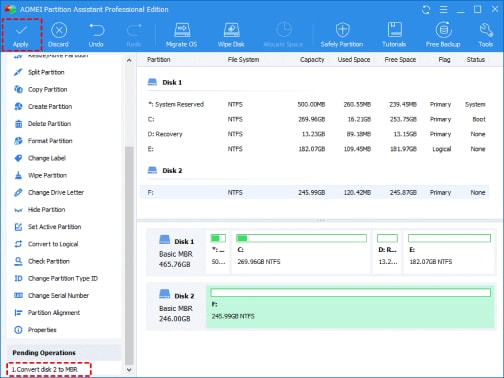
Nota: puoi anche cambiare lo stile della partizione tra GPT e MBR quando necessario da AOMEI Partition Assistant.
Se, dopo aver convertito GPT in MBR, ti trovi di fronte al problema dei dati cancellati dopo il partizionamento, non preoccuparti. Puoi facilmente recuperare i tuoi file persi utilizzando Wondershare Recoverit, un software di ripristino della partizione.
Recoverit Data Recovery è uno degli strumenti più affidabili per ripristinare correttamente i dati GPT o MBR. La partizione persa può essere un disco rigido del computer, un disco rigido esterno, una scheda SD, un'unità USB, ecc. Quindi, in caso di perdita di dati o altri problemi correlati, puoi lasciarla a questo potente software di ripristino:
Per Windows XP/Vista/7/8/10/11
Per macOS X 10.10 - macOS 13
Per avere una migliore comprensione di come funziona Recoverit Data Recovery, puoi procedere come di seguito:



Assicurati di non salvare i dati appena recuperati nella partizione da cui hai appena recuperato i file.
Per Windows XP/Vista/7/8/10/11
Per macOS X 10.10 - macOS 13
Sebbene i dischi GPT siano più avanzati dei dischi MBR, MBR è ancora compatibile, specialmente con i sistemi meno recenti. Quindi, arriva il momento in cui sei costretto a convertire GPT in MBR.
L'obiettivo principale è prevenire la perdita di dati durante la conversione da GPT a MBR. Con i metodi più noti, è necessario disporre in anticipo di un backup, che richiede tempo e talvolta più complicato di quanto sembri. Qui abbiamo anche offerto una terza soluzione utilizzando AOMEI Partition Assistant.

5.481.435 persone l'hanno scaricato.
Salva i tuoi video eliminati accidentalmente e ripara anche i video rotti.
Ripristina video da tutti i tipi di unità di archiviazione come unità USB, schede SD, SSD, HDD, floppy disk, pen drive, ecc.
Oltre a tutti i formati video più diffusi, come MP4, AVI, MOV, 3GP, 3G2, M4A, ecc., i video corrotti Ultra HD 4K e 8K vengono scansionati, raccolti e abbinati, assicurando che la maggior parte dei tuoi video sia recuperato.
Visualizza l'anteprima dei file prima di recuperarli.
Recoverit Data Recovery gratuito per provare e versione a pagamento per divertirti di più.
