Aggiornato il 20/11/2023 • Archiviato in: Problemi di sistema di Windows • Soluzioni comprovate
Quando si utilizza un computer Windows 10, se si verifica che la finestra del prompt dei comandi continua a spuntare di tanto in tanto, qualcosa deve essere fatto per risolvere il problema. Anche se è possibile chiudere la finestra del prompt dei comandi ogni volta che si apre, questo comportamento è sgradevole e non può essere considerato un segno di un sistema operativo sano.
Detto questo, le sezioni seguenti discutono le principali ragioni per cui si pone un problema di questo tipo, come sbarazzarsi di esso e quali misure precauzionali è possibile adottare per evitare che il problema si manifesti completamente in primo luogo.
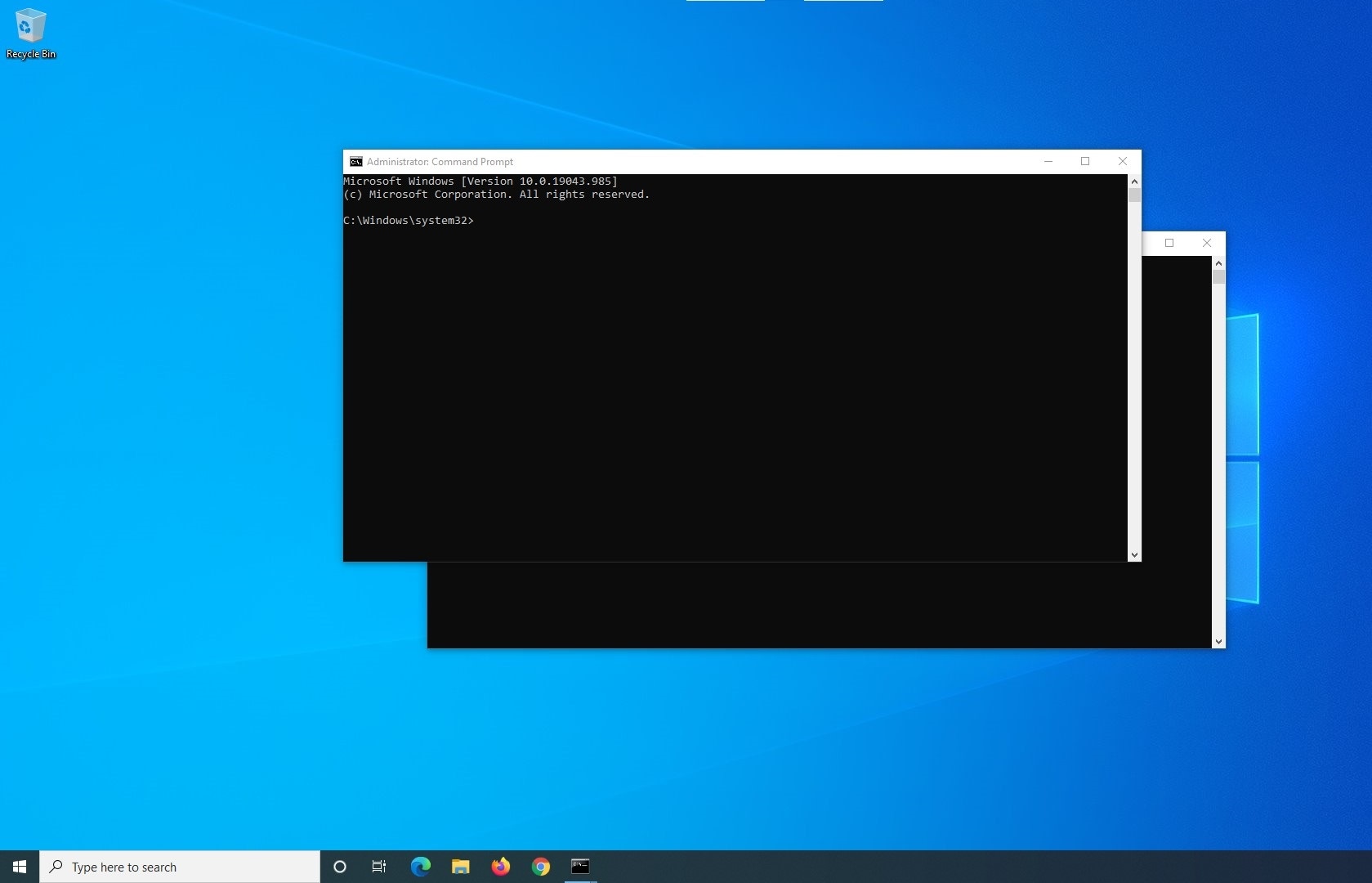
Il fatto è che vedere una finestra del prompt dei comandi spuntare ogni minuto è estremamente frustrante. Immagina lo scenario quando stai lavorando su un progetto importante, e all'improvviso, la finestra attiva diventa inattiva e la finestra Prompt dei comandi prende il suo posto. Alcuni dei motivi più comuni per cui ciò accade sono elencati di seguito:
Windows 10 dispone di un'app Task Scheduler integrata che può essere utilizzata per pianificare l'inizializzazione dei programmi e delle attività al momento o all'evento specificato. L'app può essere configurata per avviare un'attività quotidiana, una sola volta o in base alle tue preferenze. Se per qualche motivo, il cmd. Il file exe è programmato per comparire nel Task Scheduler, l'interfaccia da riga di comando potrebbe apparire ogni tanto.
Se il PC è infetto da malware, lo script dannoso potrebbe inizializzare la finestra Prompt dei comandi regolarmente, senza alcun motivo. Inoltre, a volte, se un adware è installato sul PC, potresti riscontrare lo stesso problema.
A seconda del motivo del problema, i processi di risoluzione dei problemi e le possibili soluzioni possono variare. È possibile controllare alcuni dei rimedi più preferiti ed efficaci elencati di seguito per correggere l'errore:
Se il prompt dei comandi è configurato per essere inizializzato automaticamente all'avvio di Windows, quando si accede al proprio account o quando viene attivato un evento particolare, è meglio rimuovere l'attività per eliminare il problema. È possibile scoprire come controllare e riconfigurare Task Scheduler in Windows 10 seguendo le istruzioni riportate di seguito:
Passo 1: Avvia Task Scheduler
Digitare Task Scheduler nella casella di ricerca Cortana nella barra delle applicazioni e fare clic su Task Scheduler dall'elenco dei risultati visualizzato accanto all'avvio dell'app.
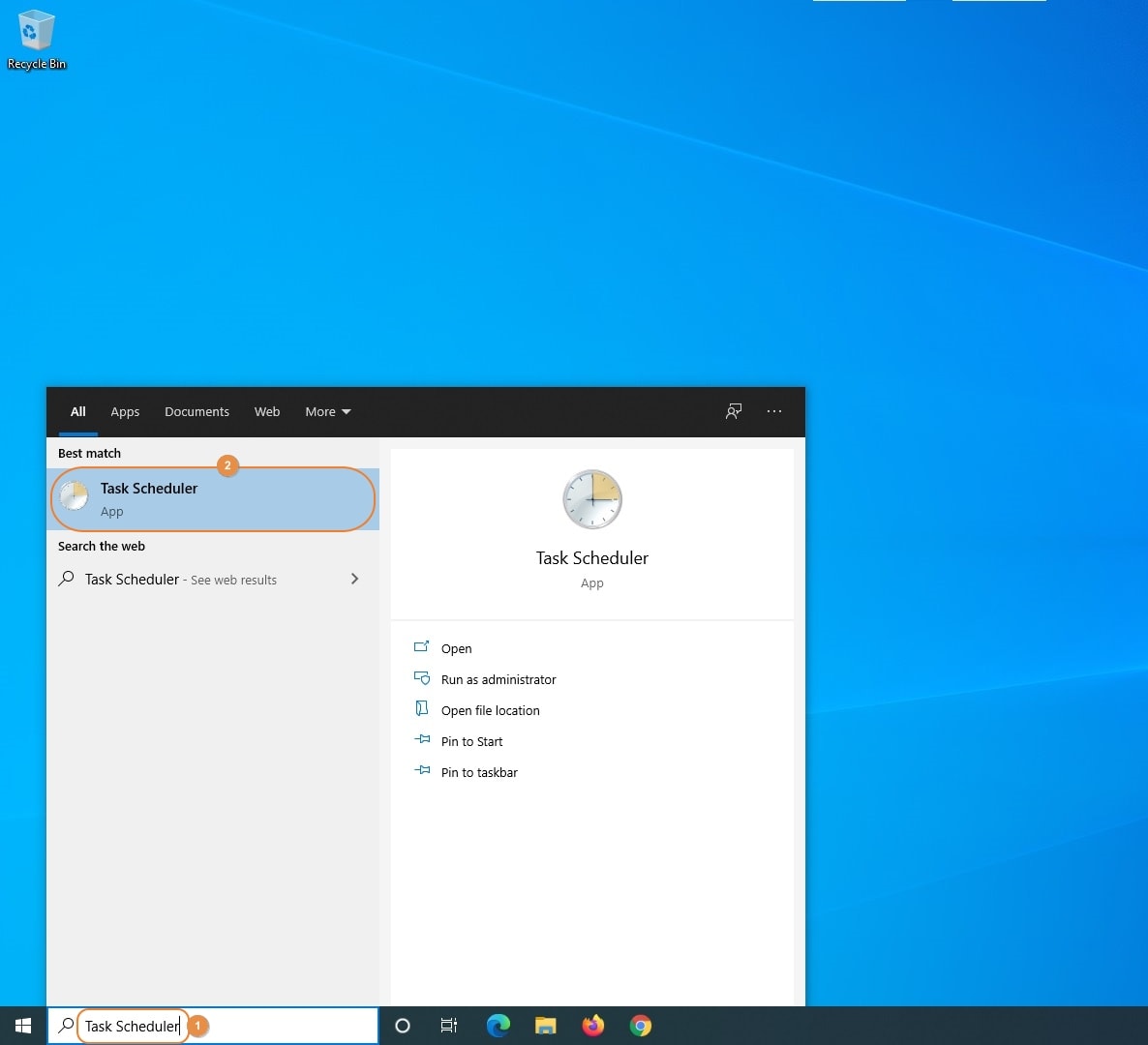
Passo 2: Individuare l'attività del prompt dei comandi
Dal riquadro di navigazione a sinistra dell'MMC (Microsoft Management Console), espandere Microsoft, quindi fare clic per selezionare il contenitore Windows. Questo è importante perché il problema è legato alla finestra Prompt dei comandi, un programma integrato del sistema operativo Windows sviluppato da Microsoft. Dopo aver selezionato la cartella Windows, notare tutte le attività attive nella sezione superiore del riquadro centrale. Qui puoi trovare Prompt dei comandi come attività programmata per inizializzare a intervalli regolari.
Passo 3: Rimuovere l'attività e riavviare
Fare clic con il pulsante destro del mouse sull'attività Prompt dei comandi, dal menu contestuale fare clic su Elimina, quindi fare clic su Sì nella casella di conferma visualizzata per concedere l'autorizzazione per l'eliminazione. Successivamente, riavvia Windows per consentire che le modifiche abbiano effetto.
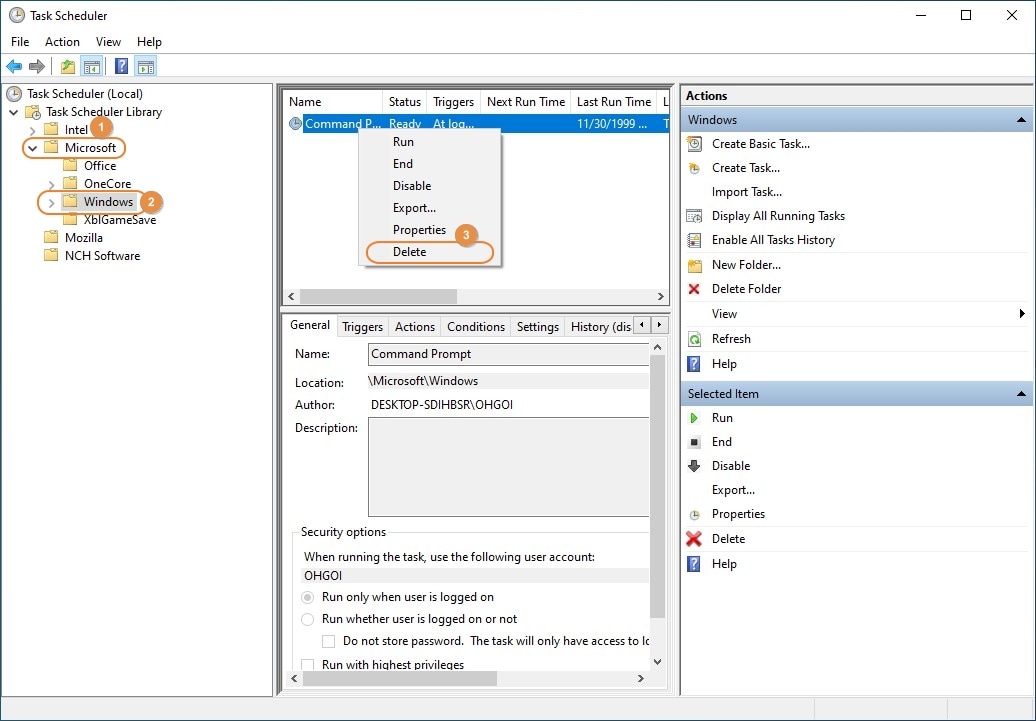
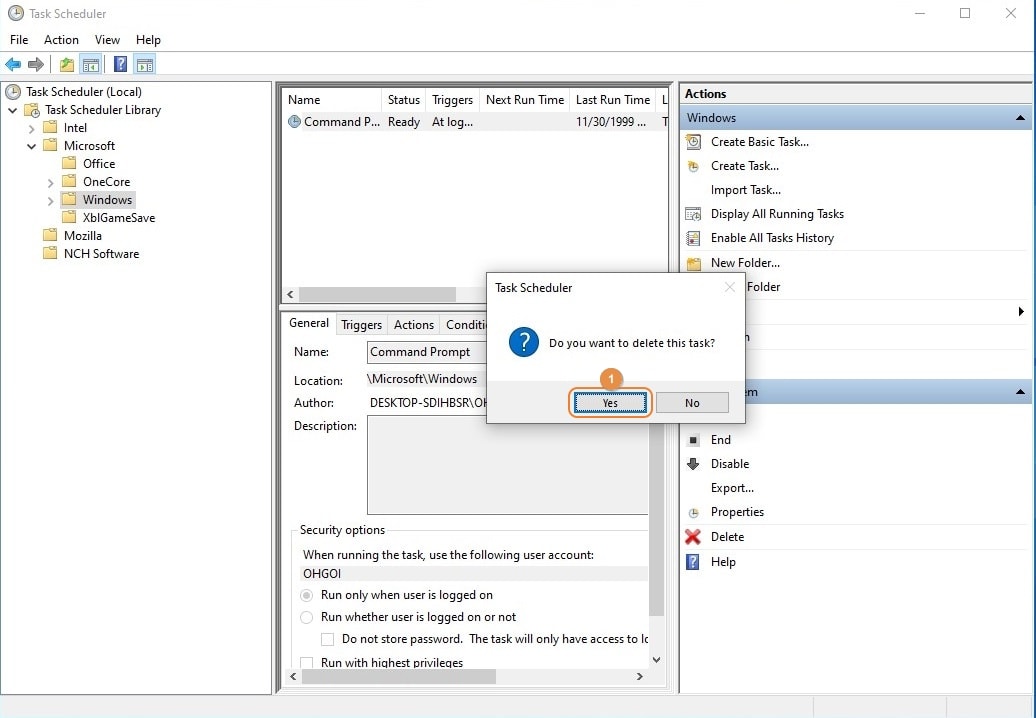
Se c'è qualche adware o malware presente sul computer, è necessario rimuoverlo per evitare che la finestra Prompt dei comandi venga visualizzata ulteriormente. La cosa buona è che Windows 10 ha un programma antivirus integrato chiamato Windows Security che è così efficace che non è necessario alcun strumento di terze parti per lo scopo. Detto questo, è possibile eseguire una scansione completa del sistema con Windows Security per rilevare e rimuovere qualsiasi script o app dannoso dal sistema operativo.
È possibile imparare come eseguire una scansione completa con l'app Sicurezza Windows seguendo i passaggi riportati di seguito:
Passo 1: Avviare l'app Windows Security
Digitare Sicurezza Windows nella casella di ricerca Cortana presente nella barra delle applicazioni e fare clic su Sicurezza Windows dall'elenco dei risultati per avviare l'app.
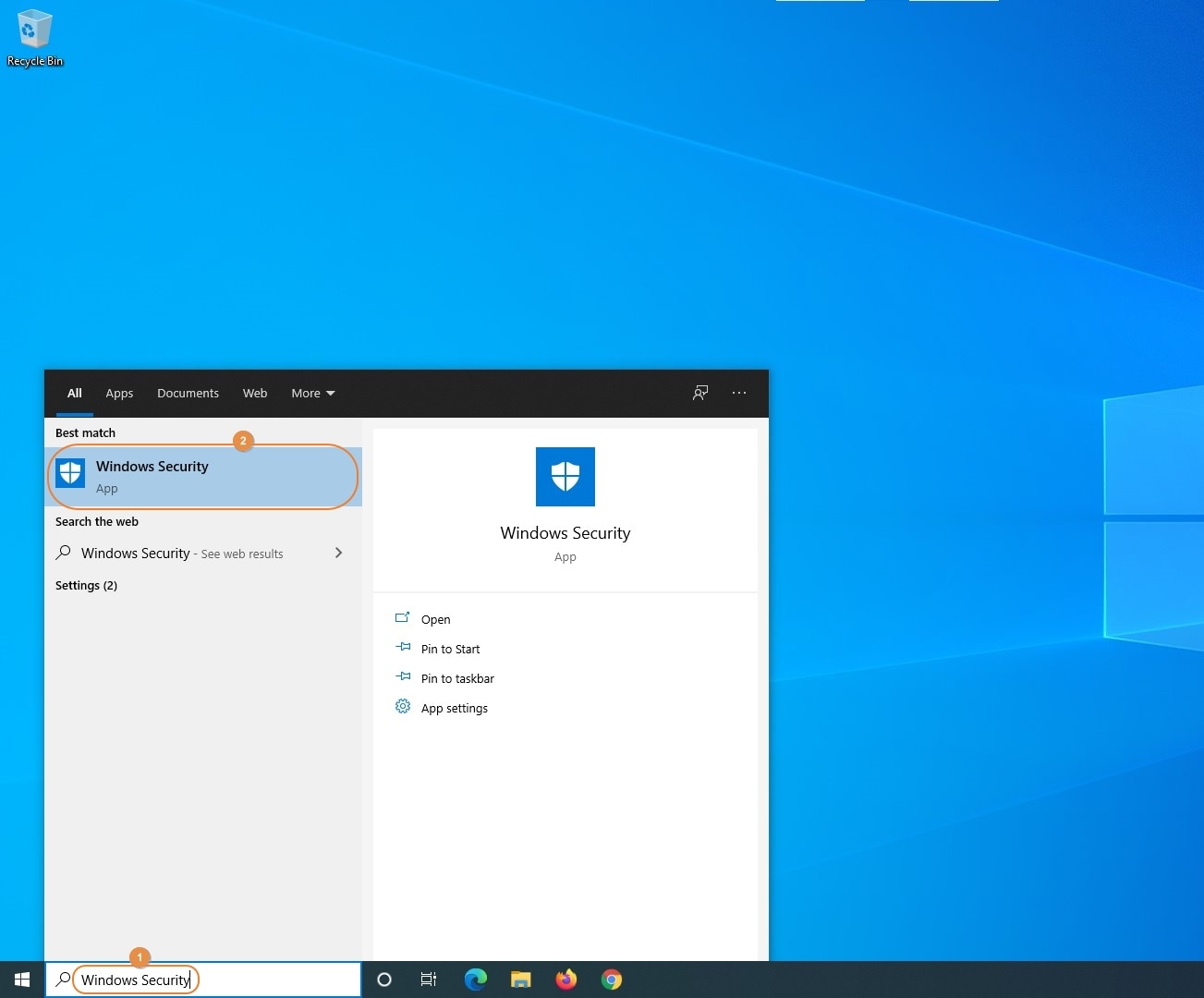
Passo 2: Eseguire la scansione completa
Nella dashboard Sicurezza di Windows assicurarsi che Home sia selezionato nel riquadro di navigazione a sinistra e dalla finestra Sicurezza a colpo d'occhio a destra, fare clic sul Virus & protezione delle minacce tile. Nella schermata successiva visualizzata, fare clic su Opzioni di scansione sotto la sezione Minacce correnti. Quando viene visualizzata la finestra Opzioni di scansione, fare clic per selezionare il pulsante di opzione Scansione completa e fare clic su Scansione ora. Attendere mentre Windows Security esegue la scansione di tutti i file sul PC alla ricerca di script dannosi e/o virus.
Passo 3: Riavviare Windows
Al termine della scansione, chiudere la finestra Windows Security e riavviare il computer. Al riavvio riuscito, controlla e conferma se il problema è definitivamente scomparso.
Anche se il problema è minore e un paio di semplici modifiche possono risolvere il problema, sarebbe meglio se si potesse adottare un approccio proattivo e utilizzare il computer in modo che il problema non si manifesti mai in primo luogo. Alcuni consigli importanti ed efficaci che possono aiutarti in questo contesto sono elencati di seguito:
Quando si tratta di Windows 10, spuntare la finestra del prompt dei comandi, o l'interfaccia di qualsiasi altra app, non è raro. Mentre diversi semplici ritocchi possono aiutarti a sbarazzarti del problema quasi istantaneamente, il tuo approccio dovrebbe essere quello di utilizzare il sistema operativo in modo tale che il problema non si verifichi mai.
Il fatto è che se si utilizza il sistema operativo come suggerisce Microsoft, e si ha l'abitudine di installare solo le app autentiche e firmate digitalmente ottenute da un fornitore di terze parti fidato, se non dal Microsoft Store, è possibile ridurre al minimo le probabilità che Windows venga danneggiato.
What if none of the above solutions work, and I still see the Command Prompt window popping up?
In tal caso, è probabile che il profilo utente del tuo account sia danneggiato. Per confermare, è possibile provare a creare un nuovo account utente Microsoft o locale, accedere a tale ID e verificare se il problema persiste. In alternativa, è anche possibile eseguire il comando SFC /SCANNOW nell'interfaccia della riga di comando per consentire a Windows di rilevare e risolvere automaticamente il problema.
Nota: Per eseguire il comando SFC /SCANNOW, è necessario aprire la finestra Prompt dei comandi come amministratore. Questa interfaccia è tecnicamente chiamata "prompt dei comandi elevato".
Devo installare un programma antivirus di terze parti per eseguire una scansione approfondita o l'app Windows Security integrata è abbastanza sufficiente di per sé?
Cosa succede se lascio il problema da solo e continuo a chiudere la finestra del prompt dei comandi quando viene visualizzata?
Devo reinstallare Windows 10 se il problema persiste?
