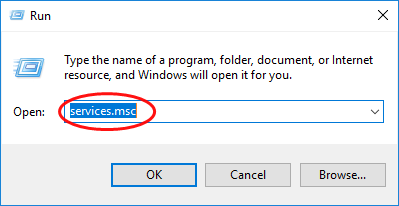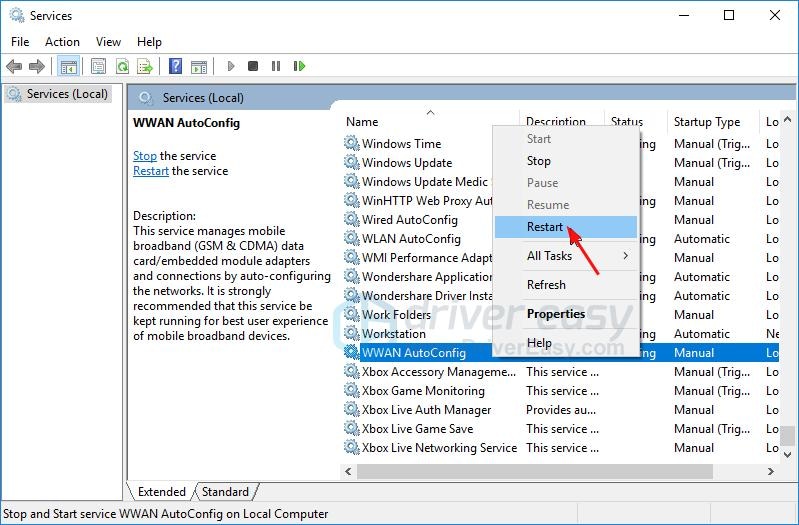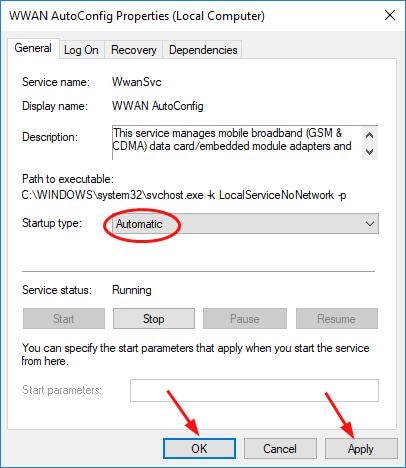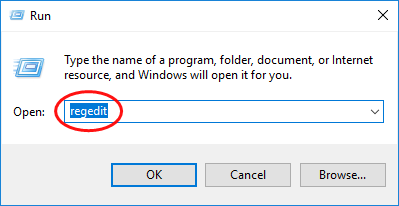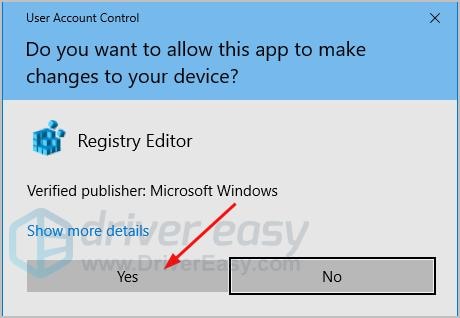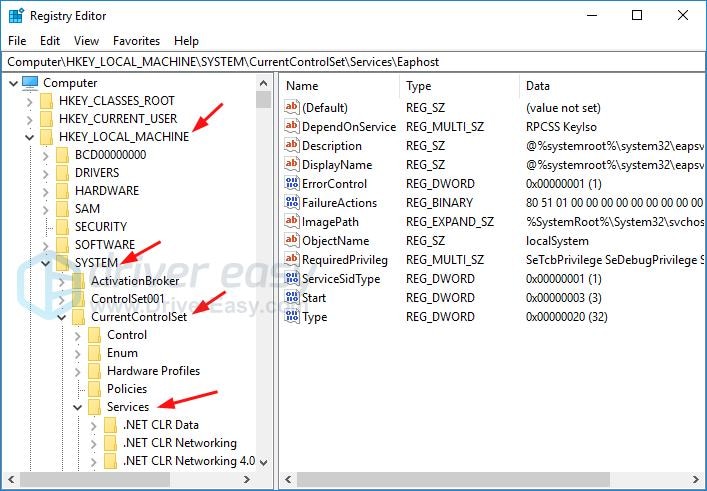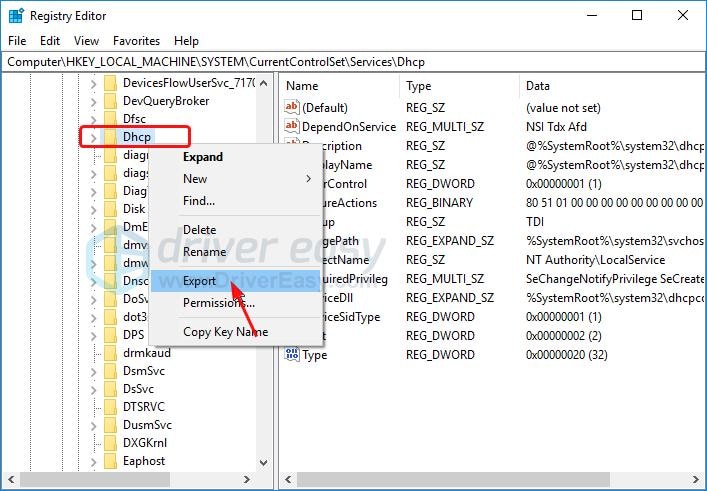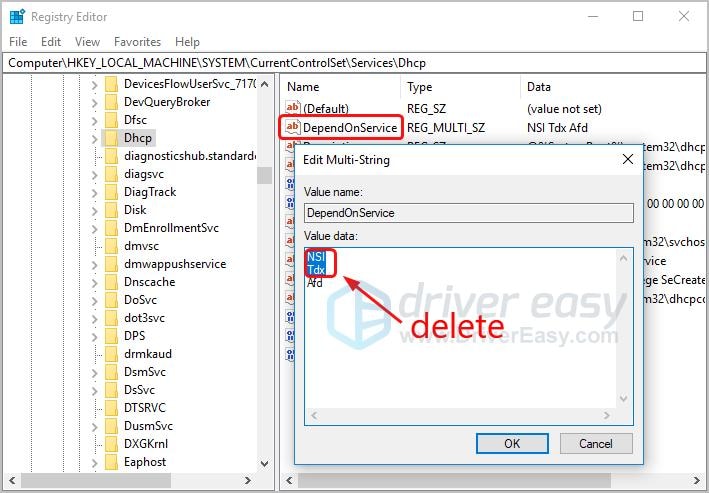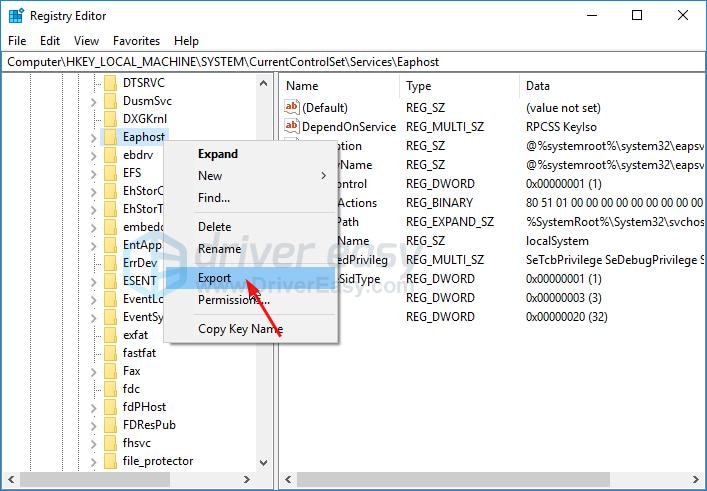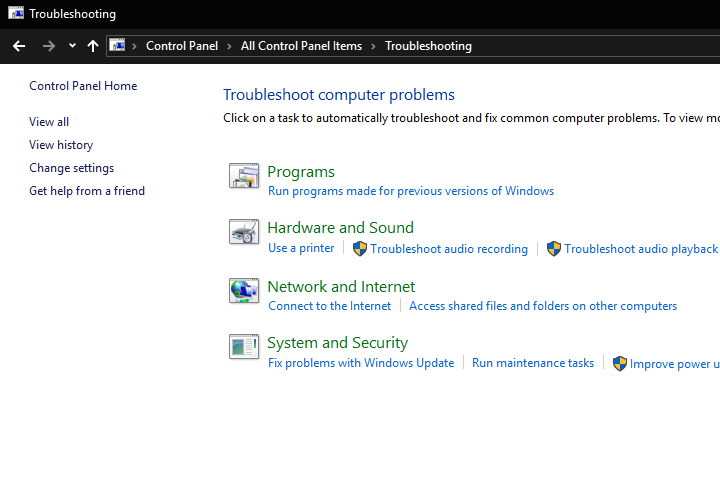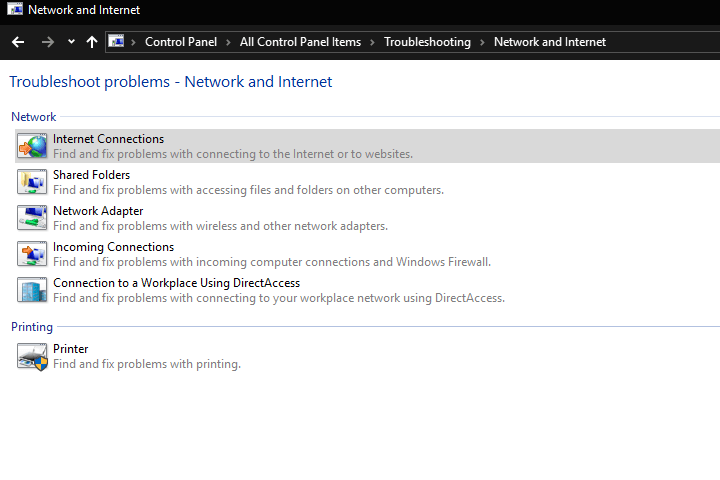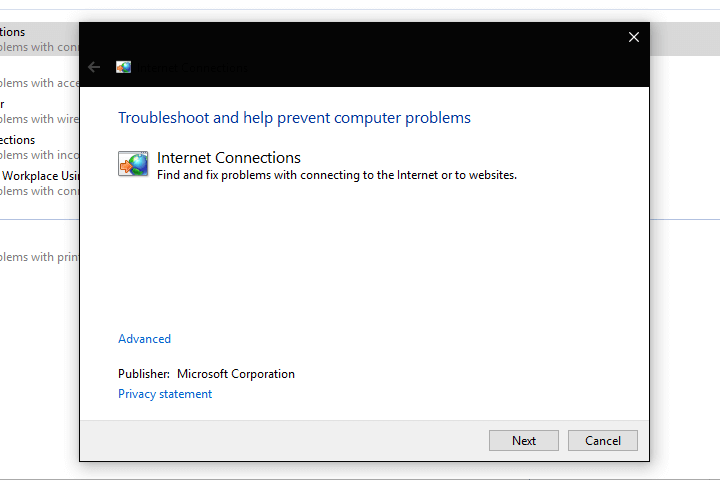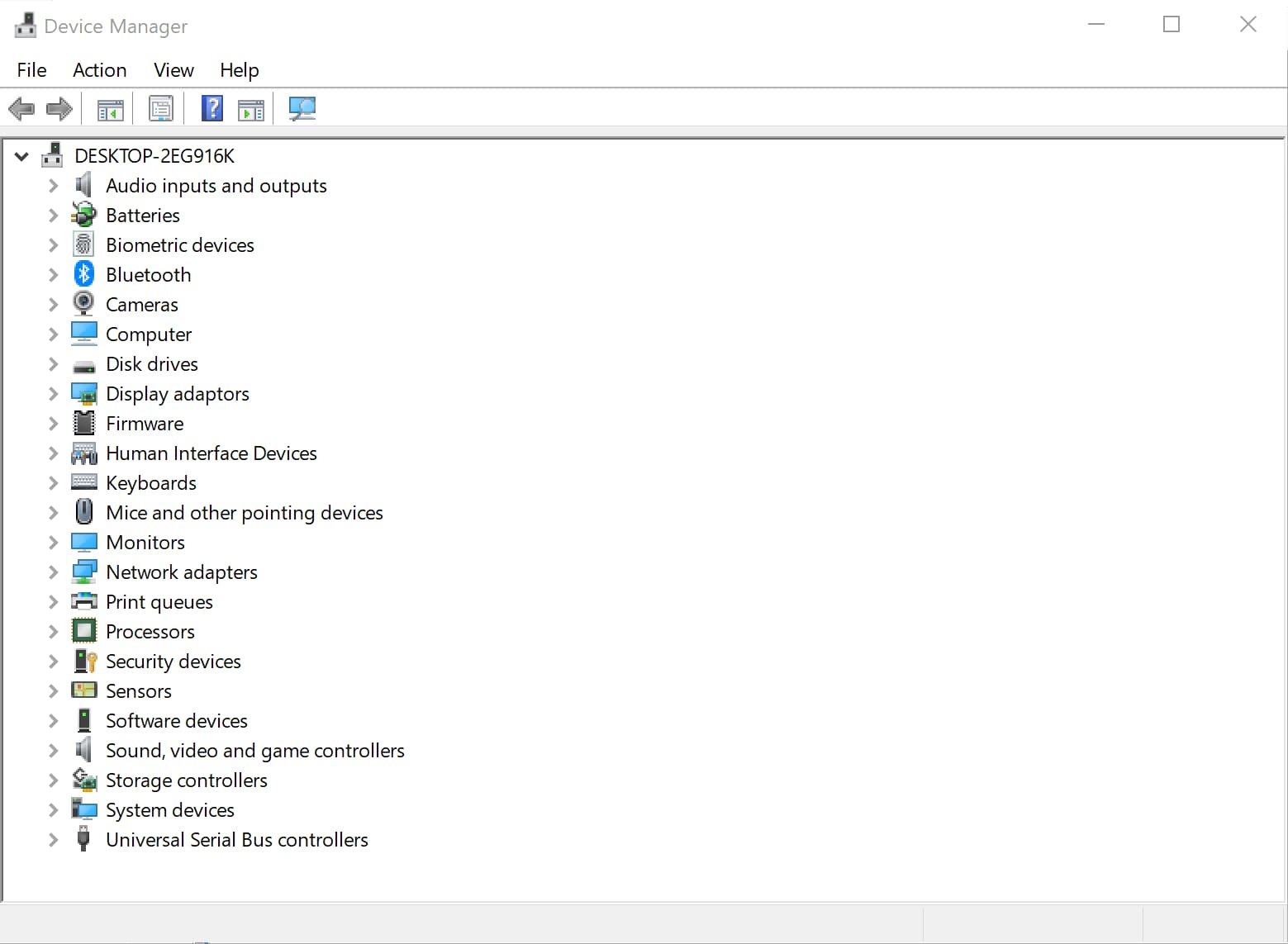Potresti non avere molta idea di cosa fa il tuo firewall per il tuo computer. Quindi, quando si verifica un errore particolare del tuo firewall che ti impedisce di navigare liberamente in Internet, potresti non sapere cosa fare. In questo articolo, ti mostreremo come correggere l'errore 1068.
Questo errore è causato da un servizio di dipendenza che non riesce ad avviare il firewall. Questo di solito si verifica quando tenti di attivare Internet e di connetterti.
Come correggere l'errore 1068 su Windows
Se al momento stai riscontrando questo problema, non sparare. Ecco due soluzioni rapide per te.
Metodo 1: avviare "Servizi dipendenti
La causa principale di questo errore 1068 è dovuta al mancato caricamento dei servizi dipendenti del sistema. Quindi, per caricare i servizi manualmente, è necessario attivare il servizio fornito nella "Utilità di configurazione del sistema" del computer. Per raggiungerlo, devi aprire il centro "Guida e supporto" del computer e quindi selezionare "Utilizza strumenti per visualizzare le informazioni sul computer e diagnosticare i problemi". Dopo aver selezionato il servizio richiesto e aver apportato modifiche al computer, è il momento di riavviarlo ed eseguire la procedura guidata di condivisione della connessione Internet. Puoi scegliere tra servizi come-
- Connessioni di rete
- Consapevolezza della posizione della rete (NLA)
- Servizio gateway livello applicazione
- Plug and Play
- Telefonia
- Gestione connessioni di accesso remoto
- Gestione connessione automatica di accesso remoto
- Chiamata a procedura remota (RPC)
Il tuo errore 1068 dovrebbe essere risolto. Se continua a esistere, segui la prossima soluzione rapida.
Metodo 2: ripulire il registro
Windows utilizza un database centrale per archiviare tutte le impostazioni e le informazioni necessarie per il corretto funzionamento del computer, chiamato registro. Molte impostazioni del registro possono essere danneggiate o danneggiate nel tempo, il che può causare un rallentamento del computer e visualizzare molti errori, incluso questo errore 1068.
Se viene visualizzato l'errore 1068, potrebbe esserci un problema con il registro. Per assicurarti che se il funzionamento del tuo computer è interessato da qualche problema nel suo registro, avresti bisogno di un pulitore di registro rinomato e affidabile. Tali pulitori sono sviluppati per correggere tutte le impostazioni di registro potenzialmente dannose del tuo sistema.
Se il tuo problema non viene risolto seguendo i metodi sopra indicati, puoi dare un'occhiata a questi sette modi dettagliati su Come correggere l'errore 1068 su Windows.
Soluzione 1: riavviare la configurazione automatica della WLAN
- Nella finestra Esegui, digita services.msc e fai clic su OK. Verrà avviata l'app Servizi.
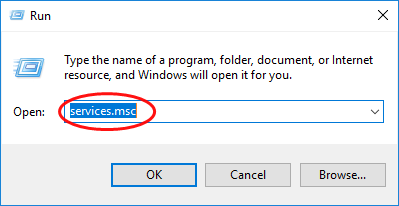
- Nell'elenco dei servizi mostrato nella finestra, cercare WLAN AutoConfig e fare clic con il pulsante destro del mouse sull'icona. Nel menu a discesa, fai clic su Riavvia. Se questa opzione non è disponibile, seleziona Avvia.
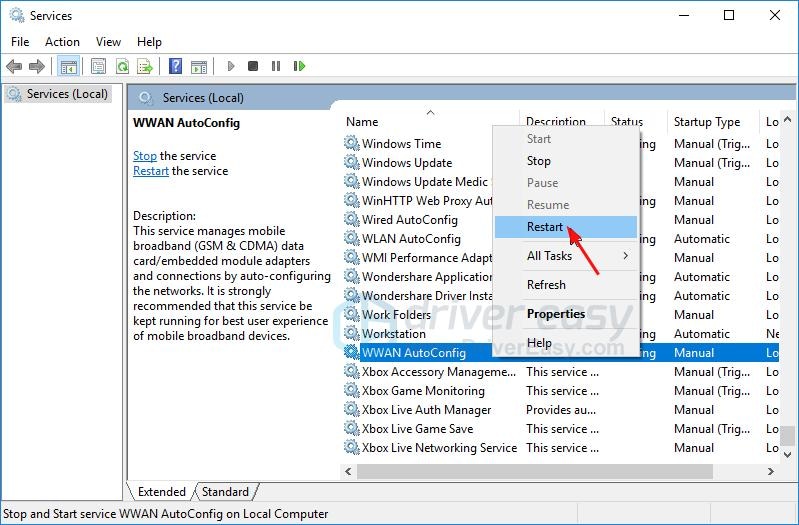
- Fai nuovamente doppio clic sull'icona. (Configurazione automatica WLAN)
- Si apriranno le proprietà. Scegli il tipo di avvio e seleziona Automatico. Fare clic su Applica, quindi premere OK per applicare e salvare le modifiche.
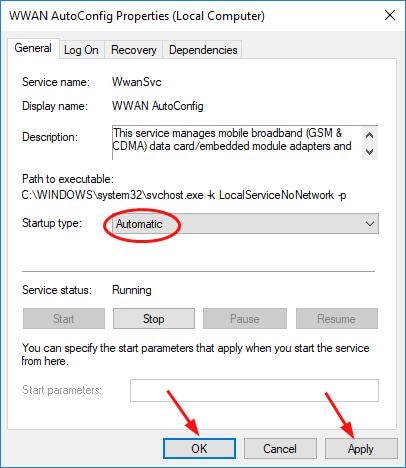
- Riavvia il PC per vedere le modifiche.
Soluzione 2: utilizzare l'editor del registro
- Nella finestra Esegui, digita regedit quindi fai clic su OK.
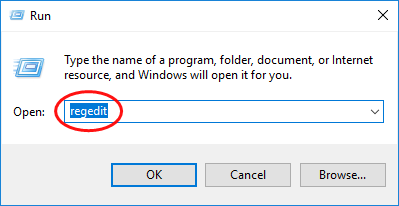
- Consenti all'applicazione di apportare le modifiche al tuo dispositivo facendo clic su Sì.
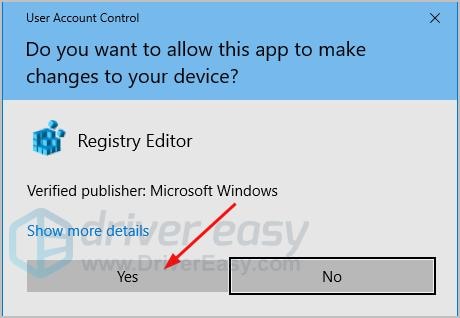
- La finestra dell'Editor del Registro di sistema si aprirà ora. Cerca la cartella HKEY_LOCAL_MACHINE. Quindi, sotto di esso, cerca il SISTEMA. Quindi, vai alla cartella CurrentControlSet. In quella cartella, trova la cartella Servizi e aprila.
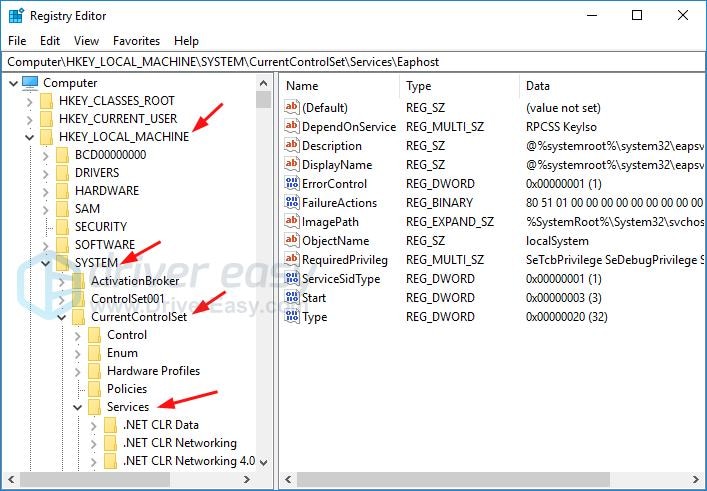
- Trova la cartella Dhcp e fai clic destro su di essa. Fare clic su Esporta nel menu a discesa. Assegna un nome per questo e Salva. Utilizzare questo file per ripristinare se qualcosa va storto durante questo passaggio.
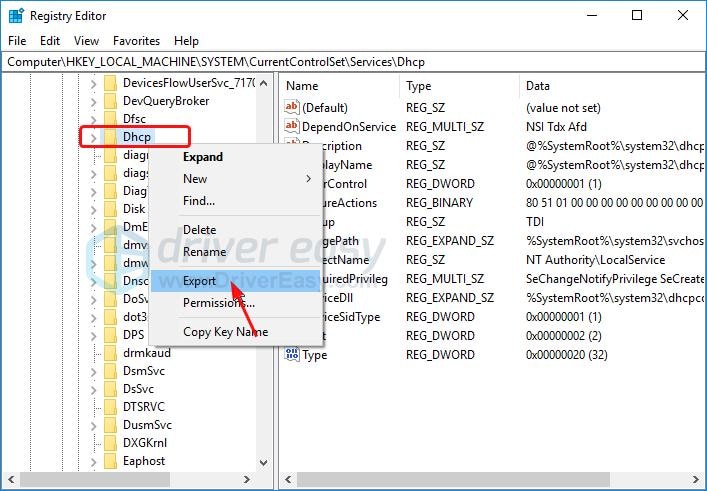
- All'interno della cartella DHCP. Cerca un file DependonService e fai doppio clic su di esso. Si aprirà una finestra. Evidenziare tutti i termini nei dati valore tralasciando Afd. Elimina tutti questi termini.
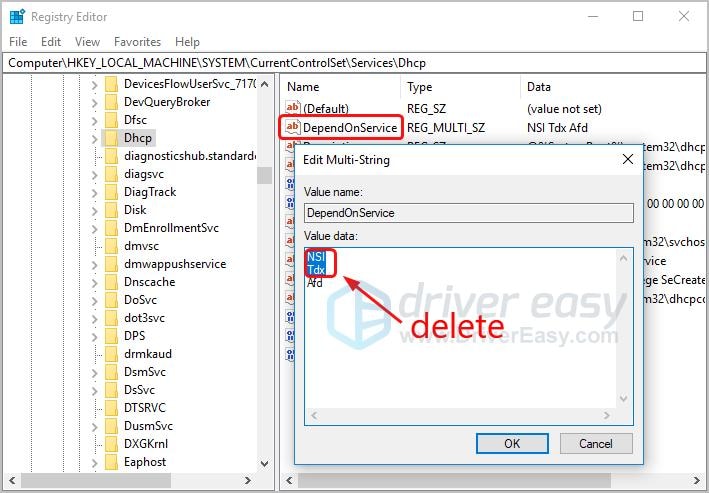
- Quindi, trova la cartella Eaphost ed esportala. Fai lo stesso passaggio per il backup di DHCP.
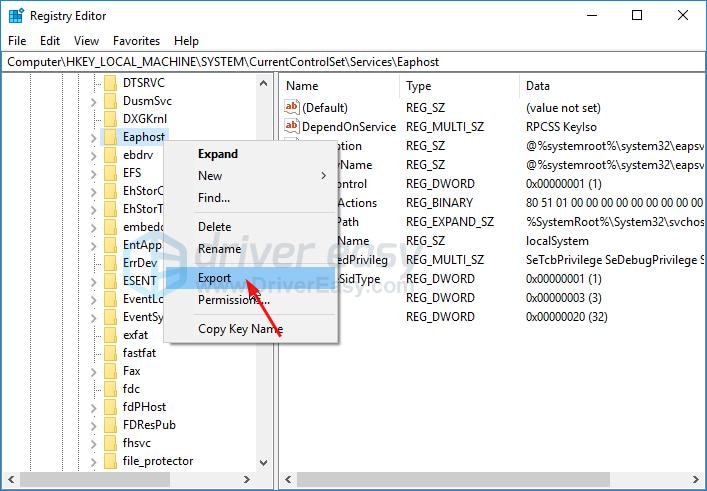
- All'interno della cartella Eaphost. Cerca un file DependonService e fai doppio clic su di esso. Si aprirà una finestra. Evidenzia tutti i termini nei dati valore ed eliminali.
- Esci dall'Editor del Registro di sistema e riavvia il PC. Verifica se l'errore persiste.
Soluzione 3: riavvia il router
- Trova lo switch fisico del tuo router e spegnilo. Dopo qualche secondo, riaccendilo sul retro.
- Se il tuo router non dispone di alcun interruttore, è sufficiente scollegarlo dalla presa e ricollegarlo.
Soluzione 4: eseguire lo strumento di risoluzione dei problemi di rete
- Premi Windows + X sulla tastiera per avviare Win X o il menu Power User.
- Vai al Pannello di controllo digitandolo nella barra di ricerca o cercandolo nel menu Start. Nel Pannello di controllo, fare clic su Risoluzione dei problemi.
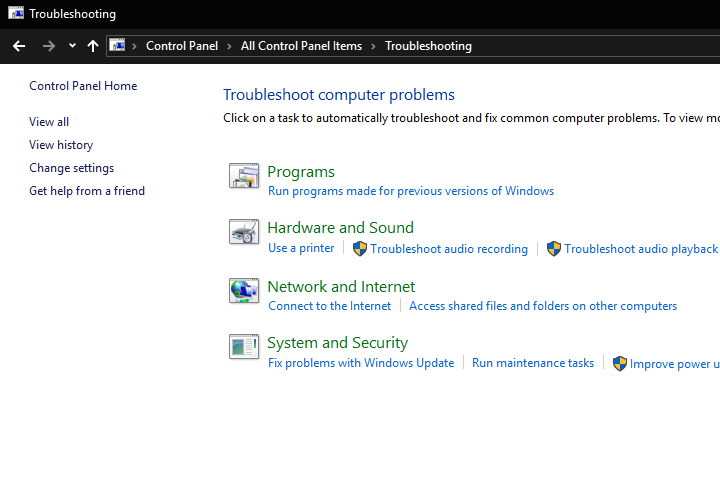
- In Risoluzione dei problemi, fai clic su Rete e Internet. Questo mostrerà un elenco di servizi che puoi risolvere.
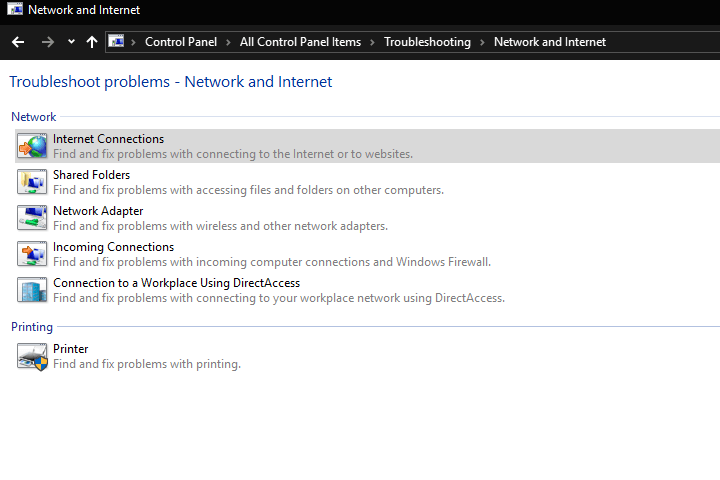
- Fai clic su Connessioni Internet per avviare lo strumento di risoluzione dei problemi.
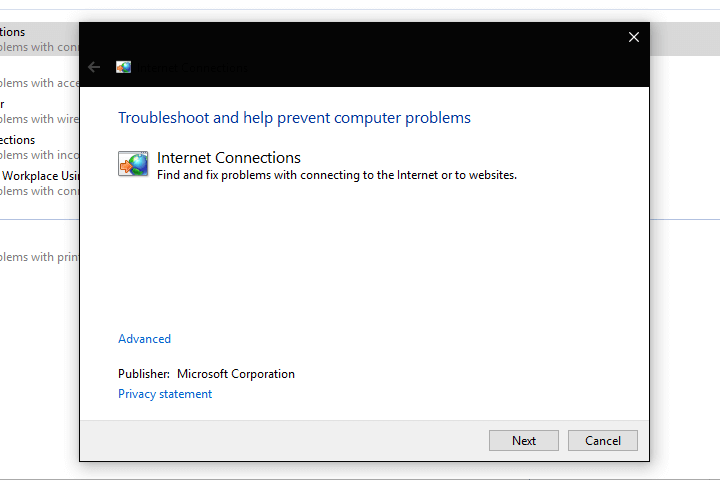
- Ora si aprirà la finestra Risoluzione dei problemi. Seleziona Avanzate. Quindi, scegli Esegui come amministratore per procedere.
- Fai clic su Avanti. Basta seguire le istruzioni fornite. Puoi anche scegliere di risolvere i problemi relativi all'adattatore di rete.
Soluzione 5 - Riavvia le impostazioni dell'adattatore
- Fai clic su Centro connessioni di rete e condivisione.
- Seleziona Modifica impostazioni adattatore. Cerca il tuo adattatore wireless. Fare clic con il tasto destro sull'icona e verificare se l'adattatore è abilitato. Scegli Abilita nel menu a discesa se l'adattatore è disabilitato.
- Se l'adattatore è abilitato, fai clic su Disabilita nel menu a discesa. Quindi, riabilitalo di nuovo per eseguire il ripristino.
Soluzione 6: utilizzare lo strumento Controllo file di sistema per correggere i file
- Vai al prompt dei comandi premendo Windows + X sulla tastiera. Quindi, scegli di eseguire il prompt dei comandi come amministratore. Puoi farlo anche digitando Prompt dei comandi nella barra di ricerca o Esegui.
- Digita sfc /scannow nella riga di comando, quindi premi Invio
- Il Controllo file di sistema eseguirà la scansione dell'intero computer alla ricerca di file danneggiati e tenterà di ripararli.
- Potrebbe essere necessario riavviare il PC per vedere i risultati.
Soluzione 7: eliminare e installare il driver dell'adattatore wireless
- Vai al sito Web del produttore della scheda wireless. Puoi fare una semplice ricerca su Google per farlo.
- Nella sezione di supporto del sito Web, cerca il supporto specifico per il tuo prodotto. Puoi farlo digitando il nome del prodotto e il numero del prodotto.
- Ora vedrai i driver disponibili compatibili con la tua scheda wireless. Scarica l'ultima versione e quella adatta alla tua attuale versione di Windows. Salvalo su un'unità flash USB.
- Vai a Gestione dispositivi digitandolo nella barra di ricerca o nella finestra di dialogo Esegui. Fare clic su Gestione dispositivi per avviare il programma.
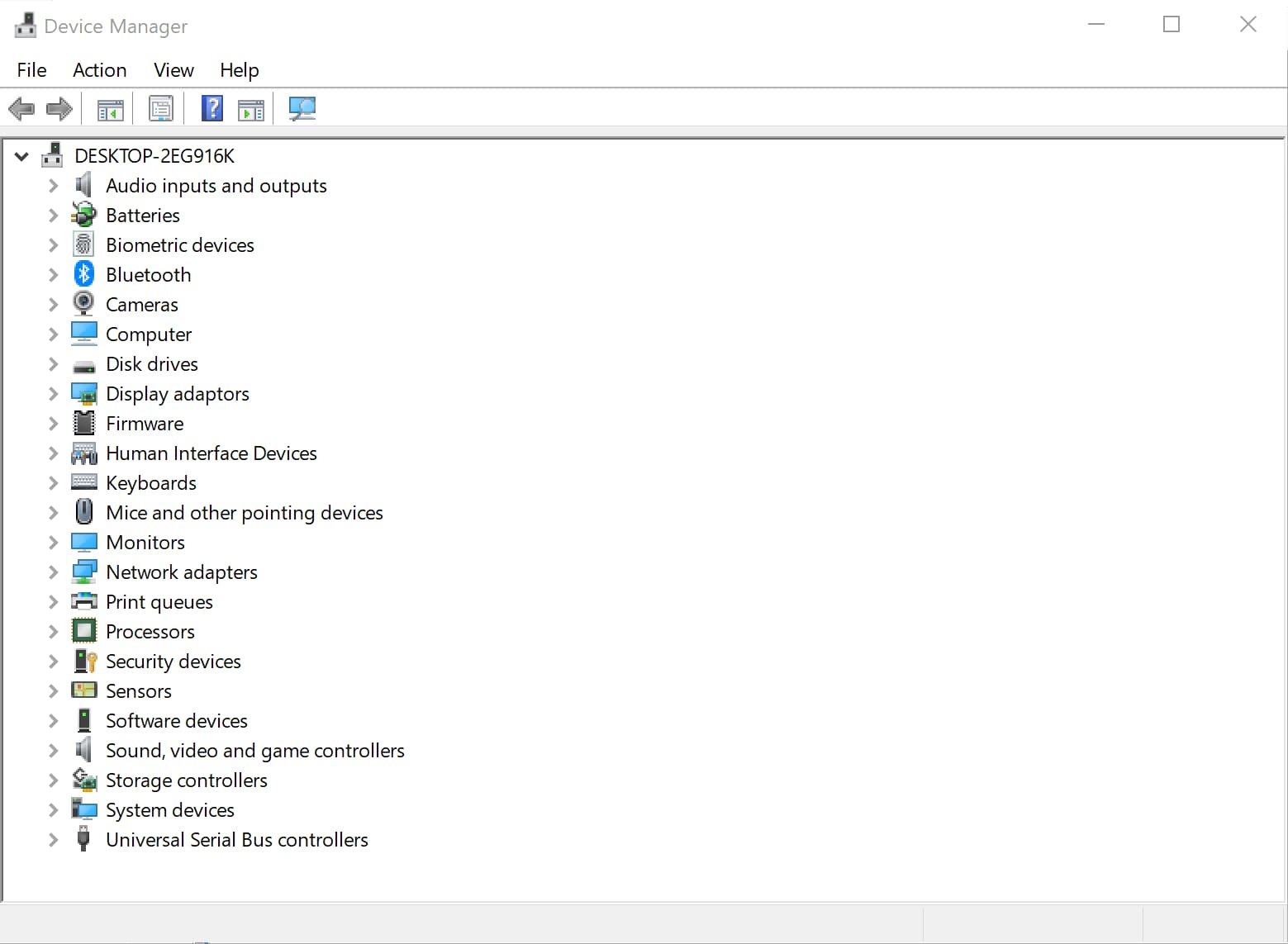
- Fai clic su Schede di rete e trova la scheda wireless. Fai clic destro su questo e scegli Disinstalla nel menu a discesa.
- Seleziona Elimina il software del driver per questo dispositivo, quindi conferma l'eliminazione. Fare clic su OK per applicare le modifiche. Quindi, riavvia il PC.
- Una volta riavviato il sistema, è ora possibile installare il driver utilizzando l'unità flash USB. Basta collegare l'unità flash al computer e seguire le istruzioni.
Un firewall è una parte importante della tua attività di navigazione in Internet. Gli errori che coinvolgono questo potrebbero sembrare scoraggianti all'inizio perché non sai cosa fare. Si spera che una delle soluzioni precedenti ti aiuti a risolvere questo problema.
Domande frequenti:
Quando si verifica l'errore 1068?
- Centro connessioni di rete e condivisione - L'errore può verificarsi quando si tenta di eseguire la rete e il centro condivisione. In una situazione del genere, non sarai in grado di connetterti a nessuna rete.
- Firewall di Windows - La seconda situazione in cui si verifica l'errore 1068 è quando si tenta di aprire il firewall di Windows Defender. Non disattivare il firewall di Windows, poiché espone il tuo PC a maggiori minacce. Devi risolvere il problema senza perdere tempo utilizzando una delle soluzioni sopra menzionate.
Cosa fare dopo aver ricevuto l'errore 1068 per la prima volta?
Quando ricevi l'errore per la prima volta sul tuo PC, dovresti riavviare immediatamente il computer. In caso di un problema semplice, questo metodo funziona spesso. Tuttavia, se si verifica ancora lo stesso errore, è necessario avviare la risoluzione dei problemi.
Ma prima di iniziare la risoluzione dei problemi, esegui rapidamente il backup dei file, su un'unità cloud o su qualsiasi altro dispositivo di archiviazione portatile esterno per proteggere i tuoi dati.
Quali sono le soluzioni generali in tutti i casi di errore 1068?
- Strumenti di riparazione dell'errore 1068: sono disponibili numerosi strumenti e software in grado di correggere questo errore automaticamente. Devi installare ed eseguire il programma e lui farà il resto.
- Ripristina il PC: se gli strumenti non funzionano, puoi riavviare il PC alle impostazioni di fabbrica predefinite.
Soluzione per disco rigido
- Recuperare hard disk +
- Altri suggerimenti per HD+
Recupera i file persi o cancellati da Windows, MacOS, USB, disco rigido e molto altro.
Download gratuito e sicurezza garantita