Le partizioni sono porzioni del tuo disco rigido che vengono separate e trattate singolarmente dal tuo sistema operativo. Tutti i file necessari per guidare il ripristino del sistema e i file di backup del sistema si trovano su questa partizione.
Se stai utilizzando Windows 10, il tuo computer potrebbe averne già uno installato. Tuttavia, se non esiste, puoi crearlo tu stesso.
In questo post, ti forniremo tutti i metodi per creare una partizione di ripristino su Windows 10.
In questo articolo
Perché creare una partizione di ripristino su Windows 10?
La partizione di ripristino è separata dal resto del tuo disco. È generalmente una buona idea perché puoi usarlo per ripristinare l'intero sistema e ripristinare le impostazioni originali in caso di guasto hardware o software.
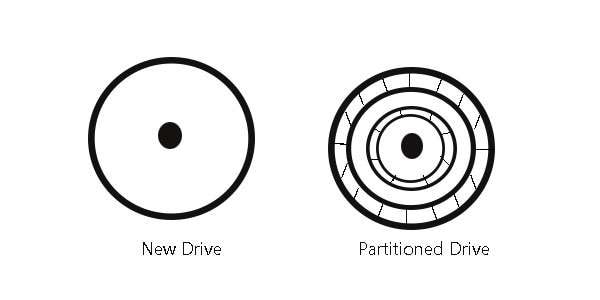
Opzione 1: Creare una partizione di ripristino su Windows 10 con l'opzione Unità di ripristino
Se vuoi il metodo più semplice per creare un'unità di ripristino su Windows 10, segui questi passaggi:
- Collega una chiavetta USB con almeno 16 GB di spazio libero al tuo computer.
- Clicca su Start, digita "Crea un'unità di ripristino," e clicca sul primo risultato.

- Seleziona la casella accanto all'opzione "Esegui il backup dei file di sistema sull'unità di ripristino" e clicca su Avanti.

- Seleziona la chiavetta USB che hai precedentemente inserito nel computer e clicca su Avanti.

- La prossima finestra mostrerà che tutto sull'unità verrà eliminato. Fare clic su Crea.

- Aspetta fino a quando il processo non è completo.
Opzione 2: Creare una partizione di ripristino utilizzando DiskPart su Windows 10
Questo metodo più complicato richiede una certa conoscenza del lavoro con il Prompt dei comandi. Se non hai esperienza con CMD, evita questa opzione. Tieni presente che funziona solo con dischi MBR. Ecco i passaggi:
- Fare clic con il pulsante destro del mouse su Start e poi fare clic su Gestione disco.

- Fare clic destro sull'unità che si desidera utilizzare. Fare clic su Riduci volume.

- Digitare 1024 nella terza riga per ottenere 1GB di spazio e fare clic su Riduci.

- Fare clic con il pulsante destro del mouse su nuovo spazio non allocato e fare clic su Nuovo volume semplice.

- Clicca su Avanti nelle prime due finestre.
- Nella terza finestra, seleziona Non assegnare una lettera di unità o un percorso di unità e clicca su Avanti.

- Digitare "System Reserved" sotto l'etichetta del volume e fare clic su Avanti.

- Clicca su Start, digita "CMD," fai clic destro sul Prompt dei comandi, e clicca su Esegui come amministratore.

- Digita
reagentc /infonel Prompt dei comandi e premi invio.
- Se il messaggio accanto a Stato di Windows RE è "Abilitato," digita
reagentc /disablee premi Invio.
- Digita
diskparte premi Invio.
- Digita
lis dise premi Invio.
- Digita
sel dis 0(se hai creato una partizione su quel disco) e premi Invio.
- Digita
lis pare premi Invio.
- Digita
sel par 3(se questa è la partizione che hai creato) e premi Invio.
- Digitare
det pare premere Invio per controllare l'ID della partizione.
- Controlla l'ID della partizione accanto a "Type:" e digita
set id=27 e premi Invio.
- Digita
exite premi Invio; digitareagentc /enablee premi Invio.
- Riavvia il tuo computer.
Come ripristinare il tuo PC con la partizione di ripristino
Se il tuo Windows 10 non funziona normalmente, uno dei rimedi che puoi utilizzare è ripristinare il tuo PC. È qui che entra in gioco la partizione di ripristino, poiché conserva tutti i file di sistema che potrebbero essere stati corrotti o danneggiati nel tempo.
Ecco cosa devi fare:
- Assicurati che il tuo disco di ripristino sia collegato al PC (se hai utilizzato un disco esterno per creare una partizione di ripristino).
- Riavvia o accendi il computer tenendo premuto il tasto shift.

- Una volta entrato nel menu nascosto, fai clic su Risoluzione dei problemi.

- Fare clic su Opzioni avanzate.

- Seleziona Recupera da un'unità.

- Segui i passaggi e attendi finché il processo non è completo.
Come recuperare i dati dopo aver utilizzato la partizione di ripristino
Quando utilizzi la partizione di ripristino o l'unità di ripristino per ripristinare il tuo PC, stai praticamente reinstallando Windows. Questo significa che tutti i tuoi file andranno persi. Probabilmente perderesti tutti i tuoi dati se non riuscissi a avviare il sistema e fossi costretto a recuperare dalla tua partizione.
Ma non preoccuparti, ci sono strumenti che puoi utilizzare per recuperare tutti i file personali che avevi sul tuo computer, anche dopo che sono stati eliminati. Uno dei migliori strumenti per il lavoro è Wondershare Recoverit, un software professionale di recupero dati che può recuperare interi dischi con pochi semplici passaggi.
Ecco i passaggi che dovresti seguire:
- Inizia andando alla pagina web ufficiale di Wondershare Recoverit. Scarica e installa il software.
- Dopo l'installazione, fare doppio clic sull'icona di Recoverit per avviare il programma.
- Quando si apre la finestra, fare clic su Unità disco e posizioni nell'angolo in alto a sinistra e poi fare clic sull'unità che si desidera ripristinare.

- Recoverit avvierà automaticamente la scansione del drive. Puoi monitorare il progresso nell'angolo in basso a sinistra, mettere in pausa o interrompere la scansione. A destra, vedrai tutti i file scoperti in tempo reale.

- Puoi prenderti il tempo per filtrare i file per tipo, tempo, dimensione o tag per restringere la tua ricerca. Se no, c'è una casella di ricerca nell'angolo in alto a destra dove puoi cercare file specifici per vedere se sono stati trovati.

- Fai clic su Anteprima per controllare i file e assicurarti che siano quelli che desideri.

- Puoi fare clic su Recupera durante l'anteprima per recuperare quei file. In alternativa, puoi tornare alla finestra precedente, selezionare tutti i file che desideri ripristinare e fare clic su Ripristina nell'angolo in basso a destra.
- Seleziona la destinazione di salvataggio e nomina la cartella/file che stai salvando. Clicca di nuovo su Recupera per avviare il processo e attendi fino a quando non sarà completato.

Conclusione
È fondamentale avere una partizione di ripristino configurata sul tuo computer Windows 10. Puoi ripristinare il tuo sistema e riportarlo al suo stato originale quando hai problemi di sistema.
Utilizza i passaggi che abbiamo fornito in questo articolo. Se non riesci ad accedere al tuo sistema per eseguire il backup dei dati, utilizza uno strumento di recupero dati come Recoverit per estrarre i file eliminati dopo aver utilizzato la partizione di ripristino.
Non importa quanto ti prendi cura del tuo computer e dei tuoi dati, possono verificarsi eventi imprevedibili come la corruzione, il fallimento del sistema, i virus o problemi hardware che potrebbero portare alla perdita permanente di dati e del sistema.
Ecco perché avere un piano di contingenza per il tuo sistema e i tuoi dati è generalmente una buona idea.
FAQ
Cos'è una partizione di ripristino in Windows 10?
Una partizione di ripristino è uno spazio separato allocato sul tuo disco rigido riservato per memorizzare i file di configurazione e i file di sistema del tuo sistema operativo. Non puoi accedere a questa partizione a meno che tu non provi a ripristinare il sistema.È necessario avere una partizione di ripristino?
Avere una partizione di ripristino non è necessario, ma è generalmente utile perché consente di riavviare rapidamente il sistema in caso di problemi. Fondamentalmente, si tratta di una reinstallazione rapida del sistema con tutti i driver e le configurazioni pronti all'uso.Posso creare una partizione di ripristino di Windows 10 su un'unità esterna?
Sì, puoi farlo, purché tu abbia un'unità esterna con almeno 16 GB. Tuttavia, è necessario tenere questo drive vicino per ripristinare il sistema.




