Download di Windows 11: come scaricare e installare Windows 11 [2 modi]
Aggiornato il 20/11/2023 • Archiviato in: Suggerimenti per Computer Windows • Soluzioni comprovate
Se sei un fan di Windows, l'articolo qui sotto sarà molto interessante per te. Molti di noi conoscono già il nuovo aggiornamento di Windows, ma per chi non lo sapesse, rompiamo il silenzio per voi. Il sistema operativo di nuova generazione di Microsoft, Windows 11, è pronto per essere rilasciato sul mercato. La sua versione beta è già disponibile e viene testata da mesi ormai.
La data di rilascio ufficiale fissata per Windows 11 è il 5 ottobreth. Queste informazioni non sono certamente sufficienti per le persone molto curiose di saperne di più. Questa curiosità finirà presto una volta letto il seguente articolo perché condivideremo le meravigliose funzionalità di Windows 11. I requisiti essenziali per scaricarlo e anche i metodi per scaricarlo.
Parte 1: quali sono le caratteristiche principali di Windows 11?
Anche se Windows 11 sarà rilasciato ufficialmente a ottobre, l'anteprima della beta ci ha fornito alcuni importanti indizi sui grandi cambiamenti, ad esempio la sua interfaccia. Si dice che il cambiamento più evidente sia il menu Start centrato e mobile con una barra delle applicazioni centrata. Ci sono molte altre fantastiche funzionalità; ve li presentiamo:

1. Microsoft Store e app Android
Il Microsoft Store è la grande funzionalità di Windows 11. L'app store ha ricevuto un grande impulso e sarà più facile e veloce trovare l'applicazione desiderata. Da questa funzione, sarai in grado di utilizzare le app Android sul tuo Windows tramite l'Amazon App Store. Questo potrebbe sembrare un po' vago per ora, ma Microsoft promette di condividere informazioni sufficienti al riguardo.
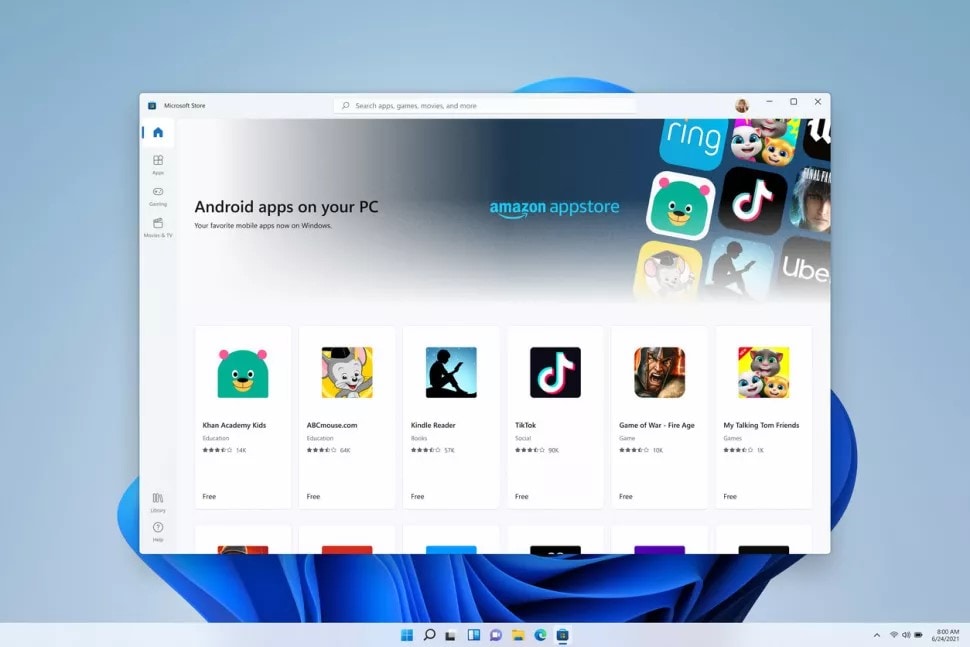
2. Widget
I widget sono alimentati dall'intelligenza artificiale (AI). Windows 11 offre migliori funzionalità di widget con uno sfondo traslucido dall'aspetto morbido. Un riquadro a scorrimento mostra tutti i widget sul lato sinistro dello schermo, comprese le informazioni sulle azioni, il meteo e le notizie. Puoi anche riorganizzare i widget come preferisci.

3. HDR per il gioco
Microsoft mira a migliorare l'esperienza di gioco nel suo sistema operativo. Una funzionalità nata su Xbox ora è arrivata anche su PC è l'HDR. È possibile che il tuo PC supporti l'HDR, ma il tuo gioco no; quindi per una situazione del genere, Windows 11 convertirà l'illuminazione e i colori del gioco.

4. Integrazione dei Team
Microsoft sta integrando Teams direttamente in Windows 11 per semplificare l'utilizzo di Teams sia per il settore aziendale che per quello educativo. L'icona di Microsoft Teams sarà sulla barra delle applicazioni. Puoi usare Teams in qualsiasi momento per chiamare chiunque utilizzi anche Teams da qualsiasi dispositivo. Sarai in grado di inviare e ricevere messaggi dalla barra delle applicazioni.

5. Miglioramenti al tocco
La vecchia modalità tablet è sparita per sempre, poiché Windows 11 ha completamente cambiato funzionalità e gesti. Le icone e le caselle sarebbero più facili da toccare con le dita. Il tocco morbido sarà assicurato in Windows 11. Inoltre, la tastiera touch è migliorata. La barra spaziatrice può essere utilizzata come trackpad in Windows 11. Durante l'utilizzo di una penna, puoi ascoltare i suoni e sentire la vibrazione quando disegni o modifichi.

Parte 2: Quali sono i requisiti di sistema per scaricare Windows 11?
Esistono requisiti specifici che impediscono a una persona di installare direttamente Windows 11. I seguenti elementi descrivono i requisiti di base che un PC deve soddisfare nel caso in cui Windows 11 debba essere installato. Questi requisiti garantiscono la corretta installazione di Windows sulla macchina:
- Processore: architettura a 64 bit a 1 GHz o più veloce; Intel: otto generazioni o più recenti; AMD Ryzen 3 o superiore; Qualcomm Snapdragon 7c o superiore
- RAM: 4 GB o superiore
- Memoria: Dispositivo di archiviazione da 64 GB o superiore
- Firmware di sistema: UEFI, capacità di avvio protetto
- TPM: Trusted Platform Module (TPM) versione 2.0
- Scheda grafica: compatibile con Direct X12 o successivo; Driver WDDM 2.0 o successivo
- Display: display ad alta definizione (720p), diagonale superiore a 9 pollici, 8 bit per canale colore (o superiore)
- Connessione Internet: Windows 11 Home Edition richiede una connessione Internet e un account Microsoft per completare la configurazione del dispositivo al primo utilizzo. Allo stesso modo, è necessario Internet per uscire da Windows 11 Home. Internet è necessario per scaricare, aggiornare e utilizzare alcune funzionalità di tutte le edizioni di Windows 11. Anche l'account Microsoft è essenziale per alcune funzionalità.
Qui sorge una domanda: come fa una persona a sapere che il proprio PC è pronto per installare Windows 11? Oppure il loro PC soddisfa tutti i requisiti? Microsoft ha svolto facilmente il lavoro distribuendo un'app "PC Health Check". Questo indica all'utente se il proprio PC è compatibile con l'installazione di Windows 11 o meno.
Questo è molto importante per verificare la compatibilità in quanto impedisce che l'hardware venga danneggiato a causa di sforzi eccessivi. Ti evita anche di perdere tempo a ripristinare il tuo sistema a un sistema operativo precedente. Aiuta l'utente a evitare il funzionamento improprio di qualsiasi funzione. I seguenti passaggi ti aiuteranno a controllare lo stato di salute del tuo PC.
Passaggio 1: installa l'app Health Check
Innanzitutto, è importante installare l'applicazione. È possibile installare l'app "PC Health Check" dal sito web ufficiale di Microsoft.
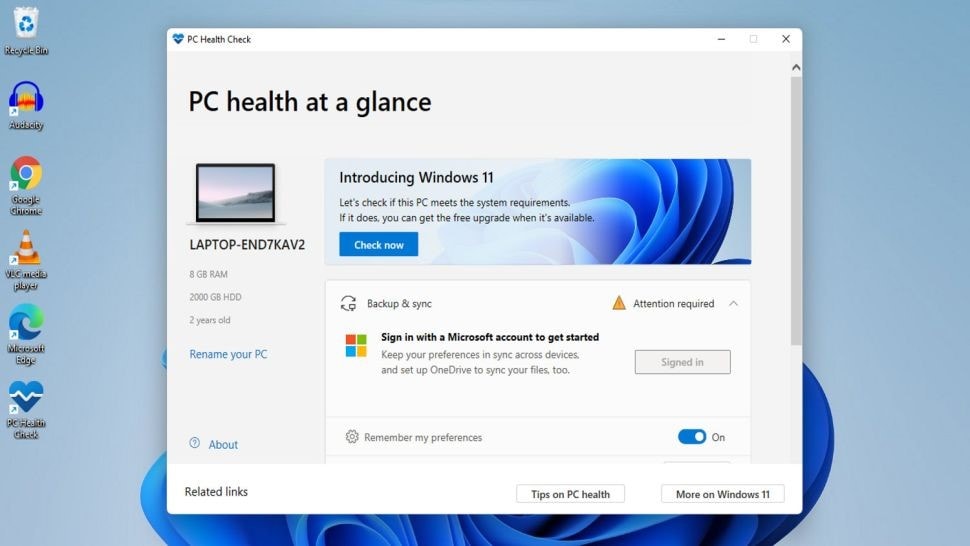
Passaggio 2: verifica la compatibilità del sistema
Una volta installato completamente, apri l'app "Microsoft PC Health Check". Nella parte superiore dell'applicazione è presente una sezione denominata "Introduzione a Windows 11". In questa sezione, ti viene richiesto di toccare il pulsante "Verifica ora".

Passaggio 3: attendere i risultati
Una volta avviato il processo di verifica, ci vorranno alcuni istanti per verificare la compatibilità del tuo computer con il nuovo sistema operativo. Al termine, verrà visualizzata una finestra che ti mostrerà se il tuo PC può eseguire Windows 11 o meno.

Passaggio 4: informazioni aggiuntive
Se stai cercando ulteriori informazioni su Windows 11 o sul risultato, clicca sul pulsante "Ulteriori informazioni", in basso, di colore blu. Questo pulsante ti indicherà una scheda del browser della pagina Windows 11 di Microsoft.

Parte 3: Come scaricare e installare Windows 11: 2 metodi
Anche se Windows 11 non è ancora stato rilasciato, puoi comunque scaricarlo e utilizzarlo. Il processo per farlo potrebbe essere un po' rischioso, quindi prima di iniziare, ti consigliamo di eseguire il backup del tuo PC nel caso qualcosa vada storto; almeno i tuoi dati saranno al sicuro. La seguente sezione condividerà con te 2 diversi metodi per scaricare e installare Windows 11:
Metodo 1: scarica e installa Windows 11 tramite gli aggiornamenti di Windows
Nella sezione seguente, ti presenteremo un metodo da cui puoi scaricare e installare Windows 11 tramite Windows Update unendoti a Dev Channel:
Passaggio 1: iscrizione al programma Windows Insider
Per scaricare Windows 11 inedito, il primo passo è partecipare al programma Windows Insider. Puoi farlo aprendo le impostazioni e cliccando su "Aggiorna e sicurezza". Quindi dovresti toccare "Programma Windows Insider".

Passaggio 2: dati diagnostici facoltativi (facoltativo)
Se non riesci a vedere l'opzione "Programma Windows Insider", devi attivare i dati di diagnostica. Per questo, vai su "Impostazioni" e seleziona "Privacy". Successivamente, ti viene richiesto di toccare "Diagnostica e amp; Feedback" e da lì, seleziona "Dati diagnostici facoltativi".
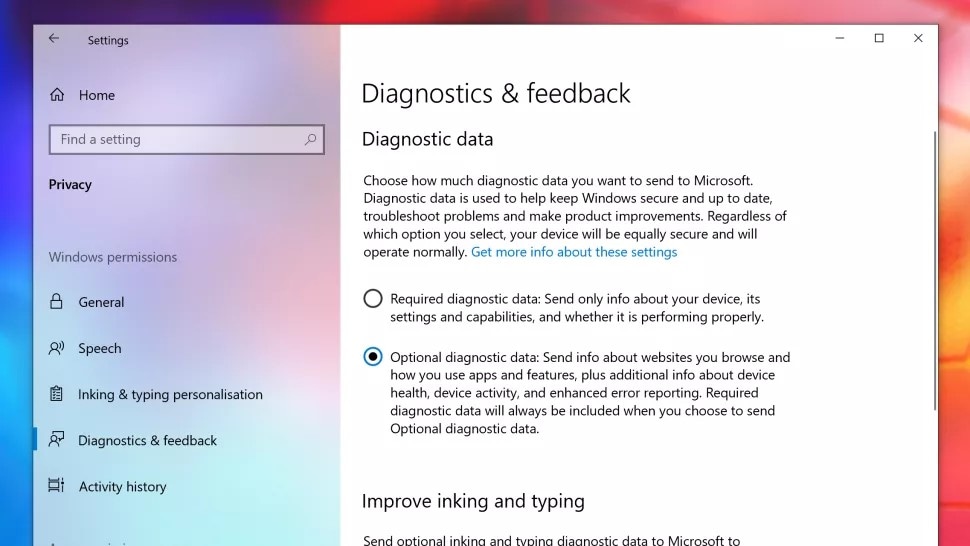
Passaggio 3: collega un account per iniziare
Dalla finestra "Programma Windows Insider", clicca sul pulsante grigio "Inizia" per partecipare. Apparirà una nuova finestra con l'opzione "Collega un account". Tocca questa opzione e seleziona il tuo account Microsoft, quindi clicca su "Continua".

Passaggio 4: entrare nel canale di sviluppo
Ora, dalla pagina "Scegli le impostazioni Insider", seleziona l'opzione "Dev Channel" per unirti. Una volta selezionato, dovresti toccare il pulsante "Conferma" nella parte inferiore dello schermo.
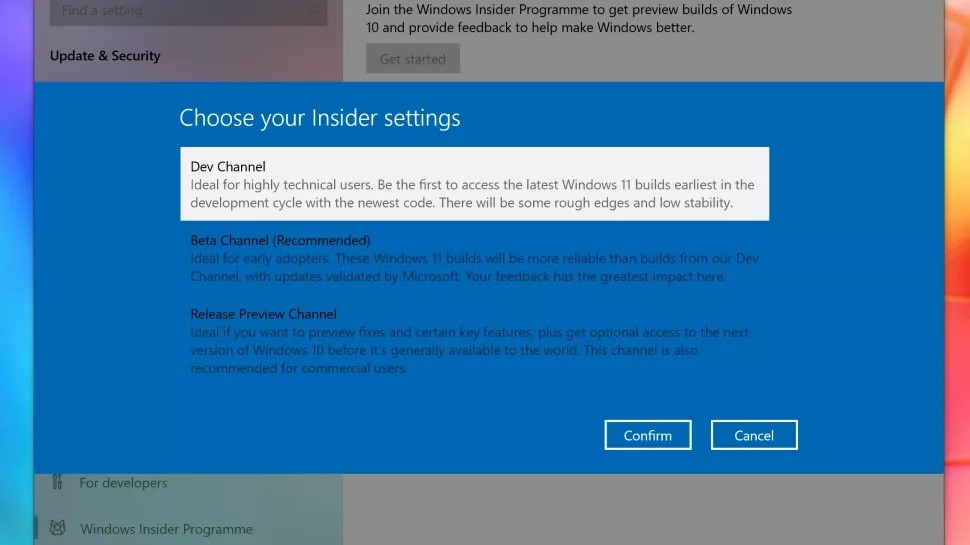
Dopo questo, apparirà un'altra finestra. Se sei soddisfatto e desideri procedere, clicca sul pulsante "Conferma".
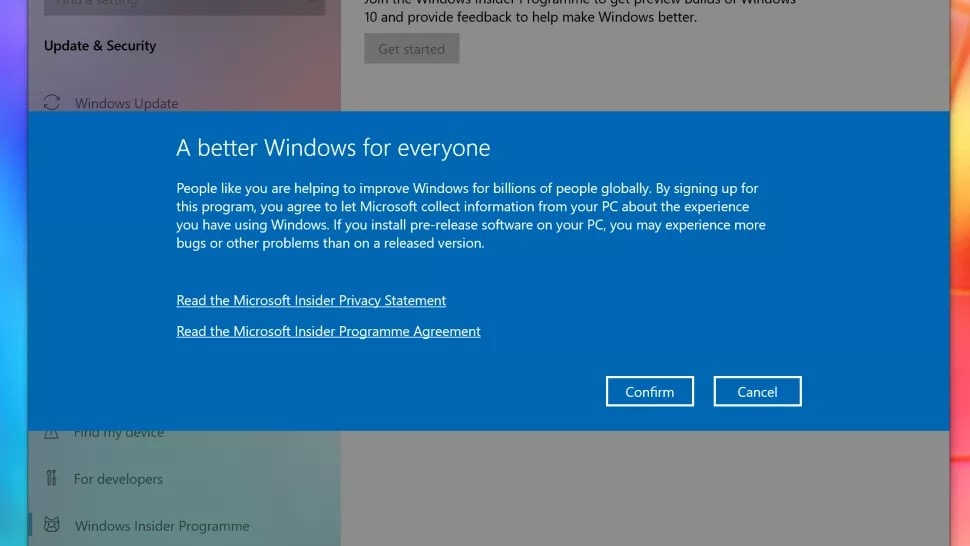
Passaggio 5: riavvia il dispositivo
Una volta fatto e salvato tutto questo, apparirà una finestra che ti chiederà di riavviare il tuo dispositivo. Devi solo toccare il pulsante "Riavvia ora" in basso.
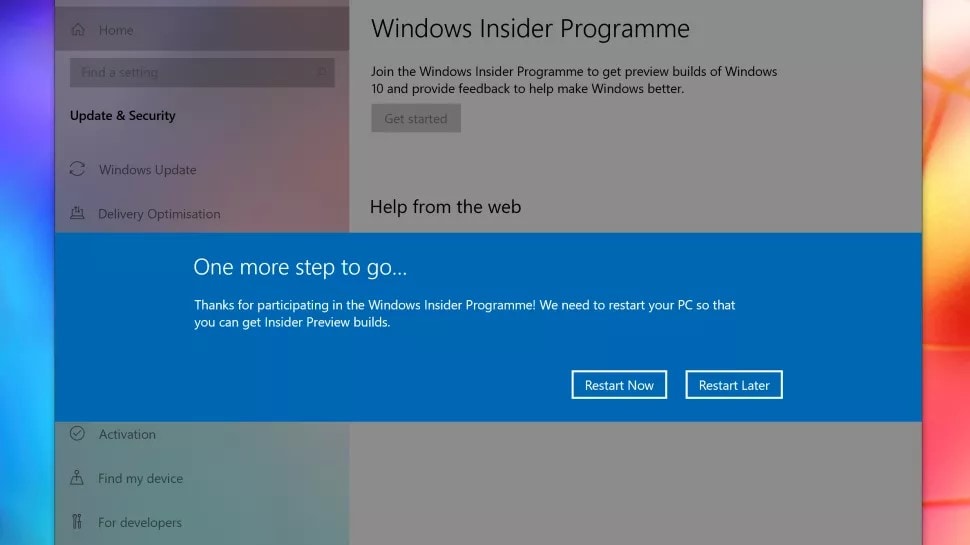
Passaggio 6: installa la build di anteprima Insider
Dopo aver riavviato il dispositivo, apri l'app Windows Update. Per questo, in primo luogo, vai su "Impostazioni" e clicca su "Aggiorna e sicurezza". Da lì, ora devi selezionare "Windows Update".
Dalla finestra che appare, tocca l'opzione "Verifica aggiornamenti". Ora, la build di Windows 11 Insider Preview dovrebbe apparire sullo schermo durante il download. Da questo, puoi facilmente installare Windows 11 come aggiorni regolarmente Windows.

Metodo 2: scarica e installa Windows 11 da un file ISO
La prossima sezione consiste in un altro metodo che ti aiuterà a installare Windows 11 scaricando direttamente il file ISO e aggiornando il tuo PC a Windows 11 usando quel file:
Passaggio 1: pagina ISO di Windows 11
Prima di tutto, accedi al tuo account Microsoft e vai al Pagina ISO di Windows 11. Se non ti sei registrato a Windows Insider, fallo gentilmente sul Web gratuitamente.
Passaggio 2: seleziona l'edizione
Dopodiché, ti viene chiesto di scegliere la tua edizione. Il menu a discesa di "Seleziona edizione" ti mostrerà più opzioni da cui devi selezionare l'opzione dell'ultima build che è "Canale di sviluppo".
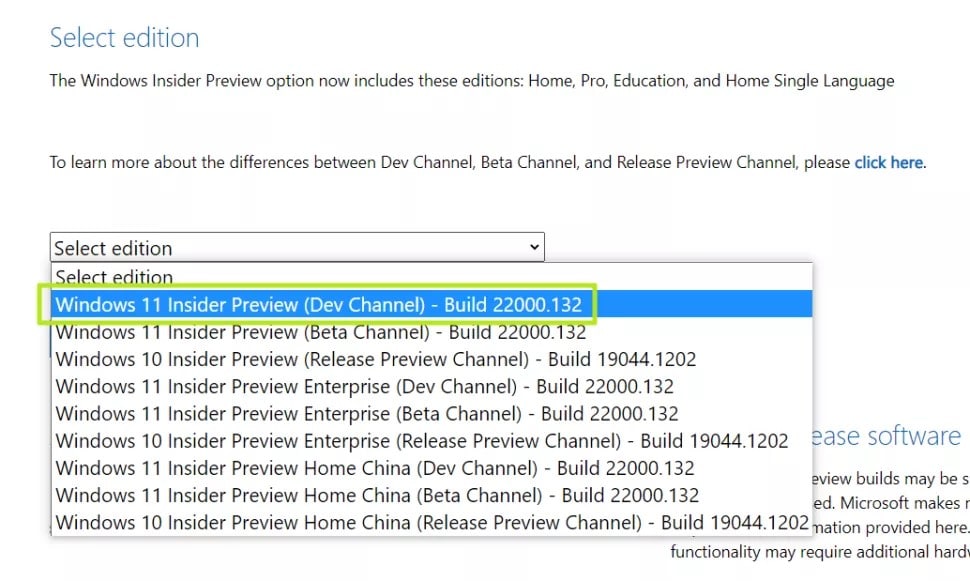
Passaggio 3: conferma e scarica
Una volta selezionata l'opzione, apparirà un pulsante "Conferma" e, cliccando su di esso, puoi procedere. Successivamente, verrà visualizzata una finestra che richiede la lingua del prodotto preferita. Dopo aver selezionato la lingua, tocca il pulsante "Conferma".
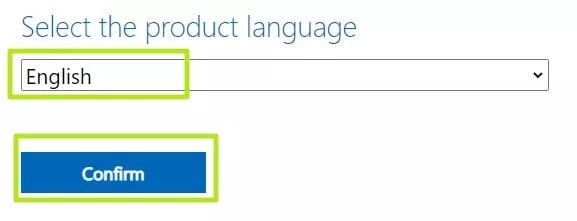
Una volta che tutto ciò è stato fatto e confermato, ora dovresti cliccare sul pulsante "Download" che avvierà il download di Windows 11 Client Insider Preview.
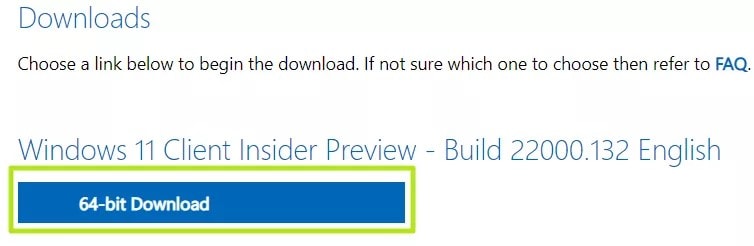
Passaggio 4: opzione di montaggio
Dopo aver scaricato il file ISO di Windows 11, clicca con il pulsante destro del mouse su di esso e seleziona l'opzione "Monta" dal menu a comparsa. Nel caso in cui la montatura sia disabilitata, abilitala dalle impostazioni.
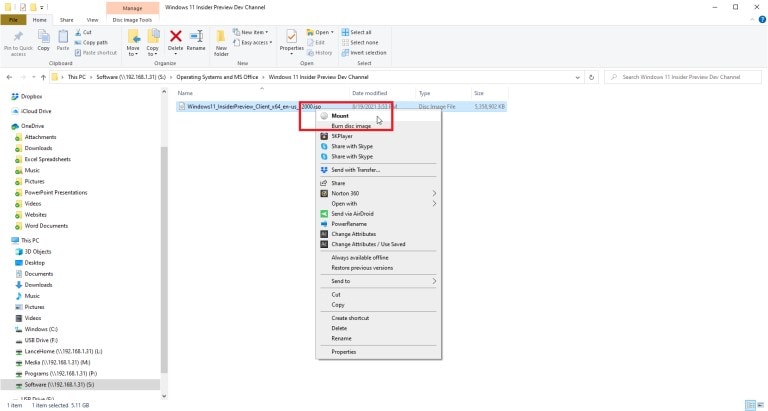
Passaggio 5: abilita il montaggio (opzionale)
Per Windows 10, vai su "Impostazioni" e tocca "App". Da lì, clicca su "App predefinite" e inizia a scorrere fino alla fine della pagina.

Apparirà un collegamento come "Imposta impostazioni predefinite per app"; clicca su quello. Apparirà un elenco di applicazioni; da lì, seleziona "Windows Disc Image Burner" e quindi clicca sull'opzione "Gestisci". Dopodiché, il comando mount sarà abilitato e, cliccando con il tasto destro su di esso, apparirà l'opzione mount.
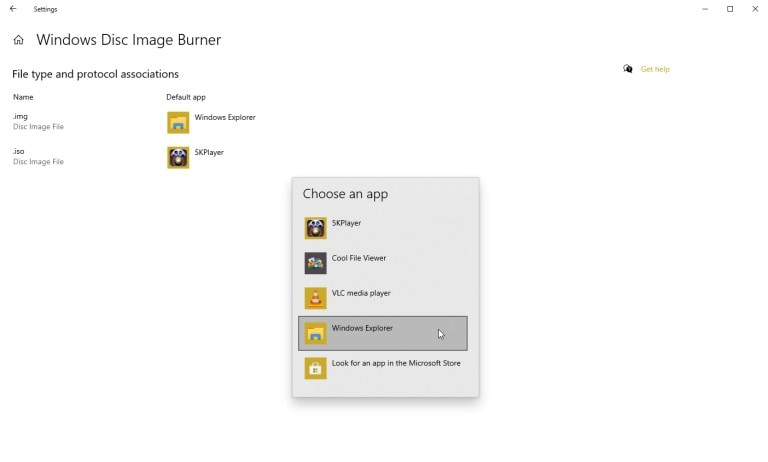
Passaggio 6: installa Windows 11 sul sistema
Quando esegui il comando 'Monta', si apre un file virtuale visibile nella barra laterale di Esplora file. Da lì, ora puoi installare il software poiché il file virtuale contiene il file setup.exe. È necessario fare doppio click sul file per avviare l'installazione.
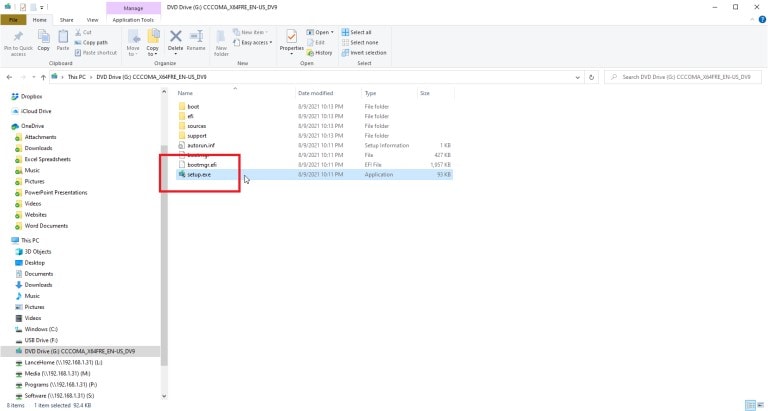
Al termine dell'installazione, clicca con il pulsante destro del mouse sull'unità virtuale e clicca sull'opzione "Espelli". Questo rimuoverà l'unità virtuale mantenendo intatto il file ISO. Successivamente, tocca l'app predefinita corrente per .iso e cambiala in Esplora risorse.
Parte 4: Domande frequenti su Windows 11
- È sicuro installare Windows 11 Beta sul PC principale?
Si consiglia di non installare Windows 11 beta sul PC principale in quanto potrebbe essere soggetto a bug che potrebbero causare l'arresto anomalo del PC o addirittura cancellare tutti i file. Se disponi di spazio sufficiente sul disco rigido, puoi installare la versione Insider Build su una nuova partizione sul disco rigido.
- È possibile scaricare Windows 11 in questo momento?
Sì, è possibile scaricare Windows 11 in questo momento. Due diversi metodi sono stati discussi sopra nell'articolo. Puoi scaricare tramite il "Programma Windows Insider" o utilizzare il "File ISO di Windows 11".
- Qual è il costo stimato per Windows 11?
Il costo stimato per Windows 11 Home è di $ 110, mentre il costo per Windows 11 Pro è di $ 150. Un vantaggio per tutti gli utenti di Windows 10 è che Microsoft offrirà loro un aggiornamento gratuito di Windows 11.
Conclusioni:
L'articolo è pieno di informazioni su Windows 11. Dalla sua data di rilascio alle sue caratteristiche e ai diversi metodi per scaricare, molto è stato discusso. L'articolo è utile per coloro che sono alla ricerca di modi per scaricare la build di anteprima di Windows 11.
Inoltre, per i fan di Windows che stanno aspettando il rilascio di Windows 11, l'articolo è pieno di sorprese poiché sono state discusse le sue strabilianti funzionalità.
Recupero Dati Gratis
- Software Recupero Dati +
- Software gratuiti
- App gratuite per Windows
- App gratuite per MacOS
- App gratuite per Linux
- Recupero da cellulare
- Recupero da Android
- Recupero partizione
- Recupero da SD card
- Recupero da ssd card
- Recupero foto
- Recupero immagine JPG







