Come Riparare Windows 10 Senza CD
Aggiornato il 20/11/2023 • Archiviato in: Problemi di sistema di Windows • Soluzioni comprovate
Come Risolvere i Problemi con Windows 10?
Se il tuo Windows 10 non funziona come dovrebbe, allora sei nel posto giusto. La maggior parte delle persone si avvale dell'assistenza di un disco di Windows 10 per reinstallare l'SO o ripararlo. Se non hai il disco con te, puoi comunque risolvere alcuni problemi minori relativi a Windows 10. In questo post imparerai come riparare Windows 10 senza disco in 7 modi diversi. Inoltre, ti aiuteremo a recuperare i file persi o inaccessibili se il tuo PC non funziona. Cominciamo e vediamo come riparare Windows 10 senza disco.
In questo articolo ti daremo sette modi per risolvere i problemi di Windows 10 senza CD.
- Parte 1. Riparazione all'Avvio di Windows 10
- Parte 2. Crea USB di Ripristino di Windows 10 (Riavvia e Ripristina Windows 10)
- Parte 3. Scansiona Windows 10 per Errori
- Parte 4. Aggiorna Windows 10
- Parte 5. Ripristina Windows 10
- Parte 6. Creare Nuova Immagine di Sistema
- Parte 7. Usa il Supporto di Installazione di Windows 10
Parte 1. Riparazione all'Avvio di Windows 10
Il tuo computer Windows 10 potrebbe non avviarsi a causa di impostazioni BCD (Boot Configuration Data) danneggiate, schermo blu della morte, e molto di più. Se succede, puoi risolvere i problemi di avvio tramite lo strumento di riparazione nativo di Windows 10 - Ripristino all'Avvio. Ecco i passaggi previsti.
- Avvia il menu Opzioni di Avvio Avanzate di Windows 10 premendo F11.
- Vai a Risoluzione dei Problemi > Opzioni avanzate > Ripristino all'Avvio.
- Attendi qualche minuto e Windows 10 risolverà il problema di avvio.
Questi semplici passaggi possono aiutarti a riparare Windows 10 senza un CD se si tratta di problemi di avvio. Ma non sempre è utile. A volte non è in grado di diagnosticare i problemi e risolverli. La buona notizia è che puoi riparare Windows 10 senza perdere dati con Recoverit Windows Recovery. Questo software affidaows 10 bile può aiutarti a creare un'unità USB avviabile di Wind e recuperare i dati di Windows 10
Parte 2. Come Riparare Windows 10 da USB
1. Ripara Windows 10 Senza Perdere Dati
Se alcune funzioni vitali sul tuo Windows 10 non funzionano correttamente, o non riesci ad accedere ai tuoi dati, devi richiedere l'assistenza di Recoverit Data Recovery. Con questo software di ripristino di Windows 10 puoi creare un supporto di avvio e impostare il tuo computer per l'avvio da un'unità USB.
Ci sono però momenti in cui anche dopo aver riparato il proprio sistema, gli utenti non possono accedere ai propri dati. Se anche tu hai riscontrato una perdita di dati imprevista, il software di recupero Windows 10 di Recoverit sarà la soluzione ideale per te. Lo strumento supporta Windows PE e può creare supporti di avvio, utilizzabili per recuperare i dati persi.

Recoverit - Il Miglior Software di Ripristino per Windows 10
- Recupera file, foto, audio, musica, email persi o cancellati dal sistema in crash in modo efficace, sicuro e completo.
- Supporta il recupero dei dati da cestino, disco rigido, scheda di memoria, unità flash, fotocamera digitale e videocamere.
- Supporta il recupero dei dati per cancellazione improvvisa, formattazione, partizione persa, attacco di virus, crash del sistema in diverse situazioni.
2. Come Creare un USB di Ripristino di Windows 10
Scarica e istalla Recoverit Data Recovery su un computer funzionante e collega una nuova unità USB. Ora avvia Recoverit Data Recovery e segui i passaggi successivi per creare un'unità USB avviabile e recuperare i dati dal SO Windows danneggiato.
Passaggio 1 Per creare un'unità avviabile di Windows 10 devi selezionare la modalità "Recupero Dati Crash Sistema" per iniziare.

Passaggio 2 Seleziona una modalità USB o CD/DVD per creare un'unità avviabile. Per riparare Windows 10, in crash, seleziona "Crea unità USB avviabile."

Passaggio 3 Clicca su "Formatta ora" per iniziare a creare un'unità USB avviabile. Assicurati di salvare i tuoi dati importanti prima della formattazione.

Passaggio 4 Non espellere l'unità USB. Il processo di creazione di una USB di ripristino di Windows 10 viene in completato in qualche minuto.

Passaggio 5 Dopo aver creato un'unità avviabile, otterrai la guida per il recupero dei dati da Windows 10.

L'USB di avvio di Windows 10 è stato creato e ora puoi effettuare i passaggi seguenti per impostare l'avvio di Windows 10 da un'unità USB.
- Riavvia il computer, collega l'unità USB avviabile al sistema.
- Premi un tasto di accesso al BIOS per accedervi. Di solito, la chiave è F12.
- Scegli la sezione "Boot" nell'interfaccia del BIOS utilizzando i tasti freccia.
- Imposta la priorità dell'unità USB e premi F10 per salvare le modifiche.
- Premi Esc per uscire dal BIOS e puoi riavviare Windows 10 da USB.
Dopo aver riavviato Windows 10 dall'unità USB, puoi accedere ai dati archiviati sul computer. Se sono però inaccessibili, danneggiati, persi o cancellati, puoi utilizzare ancora Recoverit Data Recovery per effettuare il ripristino dei file di Windows. I passaggi sono semplici e puoi recuperare i dati persi anche senza alcuna formazione e conoscenza nel recupero dei dati. Se necessario, puoi anche seguire la guida: Come Recuperare i Dati dopo il Crash di Windows 10.
Parte 3. Scansiona Windows 10 per Errori
Il tuo Windows 10 può andare in crash a causa di file danneggiati e molti altri motivi. Se è ancora avviabile, puoi controllare gli errori di Windows 10 Segui questi passaggi e potresti risolvere il problema.
Digita "CMD" nella casella di ricerca > clicca con tasto destro su Prompt dei comandi e scegli "Esegui come amministratore" > Digita "sfc/scannow" e premi Invio.
Aspettando qualche secondo e vedrai i risultati della scansione e alcune diagnosi sugli errori di Windows 10. Puoi risolvere i problemi di Windows 10 utilizzando le soluzioni menzionate in questo articolo.
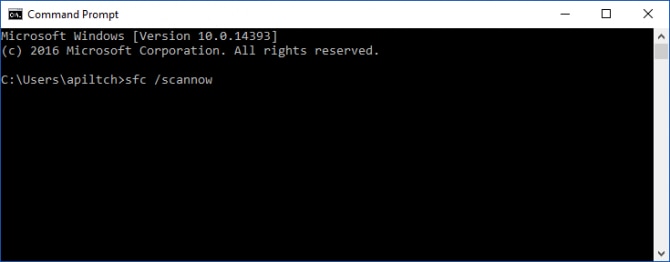
Parte 4. Aggiorna il sistema Windows 10
È uno dei modi più semplici per risolvere problemi minori relativi a Windows 10. Per farlo puoi scaricare uno strumento di aggiornamento di Windows 10 (dal sito web ufficiale di Microsoft Windows). Inoltre, assicurati che il tuo sistema sia aggiornato. Puoi andare su Impostazioni > Aggiornamenti e Sicurezza. Successivamente, avvia lo strumento di aggiornamento di Windows 10 ed elimina tutto il bloatware sul tuo computer. Questo darà al tuo PC un nuovo inizio con l'aggiornamento.

Durante l'aggiornamento del sistema, devi assicurati che ci sia una connessione Internet stabile e almeno 3 GB di spazio libero sull'unità Windows.
Parte 5. Ripristina Computer Windows 10
Se riesci a riparare Windows 10 utilizzando uno strumento di aggiornamento, puoi anche ripristinarlo. Puoi trovare i passaggi su come ripristinare PC Windows 10 in modo facile e rapido. Il CD non è necessario nemmeno per la riparazione di Windows 10
Questo può avvenire dal e Impostazioni > Aggiornamento e Sicurezza > Ripristino. Da qui, clicca "Inizia" nella sezione "Ripristina questo PC". Ciò ti consentirà di cancellare tutto dal tuo computer o di mantenere intatti i file. Se il malware ha infettato il tuo sistema, ti consigliamo di rimuovere tutto. Puoi conoscere maggiori dettagli su come ripristinare Windows 10.

Parte 6. Creare Nuova Immagine di Sistema
Un file immagine di sistema funziona allo stesso modo di un disco di Windows. Per sapere come riparare Windows 10 senza CD, puoi creare il suo file immagine. Questo può essere fatto avvalendosi dell'assistenza di qualsiasi strumento di terze parti affidabile.
Durante la creazione di un'immagine di sistema, puoi anche scegliere di impostare un punto di ripristino. Non serve altro che premere i tasti Windows + Q contemporaneamente per avviare questa opzione. Da qui puoi selezionare un punto di ripristino ed effettuare l'operazione di ripristino senza perdere le impostazioni salvate.

Parte 7. Usa il Supporto di Installazione di Windows 10
Anche se non disponi di un disco di Windows 10 puoi creare il supporto di installazione. Per farlo devi scaricare Windows Media Creation Toolkit. Puoi anche utilizzare uno strumento di terze parti per farlo. Ad esempio, Rufus è uno strumento popolare che può aiutarti a creare il tuo supporto di installazione da un'immagine di sistema. Quando crei e utilizzi un supporto di installazione di Windows 10 devi prima effettuare il backup dei file importanti.

Per Concludere
Anche se non disponi di un disco di Windows 10 puoi effettuare alcune operazioni di base e risolvere problemi minori relativi al tuo sistema. Puoi seguire le soluzioni come detto sopra, per imparare come riparare Windows 10 senza CD, specialmente scegliendo Recoverit Data Recovery. Se il tuo PC Windows 10 non può essere avviato, potresti dover ricorrere a questo software di ripristino di Windows per riparare i problemi di avvio di Windows, riavviare il PC Windows 10 e, cosa più importante, ripristinare i dati di Windows 10
Il software sarà il tuo fedele assistente nel ripristino di Windows 10 e nell'avvio di Windows, indipendentemente da come e quando hai perso i tuoi dati da Windows 10. Se riesci ad avviare Windows 10, puoi anche utilizzare questo software di recupero dati per recuperare i dati dal PC Windows 10 danneggiato. Non ti abbandonerà mai se hai bisogno.
Tutorial video: Come Risolvere il Codice di Errore 0xc00000f su Windows? [3 Soluzioni]
Risoluzione dei problemi del computer
- Arresto anomalo del sistema Windows
- Trucchi per Windows
- Problemi di Computer
- Errori della schermata blu
- Risolvere Errore 0x000000f4
- Schermata Blu 0x0000003b
- Risolvere Errore 0x0000001e
- Schermata Blu 0x00000c2







