Aggiornato il 11/09/2023 • Archiviato in: Problemi di sistema di Windows • Soluzioni comprovate

Gli errori BSOD sono stati gli errori più frustranti per tutti noi. E risolverlo nel momento in cui lo troviamo è ciò che abbiamo sempre desiderato. Questo articolo parla dell'errore Stop Code WDF_violation. Ci sono state molte domande in tutto il mondo per risolvere il codice di stop WDF_violation. Ecco perché abbiamo pensato che condividere le ragioni degli errori e i passaggi per la risoluzione dei problemi vi sarà di grande aiuto. Poiché crediamo sempre nell'aiutare i nostri lettori se si trovano in un super dilemma. Ecco quindi un post che vi aiuterà a risolvere l'errore di violazione WDF da soli. Date un'occhiata.
Ecco un elenco dei motivi per cui viene visualizzato il codice di arresto WDF_violation.
Come già detto, i driver potrebbero essere i colpevoli; se siete utenti HP, il driver HpqKbFiltr.sys potrebbe darvi fastidio. Pertanto, modificarlo aiuterà a risolvere il problema.
Passo 1: accedere alla modalità di ripristino e fare clic su "Opzioni avanzate".
Nota: se si desidera avviare la modalità di recupero, è possibile utilizzare un supporto avviabile di Window.

Fase 2: una volta eseguita la procedura di cui sopra, è necessario andare su "Risoluzione dei problemi", seguito da "Opzioni avanzate" e quindi da "Prompt dei comandi".
Fase 3: una volta raggiunto questo punto, è necessario digitare i comandi indicati di seguito e premere "Invio".
Passo 4: Riavviare il PC.
Spesso il codice di arresto WDF_violation è causato da alcune periferiche USB. Quindi, per risolvere questo problema si può provare a scollegare tutte le periferiche USB dal computer. Ad esempio, il mouse e la fotocamera!
Se la tattica di cui sopra non ha funzionato, è possibile disabilitare le porte USB dalla sezione del BIOS. Seguire i passaggi riportati di seguito per eseguire la stessa operazione.
Suggerimento: in questo tutorial alcuni dei tasti utilizzati per entrare nel BIOS mentre si disabilitano le porte USB potrebbero essere diversi in quanto dipendono dalla versione del BIOS in uso. Pertanto, è necessario seguire le istruzioni visualizzate sullo schermo; la seguente guida è solo un riferimento.
Fase 1: per accedere alla sezione del BIOS è necessario riavviare il computer e continuare a premere il tasto "F2" o "Del" per entrare nel BIOS.
Fase 2: una volta entrati nel BIOS, navigare nella "scheda Avanzate", seguita da "Dispositivi vari" e da "Porte USB esterne", quindi "disabilitare le porte USB esterne".
Fase 3: Una volta completati i processi sopra descritti, è necessario salvare e uscire dal BIOS.
Fase 4: Successivamente, è necessario riavviare il computer e verificare se il codice WDF_violation è stato bloccato con successo.
Se i due metodi precedenti non hanno funzionato, potete seguire questo per risolvere il problema del codice WDF_violation. Un buon numero di utenti ha riferito che questo metodo ha funzionato e ha risolto il problema. Quindi, disinstallate il driver Bluetooth in modalità sicura e per farlo potete eseguire il vostro Windows in modalità sicura e poi disinstallare o rimuovere i driver che creano problemi.
Fase 1: È necessario entrare in Window Recovery Environment (WinRE) e quindi fare clic su "Troubleshoot" (Risoluzione dei problemi) seguito da "Advanced options" (Opzioni avanzate). Proseguire il processo andando su "Impostazioni di avvio" e poi su "Riavvia" per aprire le impostazioni di avvio.
Fase 2: Ora è necessario premere il tasto "F5" sulla tastiera per scegliere "Abilita modalità provvisoria con collegamento in rete" in modo da poter eseguire il computer in modalità sicura.

Fase 3: ora è necessario premere i tasti Win + X e selezionare "Gestione dispositivi" dall'elenco che compare.
Fase 4: Una volta fatto questo, è necessario individuare il driver Bluetooth e fare clic con il tasto destro del mouse su di esso. A questo punto, fare clic sull'opzione "Disinstalla dispositivo".

Fase 5: Ora viene visualizzata una finestra pop-up. Qui, è necessario controllare "Elimina il software del driver per questo dispositivo" e selezionare "Disinstalla".
Dopo aver completato con successo tutti i passaggi sopra descritti, è necessario riavviare il computer per verificare se il problema è stato risolto o meno.
L'errore della schermata blu WDF_VIOLATION può anche essere causato da un sistema danneggiato. Quindi, per risolverlo, è necessario eseguire System File Checker (SFC) in modalità sicura di Windows 10.
Fase 1: iniziare con l'esecuzione del prompt dei comandi come amministratore in modalità sicura.
Fase 2: una volta aperta la finestra del prompt dei comandi come amministratore, è necessario inserire il comando "sfc /scannow" e premere il pulsante Invio. Una volta eseguiti i processi precedenti, è necessario attendere che il controllo dei file di sistema sia terminato.

Fase 3: Dopo aver completato con successo tutti i passaggi precedenti, assicurarsi di riavviare il computer per verificare se l'errore WDF_VIOLATION è ancora presente.
Suggerimento: Il disco di installazione di Windows può anche essere utilizzato all'inizio per aprire il Prompt dei comandi. Basta seguire il seguente percorso, andare su "Ripara il computer" e poi su "Risoluzione dei problemi". Successivamente, scegliere "Opzioni avanzate" e cliccare su "Prompt dei comandi" per aprirlo.
A volte gli utenti non riescono ad accedere alla modalità provvisoria di Windows per risolvere il problema. Pertanto, come alternativa migliore, l'esecuzione di una riparazione dell'avvio è un'ottima scelta. Ecco come fare.
Fase 1: potete trovare "Riparazione dell'avvio" nell'Ambiente di riparazione di Windows (WinRe) oppure potete usare il disco di installazione di Windows con il quale potete avviare il PC e poi fare clic su "Ripara il computer".
Fase 2: Dopo aver fatto ciò, è possibile fare clic sull'opzione "Risoluzione dei problemi" seguita da "Opzioni avanzate".
Fase 3: dopo di che, passare a "Riparazione dell'avvio". Ora è necessario selezionare il sistema operativo di destinazione per risolvere il problema. Il problema verrà individuato da Windows e verrà risolto da solo.
Fase 4: A questo punto è possibile riavviare il computer per verificare se il problema è stato risolto o meno.
A volte è meglio eseguire un Ripristino del sistema se il problema non si risolve. Il Ripristino del sistema è in grado di risolvere molti problemi, come ad esempio risolvere tutti i problemi che causano la lentezza del computer o che non gli permettono di rispondere alla velocità desiderata, sistemare le finestre riportandole allo stato normale.
Se avete già creato un punto di ripristino, potete usarlo per riportare il sistema allo stato normale, risolvendo tutti i problemi attuali, come ad esempio l'interruzione del codice WDF_violation. Seguite i passaggi seguenti per farlo:
Passo 1: È necessario passare alla modalità provvisoria e premere il tasto "Win + S" per aprire la ricerca. Procedere inserendo "Ripristino" nella casella di ricerca e selezionare l'opzione "Crea un punto di ripristino" dai risultati visualizzati.

Fase 2: dopo aver seguito il passaggio precedente, è necessario andare alla scheda "Protezione del sistema" e selezionare "Ripristino del sistema".

Suggerimento: ecco un'alternativa per voi; potete anche navigare in Ripristino configurazione di sistema in WinRE. Per farlo, basta seguire i seguenti passaggi: Andare alla voce "Risoluzione dei problemi" seguita da "Opzioni avanzate" e quindi andare su "Ripristino del sistema". Una volta fatto ciò, è necessario selezionare l'account utente e inserire la password corrispondente.
Fase 3: Una volta visualizzata la finestra "Ripristino del sistema", è sufficiente fare clic sul pulsante "Avanti".
Fase 4: Dopo di che, è necessario selezionare il punto di ripristino del sistema che si desidera utilizzare e procedere facendo clic sul pulsante "Avanti".

Fase 5: Dopo di che, è necessario seguire le istruzioni guidate sullo schermo per terminare il processo.
Suggerimento: Il ripristino del sistema non influisce sui dati. Tuttavia, ripristinerà tutte le impostazioni e disinstallerà i programmi e i driver installati di recente.
Se uno dei metodi sopra descritti non ha risolto il problema, provate a utilizzare i seguenti passaggi per ripristinare le impostazioni di fabbrica di Windows 10 come ultima risorsa.
Fase 1: Per prima cosa è necessario aprire "Impostazioni".
Fase 2: in seguito, è necessario andare su "Aggiornamento e sicurezza".
Fase 3: Andate poi su "Ripristino".
Fase 4: Dopo di che, fare clic sul pulsante "Inizia" sotto la sezione "Ripristina questo PC".
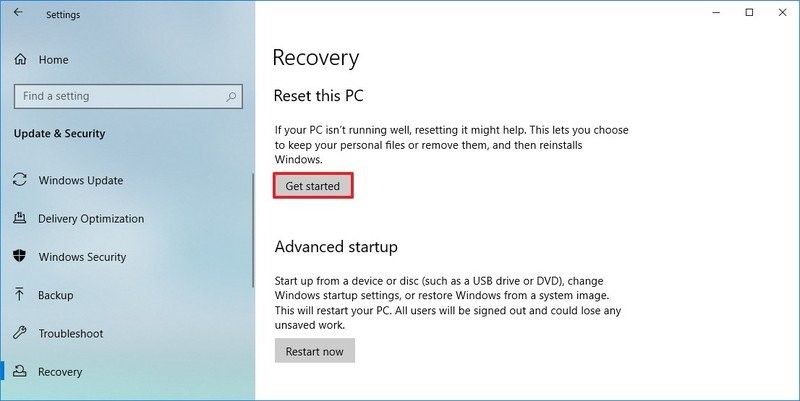
Fase 5: Successivamente, andare all'opzione "Conserva i miei file".

Fase 6: Dopo aver eseguito tutti i passaggi sopra descritti, fare clic sul pulsante "Avanti". Potete anche cliccare sull'opzione "Elenco delle app da rimuovere".

Fase 7: Ora è necessario selezionare tutte le applicazioni che si pensa di dover reinstallare dopo il "ripristino delle impostazioni di fabbrica".
Fase 8: fare clic sul pulsante "Indietro" seguito dal pulsante "Ripristina".

I problemi tecnici non sono una novità e l'esecuzione di alcuni passaggi per risolverli può facilmente portare a uno dei problemi più comuni, ovvero la perdita di dati. È una cosa che chiunque di noi non può permettersi. Se questo è il vostro caso e state lottando per recuperare i vostri dati importanti, vi consigliamo Recoverit Data Recovery. Promettendo una sicurezza totale e una capacità di recupero del 100%, questo strumento si distingue per aver conquistato milioni di utenti negli ultimi anni.
Se volete recuperare i vostri dati sul computer, dovete eseguire i seguenti 3 passaggi. Eccoli.
Prima di iniziare, assicuratevi di avviare il programma dopo averlo scaricato e installato. Ora seguite i passaggi seguenti.
Passo 1: selezionare una posizione
Se si desidera recuperare i dati, è necessario selezionare la posizione specifica in cui sono stati persi i dati. È possibile selezionare qualsiasi disco rigido nella scheda "Hard Disk Drives" (Unità disco rigido) o selezionare Desktop nella scheda "Select location" (Seleziona posizione). Per avviare il processo, è necessario fare clic su "Avvia".

Passo 2: scansione della posizione
Una volta fatto clic sul pulsante, inizierà la scansione della destinazione selezionata. Recoverit cercherà nell'intera destinazione e il processo potrebbe durare alcuni minuti. Tuttavia, se ci sono file di grandi dimensioni, potrebbero essere necessarie ore per completare il processo con successo.

Fase 3: Anteprima e recupero dei file
Recoverit mostra tutti i file recuperabili e l'utente può visualizzarli in anteprima prima di procedere alla fase successiva del recupero. Per recuperare i file è necessario selezionare quelli desiderati e fare clic sul pulsante "Recupera".

Recoverit supporta tutti i tipi di file, tra cui immagini, video, documenti, audio, e-mail di Outlook e molti altri.
Speriamo che questo articolo vi abbia aiutato a fermare il codice WDF_violation. Abbiamo menzionato tutti i motivi per cui potreste trovarvi di fronte a questo problema. Inoltre, sono stati elencati anche tutti i tutorial correlati che vi aiuteranno a risolvere il problema con facilità. Se avete un caso di perdita di dati cruciale, non dovete preoccuparvi. Lo strumento presentato sopra, Recoverit Data Recovery, è in grado di recuperare facilmente tutti i dati che sono stati persi in qualsiasi processo.
