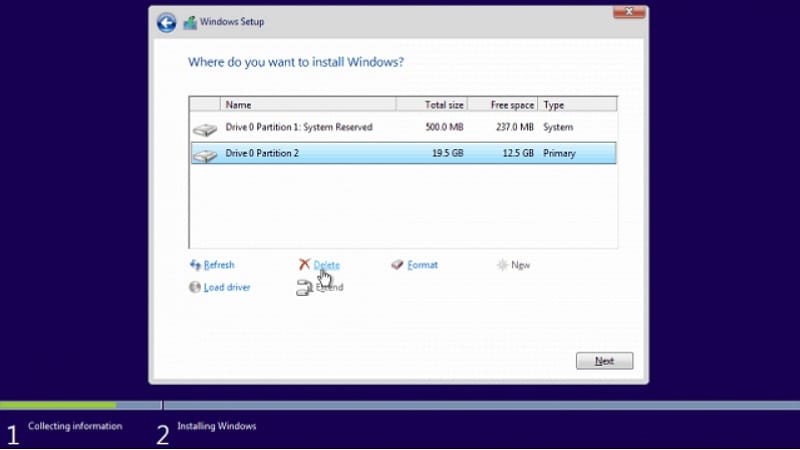
In Windows 10 o 11 è possibile ridimensionare una partizione in qualsiasi momento. Se si desidera sviluppare un sistema dual boot o separare i file dall'installazione, è possibile impostare una partizione personalizzata per Windows e le applicazioni durante il processo di installazione. Un'installazione personalizzata Può essere utile se non si riesce ad aprire Windows per qualche motivo, ma non si vogliono perdere i dati critici dell'installazione corrente eseguendo un'installazione pulita completa.
Questa guida illustra i metodi per creare una partizione di installazione di Windowssu Windows 10 e 11.
Come creare una partizione di installazione di Windows personalizzata?
Vi spieghiamo come eseguire una partizione di installazione di Windows 10 completa dall'inizio alla fine.
Passo 1. Configurazione del BIOS
- Iniziare inserendo il supporto di installazione di Windows 10 nel PC. Riavviare il computer e accedere al BIOS (è possibile fare clic sui tasti F2, F9, F12 o Del). Dopo aver premuto il tasto corretto, utilizzare il tasto freccia destra per navigare nella sezione di avvio del BIOS.

- Se si utilizza un DVD, mettere CD-ROM Drive in alto. Se si utilizza un'unità USB, posizionare Dispositivo USB o Dispositivi rimovibili in cima all'elenco.

- Passare alla sezione Uscita BIOS. Selezionare Esci dal salvataggio delle modifiche, seguito da un Sì. Successivamente, il computer dovrebbe riavviarsi direttamente al programma di installazione di Windows.
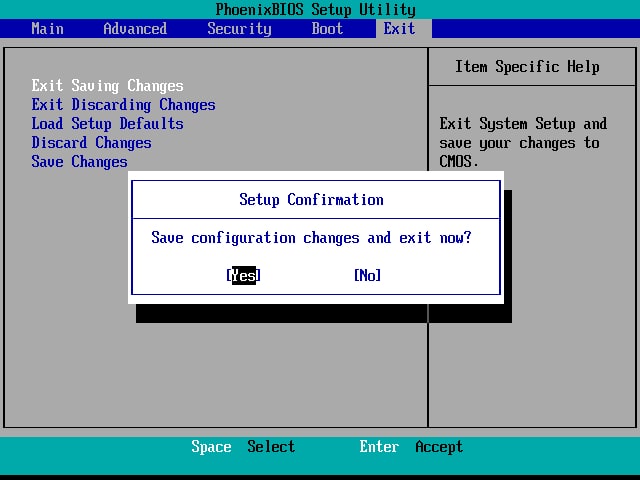
Passo 2. Installare la partizione di Windows 10
- Scegliete la lingua, il formato dell'ora e della valuta e la tastiera che preferite. Quindi fare clic su Avanti.

- Fare clic su Installa ora.
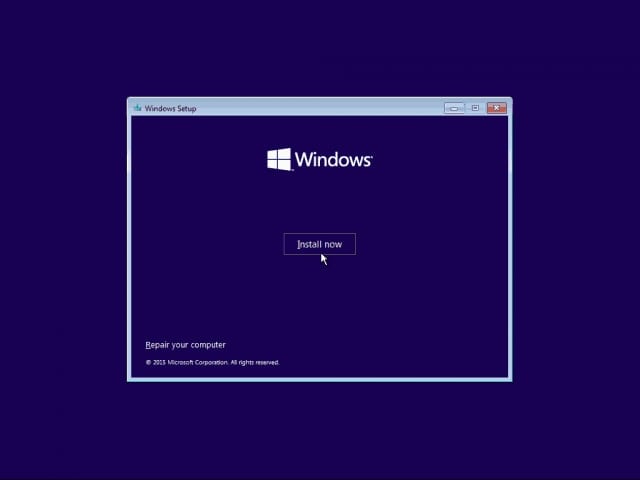
- Accettare l'EULA di Microsoft. Selezionate la casella prima di fare clic su Avanti.
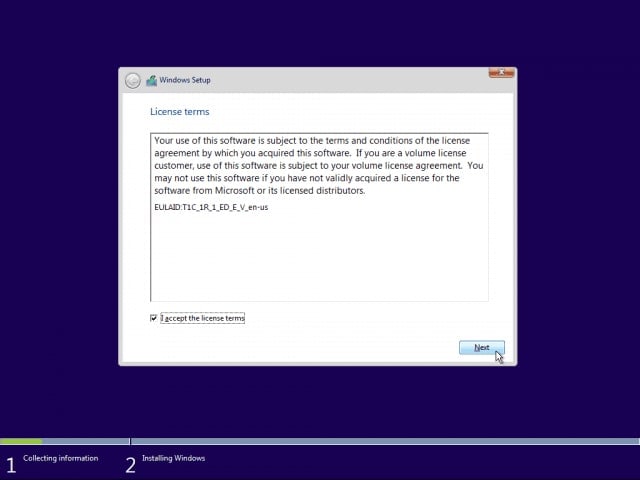
- Premere Personalizzato: Installa solo Windows.

- È necessario eliminare la partizione primaria e la partizione di sistema.

- Dopo aver eliminato entrambe le partizioni, dovrebbe esserci dello spazio libero. Per creare una nuova partizione, selezionarla e fare clic su Nuova.
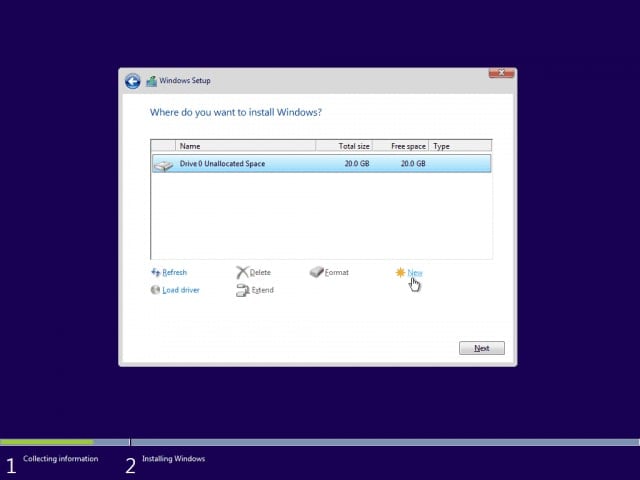
- Per impostazione predefinita, Windows inserisce lo spazio massimo disponibile della partizione. Fare clic su Applica.
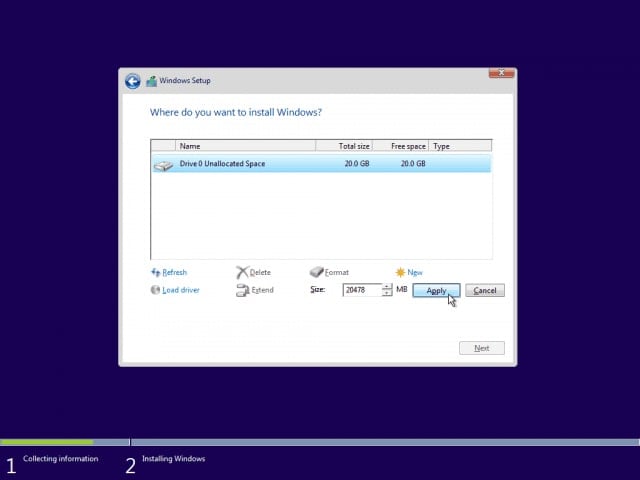
- Dopo aver creato le nuove partizioni, scegliere quella primaria e premere Avanti.
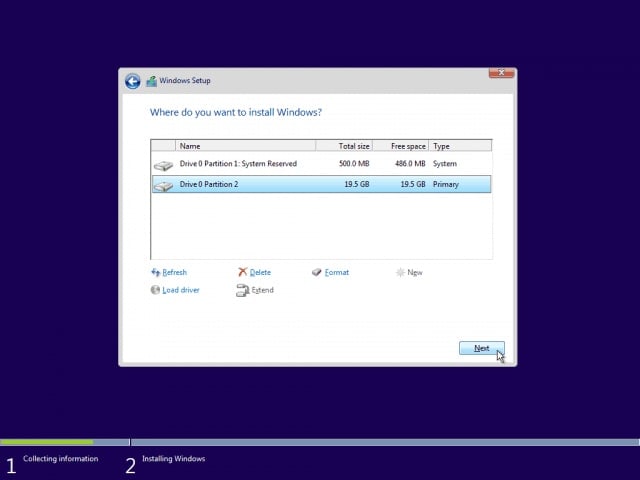
- Dopo aver fatto clic su Fine, verrà notificato il riavvio di Windows.
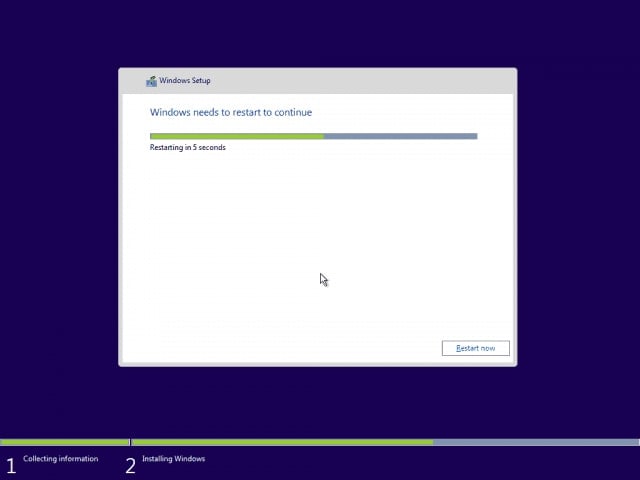
Passo 3. Impostazione di Windows
- Utilizzare le impostazioni Express. Personalizzare le impostazioni se si desidera disattivare alcune funzioni.

- Compilare le informazioni sul nuovo account e fare clic su Avanti.

- Windows completerà le fasi finali di configurazione e si avvierà direttamente al Desktop.

Suggerimenti/avvertenze:
Durante questo processo verrà eliminato tutto ciù che è presente sul disco rigido. Di conseguenza, si consiglia vivamente di eseguire il backup dei dati prima di procedere.
Suggerimenti bonus: Come recuperare i dati da una partizione cancellata in Windows 10/11
È necessario eliminare la partizione primaria e quella di sistema durante l'installazione pulita di Windows. Di conseguenza, tutti i dati contenuti nell'unità verranno eliminati. Si consiglia vivamente di eseguire il backup dei dati della partizione in anticipo. Tuttavia, molte persone hanno dimenticato di eseguire il backup della partizione formattata e hanno riscontrato una perdita di dati.
Ma non c'è da preoccuparsi: recuperare i dati da una partizione formattata è facile con un software di recupero delle partizioni come Wondershare Recoverit, che offre un approccio semplice e pratico al ripristino dei dati.

Wondershare Recoverit - Il leader nel recupero dati
5.481.435 persone lo hanno scaricato.
Recupera i file da partizioni cancellate, formattate e perse in modo efficiente, sicuro e completo.
Supporta il recupero di dati da oltre 2000 dispositivi di archiviazione, tra cui computer Windows/Mac/Linux, unità USB, schede SD, dischi rigidi esterni, fotocamere digitali, ecc.
Supporta il recupero dei dati da oltre 500 scenari di perdita di dati, tra cui cancellazione inaspettata, formattazione, corruzione del disco rigido, attacchi di virus, crash del computer, ecc.
Installate il software di recupero delle partizioni Recoverit sul vostro computer e seguite i passaggi seguenti per recuperare subito i vostri dati.
Passo 1. Eseguire Wondershare Recoverit e selezionare la Partizione persa nella scheda Unità disco e posizioni.

Passo 2. Recoverit inizierà la scansione e la ricerca dei dati persi nella partizione selezionata.

Passo 3. I risultati della scansione includono un elenco di tutti i file di dati recuperati. È possibile visualizzarli in anteprima per verificare se sono quelli che si desidera ripristinare. Infine, fare clic su Recupera per salvarli in una posizione sicura.

Per Windows XP/Vista/7/8/10/11
Per macOS X 10.10 - macOS 13
Conclusione
In questo post, abbiamo spiegato l'intera procedura per la creazione di partizioni personalizzate per eseguire un'installazione pulita di Windows 10. Innanzitutto, è necessario personalizzare le impostazioni del BIOS, installare la partizione di Windows e configurare Windows per l'installazione.
Eseguite un backup prima di creare e installare una copia pulita di Windows su una partizione personalizzata o recuperate i dati da partizioni eliminate con Wondershare Recoverit nel caso in cui abbiate perso alcuni file critici.
Per Windows XP/Vista/7/8/10/11
Per macOS X 10.10 - macOS 13
 100% sicuro e download gratuito
100% sicuro e download gratuito


