6 Soluzioni per Correggere il Codice di Errore 0xc000014c di Windows 10
Aggiornato il 20/11/2023 • Archiviato in: Recupero dati da computer • Soluzioni comprovate
Quando avvii il computer, potrebbe apparire una schermata blu con un messaggio. Può mostrare:
"Ripristino
Il tuo PC deve essere riparato.
Nel file del Boot Configuration Data mancano alcune informazioni richieste.
File:\EFI\Microsoft\Boot\BCD
Codice di Errore: 0xc000014c
Dovrai utilizzare gli strumenti di ripristino sul tuo supporto di installazione. Se non disponi di alcun supporto di installazione (come un disco o un dispositivo USB), contatta l'amministratore di sistema o il produttore del PC. "
Questo errore del BSOD blocca completamente il sistema e fino a quando il problema non viene risolto, il computer non si avvia. Nel frattempo, tutti i dati non salvati verranno rimossi. Il codice di errore 0xc000014c è un problema comune e può verificarsi in Windows 10/8.1/8 e Windows 7. In questo articolo, ci occuperemo di come correggere il codice di errore 0xc000014c di Windows 10 e come recuperare i dati persi.
Parte 1: Cosa Causa l'Errore 0xc000014c?
Diversi problemi possono causare il "Codice di Errore: 0xc000014c" sul tuo computer. Possono essere i seguenti:
- File di Sistema Danneggiati: Malware, file di sistema danneggiati e corrotti possono causare il codice di errore 0xc000014c.
- Inconsistenza dei file di sistema: Quando il computer si spegne improvvisamente durante la scrittura di dati importanti nel settore di avvio, potrebbe verificarsi il codice di errore 0xc000014c.
- BCD Danneggiato o Mancante: Questo errore può verificarsi a causa di interruzioni di corrente, errori di scrittura su disco, virus del settore di avvio e se si verifica un errore durante la configurazione manuale del BCD. BCD mancante o danneggiato è la causa più comune di questo errore.
- Hardware Appena Installato: Qualsiasi hardware appena installato può causare questo errore se non è compatibile con il computer.
- Settori Danneggiati: Se il PC è stato spento in modo errato, possono verificarsi settori danneggiati sul disco rigido. Ciò può causare questo errore.
Parte 2: Come Risolvere il Codice di Errore 0xc000014c di Windows?
Se sei a conoscenza del motivo dell'errore, sarà più facile risolvere il problema. Con queste soluzioni, puoi correggere il codice di errore 0xc000014c di Windows 10 senza disco.
Soluzione 1: Rimuovere l'Hardware Installato di Recente
Se un hardware appena installato non è compatibile con il sistema, potrebbe verificarsi questo errore. In questo caso, è necessario rimuovere l'hardware incompatibile. Dopo averlo rimosso, riavvia il computer.
Soluzione 2: Avvio all'Ultima Configurazione Valida Nota
Se installi o disinstalli un'applicazione, ciò potrebbe influire sulla configurazione del sistema. In questo caso, prova l'ultima configurazione valida nota per correggere il codice di errore 0xc000014c e altri errori. Per fare ciò, segui i passaggi indicati.
Step 1: All'inizio, è possibile eseguire il doppio avvio del PC per aprire la pagina "Ambiente ripristino Windows".
Step 2: Nel menu "Scegli un'Opzione", puoi fare clic sull'opzione "Risoluzione dei Problemi".
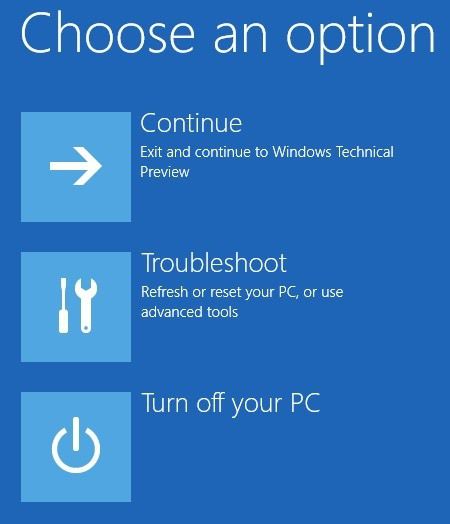
Step 3: Quindi, puoi fare clic su "Opzioni Avanzate".
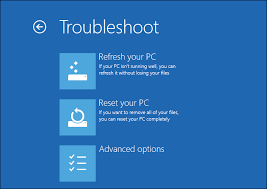
Step 4: Ora puoi cliccare su "Ripristino Configurazione di Sistema."
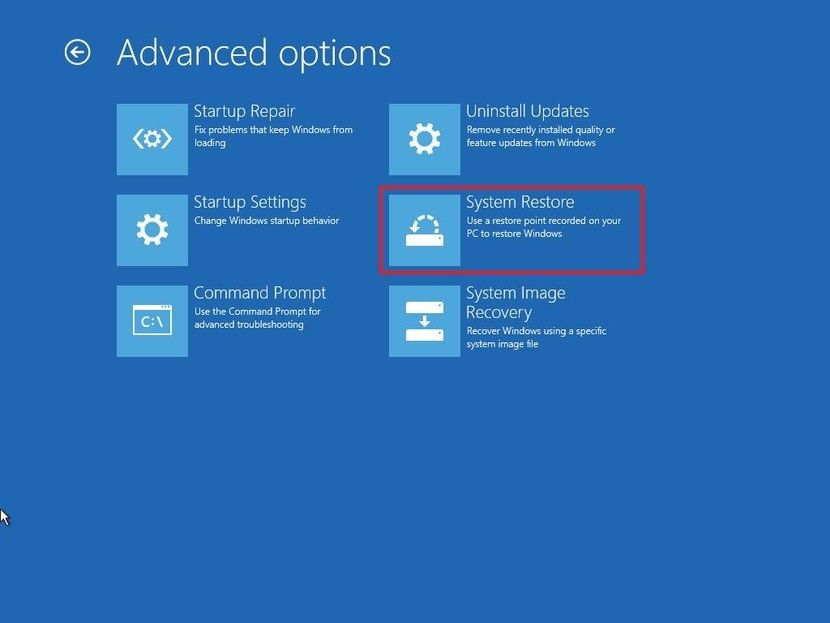
Step 5: Quindi, clicca su "Avanti" e verrà visualizzato un elenco di opzioni. È ora possibile scegliere l'ultima configurazione valida nota.
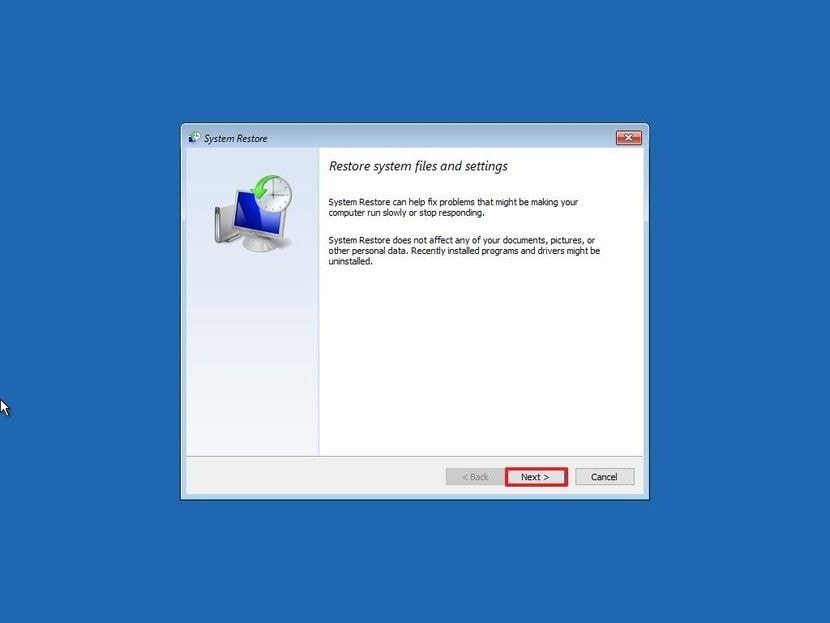
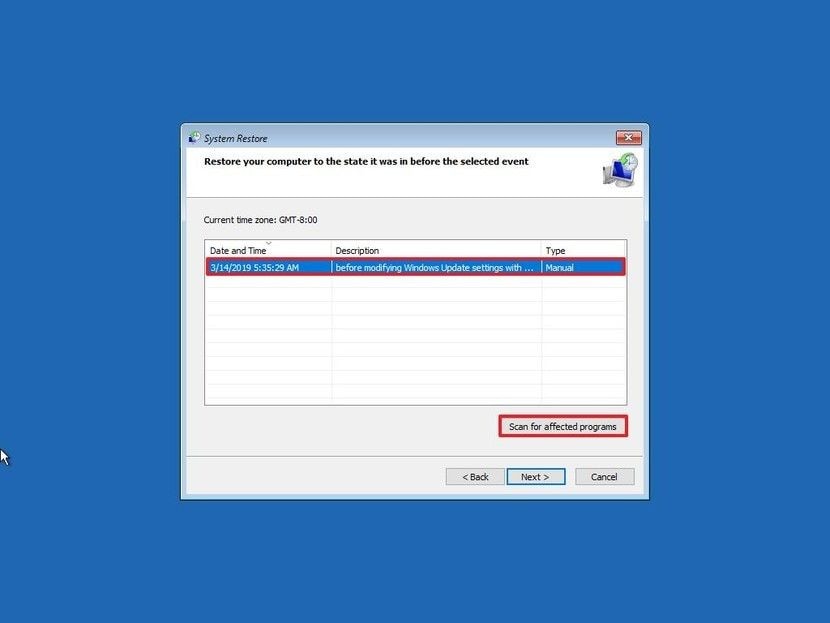
Step 6: Infine, clicca su "Chiudi" e confermare con "Avanti". Completa il processo facendo clic su "Fine".
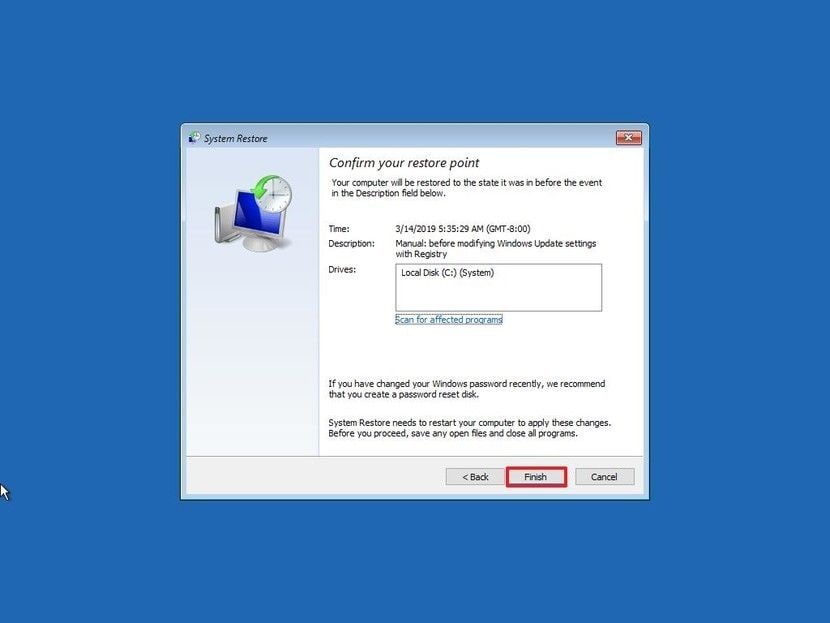
Pertanto, puoi risolvere il problema che stai affrontando. La modalità provvisoria, in Windows 10, funziona come alternativa alla "Ultima Configurazione Valida Nota."
Soluzione 3: Ricostruisci i Dati di Configurazione Avviabili
Le interruzioni di corrente e lo spegnimento non sicuro del PC possono danneggiare i Dati di Configurazione di Avvio (BCD). Per ricostruire il BCD per correggere questo errore, creare prima l'installazione di Windows Media. Una volta completata l'installazione, puoi ricostruire BCD con i seguenti passaggi.
Step 1: Clicca sull'opzione "Ripara il tuo computer", quindi vai alla scheda "Opzioni Avanzate" da "Risoluzione dei Problemi."
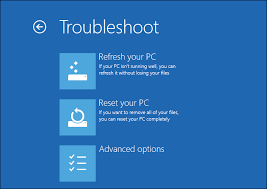
Step 2:Apri la scheda "Prompt dei Comandi".

Step 3: Immetti i comandi e premere "Invio" dopo ogni comando:
- bootrec /fixmbr
- bootrec /fixboot
- bootrec /scanos
- bootrec /rebuildbcd
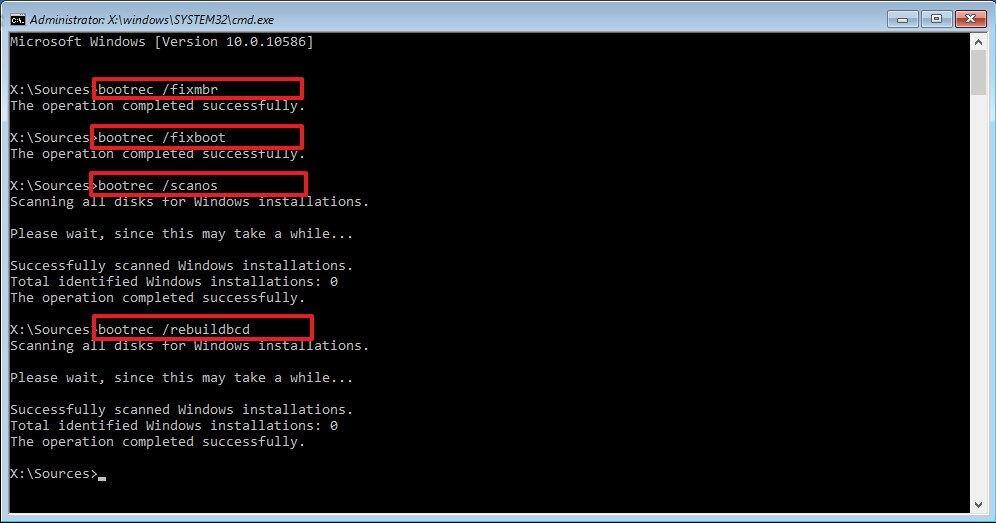
Step 4: Esci e riavvia il computer. Questo risolverà il codice di errore 0xc000014c nel problema di Windows 10.
Soluzione 4: Controlla il Disco per Possibili Danneggiamenti
Per controllare il disco per eventuali danni, segui i passaggi indicati.
Step 1: È possibile collegare l'unità Windows Installation Media al computer e avviarla dal supporto di avvio. Fare clic su "Ripara il computer".
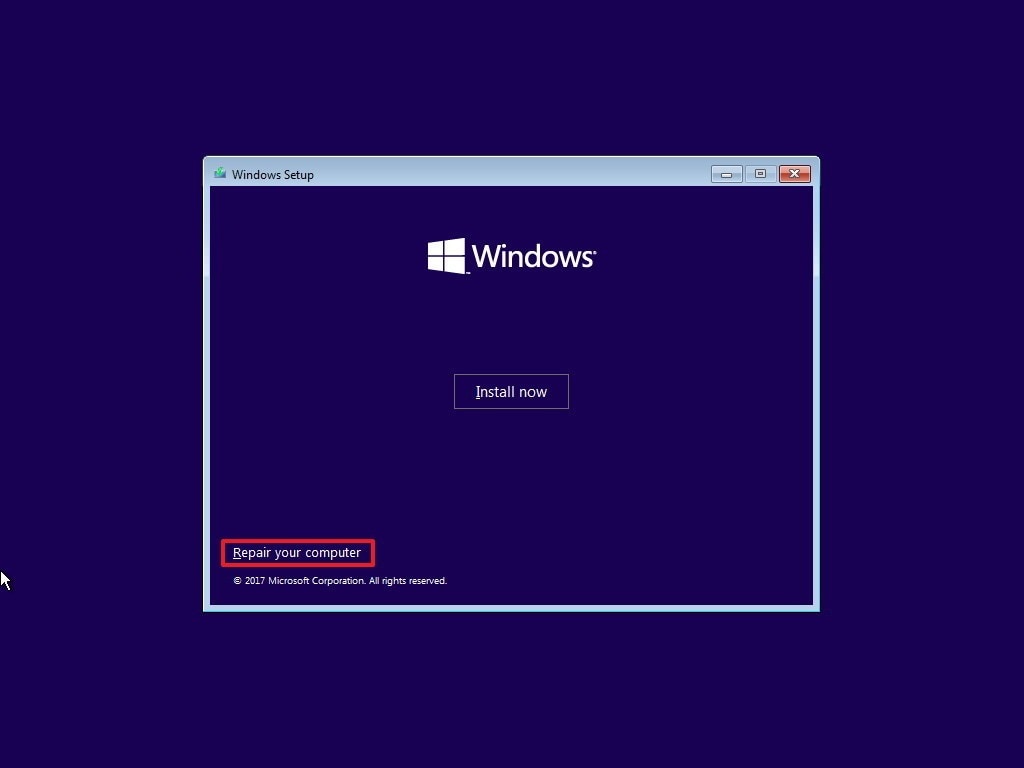
Step 2: Dovrai adesso scegliere "Risoluzione dei Problemi", quindi "Opzioni Avanzate" e "Prompt dei Comandi."

Step 3: Scrivi "chkdsk C: /f /x /r" e premi il tasto "Invio".
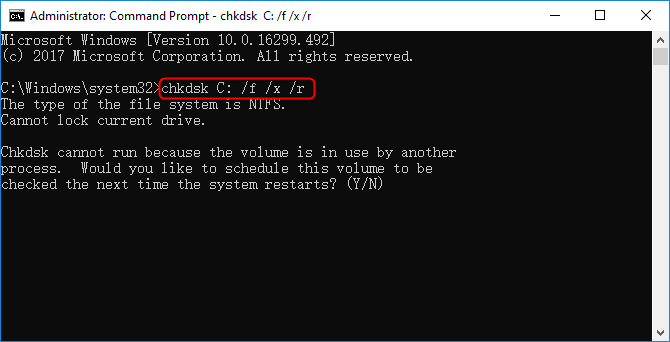
Dopo il completamento dell'attività, riavvia il computer. Questo verificherà la possibile corruzione e lo riparerà.
Soluzione 5: Utilizzare lo Strumento Controllo File di Sistema (SFC) per Correggere l'Errore 0xc000014c
È possibile utilizzare Controllo File di Sistema se si è verificato il codice di errore 0xc000014c a causa di file danneggiati.
Step 1: Dopo aver avviato l'unità Windows Installation Media sul computer, è possibile fare clic su "Ripara il Computer".
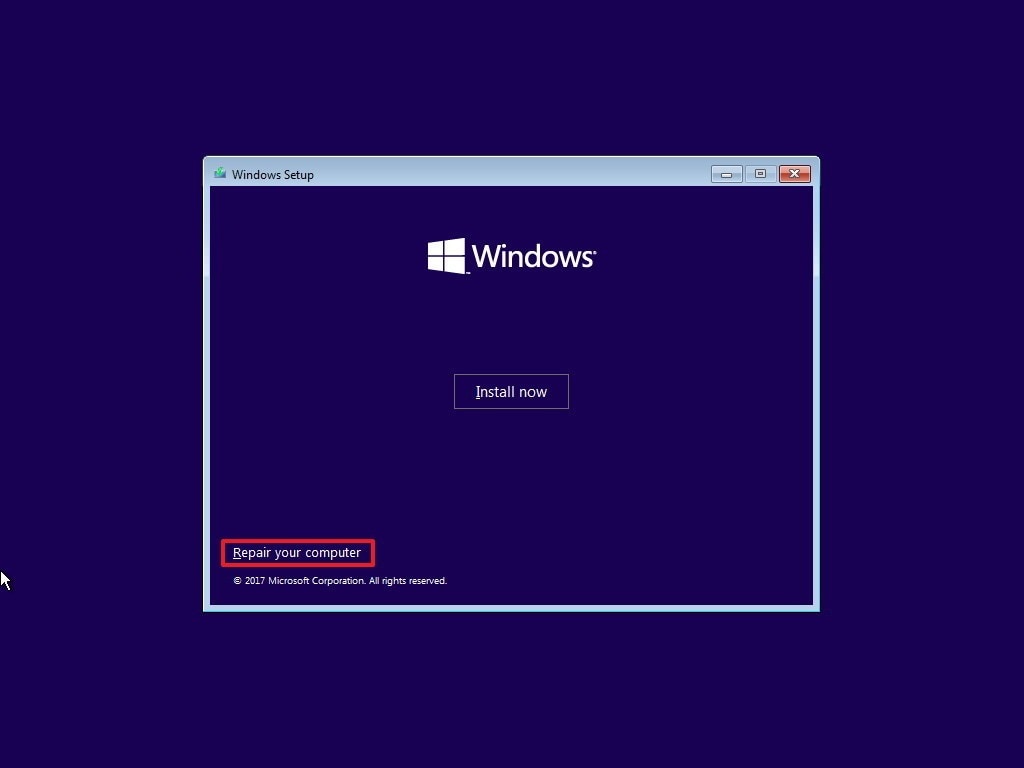
Step 2: Scegli "Opzioni Avanzate" da "Risoluzione dei Problemi" e seleziona il Prompt dei Comandi da lì.
Step 3: Scrivi "sfc /scannow" e premi il tasto "Invio". Devi aspettare fino al termine del processo.
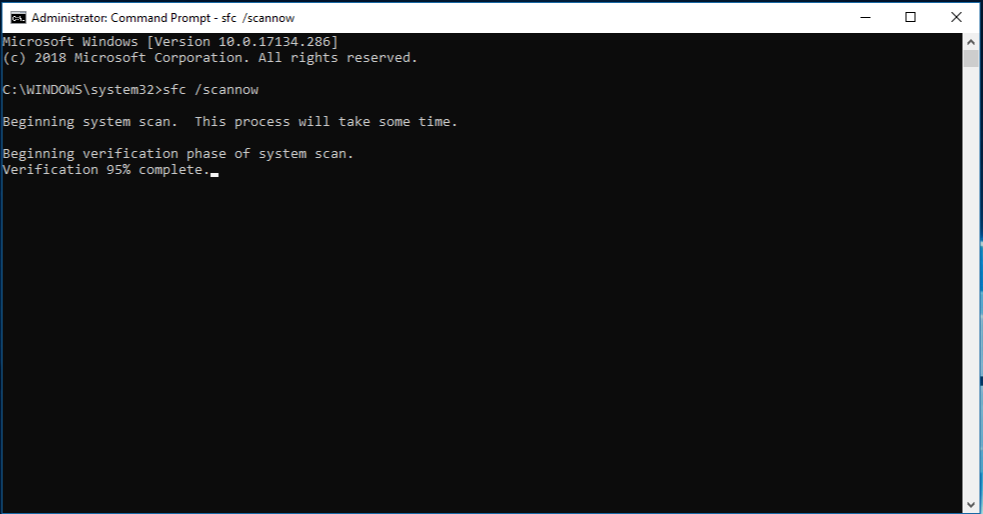
Step 4: Riavvia il computer e assicurati che il codice di errore 0xc000014c sia stato risolto.
Soluzione 6: Ripristina i Valori di Registro Predefiniti e Non Corrotti
Questo processo comporta l'estrazione del disco rigido (l'unità che non è in grado di avviarsi) e l'installazione ripetuta.
Step 1: Togli il disco rigido problematico.
Step 2: È necessario un altro computer con un disco rigido funzionante correttamente. Collega il disco rigido problematico a questo secondo computer.
Step 3: È possibile avviare il secondo computer con il suo buon disco rigido (secondo disco rigido). Quindi il primo disco rigido funzionerà come unità di archiviazione secondaria.
Step 4: Vai su "C:\Windows\System32\config\RegBack" nel secondo disco rigido e copia tutti i file. Incollali nella stessa posizione nel primo disco rigido.
Step 5: Al termine, spegni il computer e scollega il primo disco rigido. Quindi, collega questo disco rigido al computer problematico.
Step 6: Avvia il computer problematico e assicurati che il problema sia risolto.
Parte 3: Come Recuperare i Dati Non Salvati a Causa del Codice di Errore 0xc000014c?
Se hai perso dati non salvati a causa del codice di errore: 0xc000014c, Recoverit ti aiuterà. Recoverit arriva per porre fine alle tue preoccupazioni. Può ripristinare più di mille tipi di file, inclusi FAT, APFS, NTFS e così via. Inoltre, non cambierà nulla nei tuoi dati persi. È uno strumento di recupero dati ad alta tecnologia, che può aiutarti a recuperare i tuoi dati da qualsiasi dispositivo di archiviazione. Inoltre, bastano pochi passaggi per recuperare i dati persi.
Step 1: Seleziona una Posizione:
Avvia Recoverit sul tuo computer e seleziona una posizione da cui pensi di aver perso i dati. Puoi scegliere un disco rigido o più semplicemente il "Desktop". Quindi, fai clic sull'opzione "Avvia" per eseguire la scansione.

Step 2: Scansiona la Posizione
Il programma inizierà la scansione della posizione scelta. Durante la scansione, puoi selezionare e individuare i file che desideri durante la scansione.
- Per farlo, devi scegliere il "Percorso File", quindi il "Tipo di File". Utilizza il "Filtro di Ricerca" nell'angolo destro, se ne hai bisogno.

- Se hai trovato il file durante la scansione, puoi mettere in pausa e interrompere la scansione. In questo caso, devi fare clic rispettivamente sui pulsanti "Pausa" e "Stop".
Step 3: Vedi in Anteprima e Salva i File
- Per visualizzare in anteprima i dati, fare clic sul file. Una miniatura verrà visualizzata sul lato destro. Puoi fare clic sull'opzione "Anteprima" per visualizzare in anteprima il file stesso.

- È possibile visualizzare in anteprima foto, video, file audio, file PowerPoint, file Word, file Excel, file Pdf, ecc.
- Devi confermare i file per recuperarli. Ora puoi fare clic sul pulsante "Recupera". Seleziona un percorso (eccetto il percorso da cui hai perso i dati) per salvare i file.
La Linea di Fondo
Il codice di errore 0xc000014c è un problema comune segnalato dagli utenti. Puoi eliminare questo problema seguendo questi passaggi. Inoltre, puoi recuperare i dati persi con l'aiuto del software Recoverit. È molto apprezzato dagli utenti. Puoi scaricarlo facilmente dal sito Web di Wondershare per ottenerlo per il tuo PC.
Recupero Dati Gratis
- Software Recupero Dati +
- Software gratuiti
- App gratuite per Windows
- App gratuite per MacOS
- App gratuite per Linux
- Recupero da cellulare
- Recupero da Android
- Recupero partizione
- Recupero da SD card
- Recupero da ssd card
- Recupero foto
- Recupero immagine JPG







