Aggiornato il 20/11/2023 • Archiviato in: Problemi di sistema di Windows • Soluzioni comprovate
Boot manager (BOOTMGR) è un software creato da Windows e preinstallato per guidare l'utente nel processo di avvio del computer. Questo software è stato pensato per automatizzare il processo di avvio del sistema operativo. Senza di esso, si dovrebbe ricorrere alla via più lunga dell'avvio manuale del sistema operativo tramite l'utilità del BIOS. L'errore Bootmgr is missing viene visualizzato all'avvio del computer, subito dopo aver premuto il pulsante di accensione.
Questo errore significa che il computer non può accedere a bootmgr per avviarsi. Sebbene sia frustrante non poter accedere al computer, l'errore bootmgr is missing è un problema comune a molti utenti. Le soluzioni indicate di seguito vi aiuteranno a risolverlo.
Questo errore si presenta in due modi sul computer:
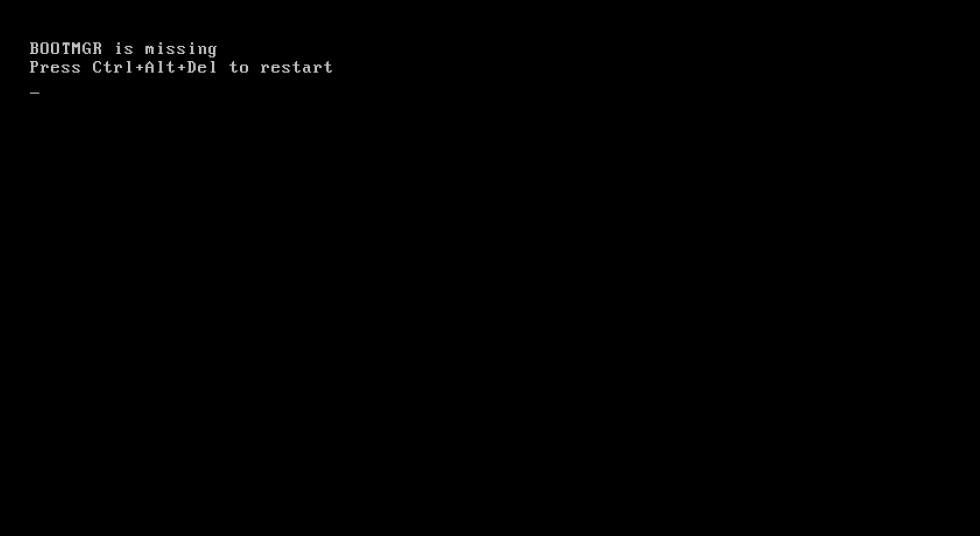
Cosa causa questo errore?
Tali errori impediscono di utilizzare normalmente il computer o di accedere ai dati finché non vengono risolti. Ma non preoccupatevi, le soluzioni riportate di seguito sono indicate per risolvere il problema "BOOTMGR is missing" in Windows 7, Vista, XP, ecc.
Un disco non avviabile è un dispositivo che non contiene i dati necessari per avviare il PC.
Un modo semplice per risolvere l'errore bootmgr is missing è rimuovere i dischi non avviabili, come unità flash USB, CD, DVD, dischetti e dischi rigidi esterni. Una volta rimossi, assicurarsi di modificare l'ordine di avvio dall'utilità BIOS in modo che il PC si avvii dall'unità scelta.
BCD è l'acronimo di Boot Configuration Data. L'errore bootmgr is missing può verificarsi anche a causa della mancanza o del danneggiamento della memoria BCD.
Per ricostruire il BCD, accedete al menu di Windows e cercate Opzioni di avvio avanzate (Windows 8, 10) o Opzioni di ripristino del sistema (Windows 7, Vista). Selezionate Risoluzione dei problemi e poi Opzioni avanzate nella finestra successiva.
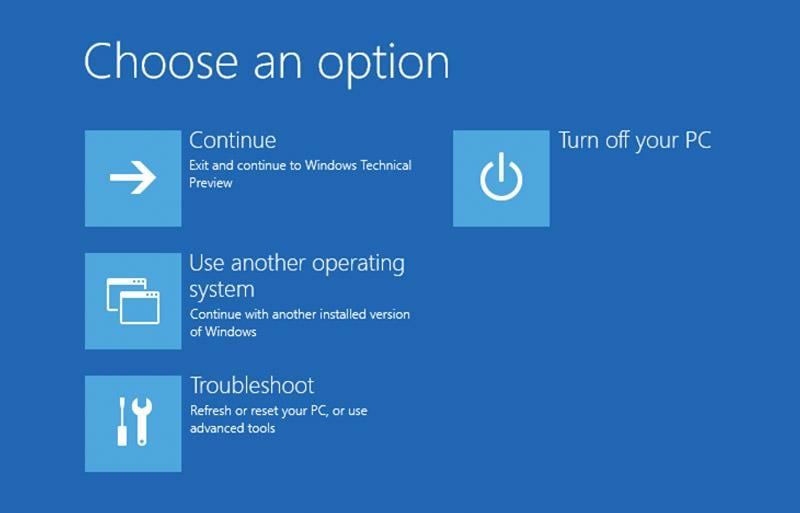
Selezionate l'opzione prompt dei comandi e attendete l'avvio del prompt, quindi digitate bootrec/rebuildbcd nel prompt dei comandi
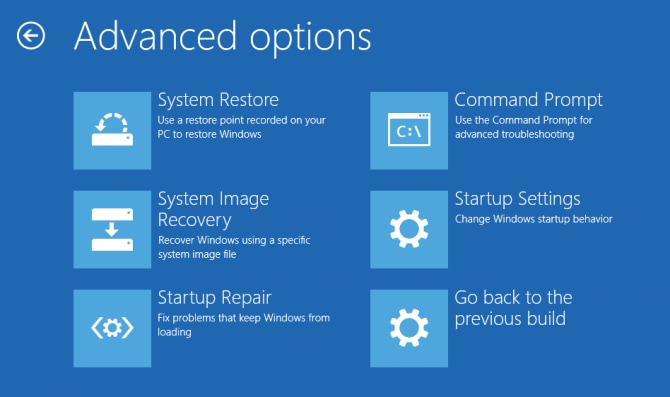
Se si dispone di un disco di installazione di Windows, è possibile utilizzarlo direttamente per risolvere il problema di Bootmgr mancante. Ma, se non ne avete uno, è consigliata la prima opzione, perché vi evita di acquistare un DVD di installazione di Windows.
Adesso vediamo come risolvere il problema della mancanza di Bootmgr con un DVD di Windows.
Step 1. Inserire il DVD di Windows nel lettore DVD del computer e riavviarlo.
Step 2. Impostare la lingua, l'ora e la tastiera sull'interfaccia
Step 3. Cliccare su "Ripara il computer".
Step 4. Windows cercherà di trovare la directory di installazione di Windows 7, Vista o XP. Se il computer ne contiene più di una, scegliere quella che si desidera riparare
Step 5. Cliccare su "Riparazione dell'avvio".
Step 6. Verrà visualizzato il messaggio "Startup Repair sta verificando la presenza di problemi nel sistema...".
Step 7. Al termine verrà richiesto di riavviare il computer. E' così possibile rimuovere il DVD e riavviare il computer. Vedrete che tutto funzionerà bene. A tal proposito, potete imparare altri metodi per risolvere il problema di BOOTMGR mancante.
L'errore BOOTMGR is missing spesso causa il mancato avvio del computer e, per questo motivo, non è possibile accedere ai dati. Nella maggior parte dei casi, con l'aiuto di un DVD di Windows o di un supporto di avvio, è possibile risolvere il problema. Ma se non si riesce, si può ricorrere a un potente strumento di recupero degli arresti anomali del sistema - il software Recoverit Data Recovery - per recuperare i dati. Seguite i passaggi indicati di seguito per procedere.






Accedere al BIOS utilizzando il tasto funzione F12 dopo aver riavviato il computer; i tasti di accesso possono variare a seconda del modello di computer. È possibile ottenere ulteriori informazioni su come far funzionare il computer per l'avvio tramite unità USB.
