Aggiornato il 20/11/2023 • Archiviato in: Problemi di sistema di Windows • Soluzioni comprovate
BootMGR, nome abbreviato di Boot Manager, è un piccolo programma che consente di avviare più sistemi operativi dallo stesso computer. È anche chiamato boot loader. Se questo file BootMGR è mancante o compresso, non è possibile avviare normalmente il computer. Quali sono i messaggi di errore che gli utenti solitamente ricevono riguardo a BootMGR:
- BootMGR è mancante, premere Ctrl + Alt + Del per riavviare
- BootMGR è compresso, premere Ctrl + Alt + Del per riavviare
Come risolvere i problemi di BootMGR mancante?
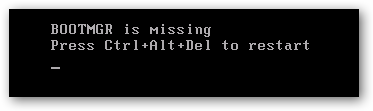
Cosa serve: Disco di Windows Vista o Windows 7
1. Inserire il disco di Windows Vista o Windows 7 nel lettore DVD e riavviare il computer.
2. Nella schermata successiva appariranno le caselle Lingua, Ora e Valuta e Tastiera.
3. In basso a sinistra sono presenti due opzioni. Una è "Ripara il computer" e l'altra "Cosa sapere prima di installare Windows".
4. Fate clic sulla prima: "Ripara il computer".
5. Windows cercherà quindi di trovare la directory di installazione di Vista o di Windows 7, a seconda del sistema in uso.
6. Seguirà una schermata con una casella denominata Opzioni di ripristino. Fate clic sulla prima opzione 'Riparazione all'avvio'.
Verrà visualizzato un riquadro di riparazione dell'avvio con il messaggio "La riparazione dell'avvio sta verificando la presenza di problemi nel sistema...".
7. Al termine, verrà richiesto di riavviare il sistema. Se sono presenti più problemi, potrebbe riavviarsi nuovamente per continuare la riparazione.
8. A questo punto, è possibile collegare il DVD, riavviare il computer e tutto dovrebbe funzionare normalmente.
ripristinare i dati persi quando non si riesce ad avviare il computer con i metodi precedenti
Come indicato sopra, sono disponibili alcuni metodi efficaci per risolvere il problema di BootMGR mancante. Nella maggior parte dei casi, si riuscirà ad avviare il computer dopo aver applicato le soluzioni di cui sopra. Tuttavia, se non si riesce, è necessario ricorrere al software Recoverit Data Recovery per recuperare i dati dal computer non avviabile. Seguite i passaggi seguenti per farlo.
1. Una volta scaricato e installato Recoverit, è necessario spostare il cursore del mouse verso la modalità di recupero dei dati. Se il vostro Windows 11/10 non è in grado di riavviarsi, dovete toccare la modalità "Recover from Crash Computer" (Recupero da computer in panne); successivamente, si aprirà una nuova finestra pop-up dopo aver toccato il pulsante "Start" corrispondente.

2. A questo punto, è necessario scegliere il modello che consente di creare un'unità avviabile; è possibile scegliere un'unità avviabile da CD/DVD o un'unità avviabile da USB. Per iniziare, è necessario toccare il pulsante "Crea".

3. Nella seguente finestra a comparsa, il sistema richiederà la formattazione completa dell'unità USB. Inoltre, è necessario eseguire il backup dei dati importanti. Una volta fatto, toccare il pulsante "Formatta" per avviare il processo.

4. Dopo aver toccato il pulsante "Formatta", il programma inizierà a creare un'unità avviabile. È necessario assicurarsi di non rimuovere l'unità flash USB. Il programma vi mostrerà tutti i passaggi successivi; in alternativa, potete anche dare un'occhiata all'intera guida al recupero dei dati.

5. La creazione di un'unità avviabile può richiedere un po' di tempo. In questo caso, è sufficiente seguire tre semplici passaggi per il recupero dei dati.

6. Modificare la sequenza di avvio del computer e impostare l'avvio dal supporto avviabile appena creato; questa operazione deve essere eseguita prima di iniziare il recupero dei dati da Windows 11/10 non avviabile.
Una volta fatto, è necessario riavviare il sistema e toccare il tasto funzione F12 per entrare nel BIOS. Sistemi diversi hanno tasti di ingresso al BIOS diversi. Per saperne di più, cliccate qui: "Impostare l'avvio del computer da un'unità USB".

7. Il programma Recoverit partirà automaticamente dopo l'accensione dell'unità avviabile. A questo punto, non resta che recuperare o copiare tutti i file da Windows 11/10. Con l'aiuto di questo processo, sarete in grado di recuperare i vostri preziosi dati. Con Recoverit i problemi relativi alla perdita di dati sul sistema Windows 11/10 vengono risolti.

