Aggiornato il 26/04/2024 • Archiviato in: Problemi di sistema di Windows • Soluzioni comprovate
Trattandosi di un software, anche Windows 10, uno dei sistemi operativi più diffusi, non è al sicuro dall'incorrere in diversi problemi tecnici. Dalla schermata blu della morte agli errori di avvio, sono diversi i problemi tecnici che un PC Windows può incontrare in un giorno qualsiasi.
Fortunatamente, Microsoft ha progettato una "Riparazione automatica dell'avvio" per combattere questi tipi di errori tecnici e riparare immediatamente il sistema. Tuttavia, ci sono diversi casi in cui la "Riparazione automatica dell'avvio" fallisce drasticamente e visualizza invece il seguente errore.
"La riparazione automatica non è riuscita a riparare il PC".
Se state incontrando lo stesso messaggio di errore sullo schermo, continuate a leggere: la seguente guida contiene tutte le soluzioni che vi aiuteranno a risolvere questo problema.
Prima di tutto, esaminiamo le cause che portano la "Riparazione automatica dell'avvio" a non funzionare e a visualizzare l'errore sullo schermo. Ecco alcuni motivi che potrebbero far fallire la riparazione all'avvio durante il tentativo di risolvere un problema.
Vale la pena notare che, nonostante sia un sistema operativo avanzato, è ancora una grande sfida per gli sviluppatori configurare Windows 10 per risolvere automaticamente tutti i problemi. Ciò significa che potrebbe essere necessario affidarsi a strumenti di terze parti, invece che alla Riparazione automatica integrata, per risolvere il problema.
Ecco quindi un elenco di diverse soluzioni funzionanti che vi aiuteranno a risolvere i problemi del sistema e a risolvere il problema "Automatic Repair Couldn't Repair Your PC".
Nel caso in cui il vostro PC abbia un "errore di avvio", l'esecuzione di comandi specifici nel Prompt dei comandi vi aiuterà. In questo modo non solo si risolverà il problema specifico di avvio, ma non sarà necessario eseguire lo strumento "Riparazione automatica dell'avvio".
Fase 1: premere il tasto "Power" e iniziare immediatamente a premere il tasto "F11" per accedere alla modalità di recupero.
Fase 2: accedere a Risoluzione dei problemi>Opzioni avanzate e selezionare "Prompt dei comandi".

Fase 3: una volta entrati nella finestra del prompt dei comandi, eseguire i seguenti comandi nella stessa sequenza.
bootrec.exe /rebuildbcd
bootrec.exe /fixmbr
bootrec.exe /fixboot
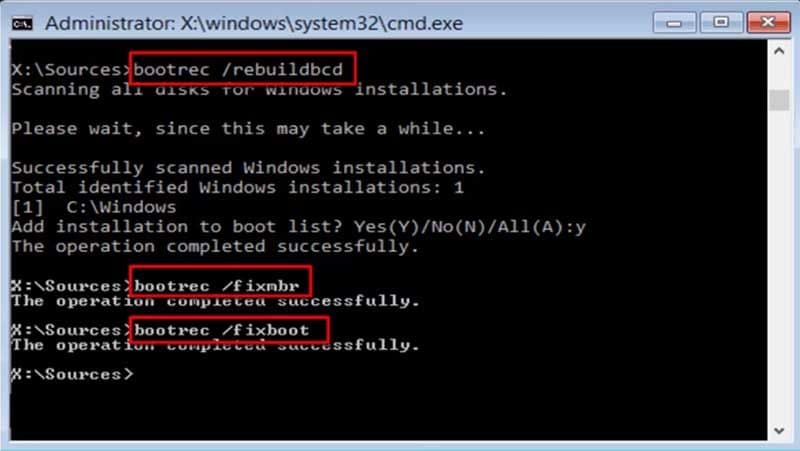
Questi comandi risolveranno qualsiasi problema con BCD e MBR, rendendo il sistema avviabile normalmente.
L'utilizzo della modalità provvisoria è un altro modo per sbarazzarsi immediatamente di questo errore. Poiché durante l'avvio in modalità provvisoria vengono caricati solo i servizi di avvio essenziali, è possibile avviare facilmente il sistema e disinstallare eventuali driver/applicazioni difettosi che potrebbero causare il fallimento della "riparazione automatica dell'avvio".
Fase 1: accendere il sistema e continuare a premere il tasto "F8" per avviare il menu avanzato di Windows.
Fase 2: utilizzare la combinazione di tasti giusta (come visualizzato sullo schermo) per accedere alla modalità sicura con il prompt dei comandi.
Fase 3: ora digitate i seguenti comandi e premete invio.
DISM /Online /Pulizia-Immagine /Ripristino Salute
sfc /scannow

Il primo comando riparerà l'immagine di Windows e il secondo scansionerà e riparerà tutti i file di sistema danneggiati. Dopo aver eseguito questi comandi, è sufficiente riavviare normalmente il sistema e non si verificherà più l'errore.
Se avete installato un programma antimalware o antivirus, potrebbe interferire con la funzione "Riparazione automatica dell'avvio". In questo caso, è sufficiente disabilitare il software antivirus. Ma poiché non possiamo accedere a Windows, dovremo eseguire questa operazione tramite la modalità di recupero.
Fase 1: anche in questo caso, mettete il sistema in modalità di recupero seguendo le istruzioni indicate in precedenza.
Fase 2: selezionare Risoluzione dei problemi>Opzioni avanzate e scegliere "Impostazioni di avvio".
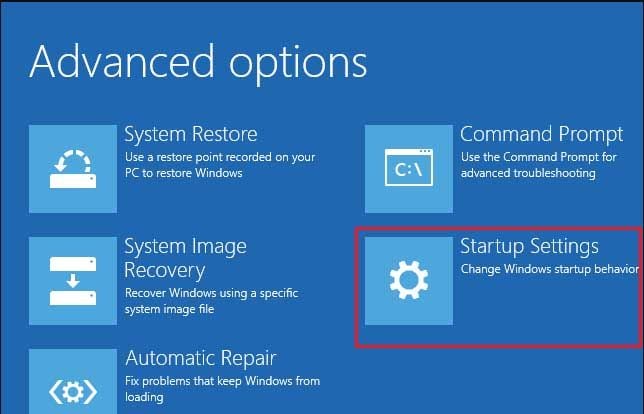
Fase 3: fare clic su Riavvia e sullo schermo appariranno varie impostazioni di avvio.
Fase 4: selezionare l'ottava impostazione, ovvero Disattiva protezione anti-malware all'avvio. Riavviare il sistema e verificare se il problema persiste o meno.
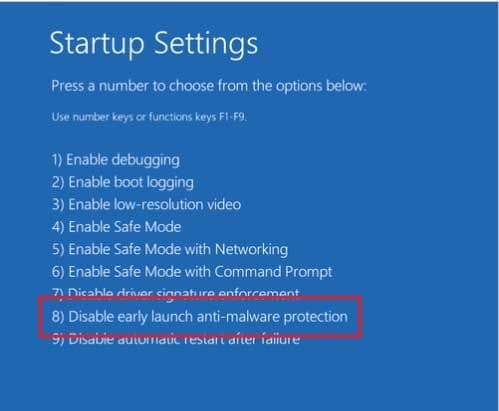
Se tutto è stato fatto correttamente, non verrà più visualizzato l'errore "Startup Repair Couldn't Repair Your PC".
Nel caso in cui un aggiornamento recente o un'applicazione di terze parti abbia causato il fallimento della "Riparazione di Windows", è possibile provare a ripristinare il PC. Il ripristino configurerà il sistema alle impostazioni predefinite e la "Riparazione automatica dell'avvio" funzionerà normalmente senza richiedere alcun errore.
Se nessuno dei metodi sopra descritti ha risolto il problema della "Riparazione automatica" sul vostro sistema, avrete bisogno di un software di terze parti per portare a termine il lavoro. Restoro è uno strumento dedicato alla riparazione avanzata del sistema, progettato specificamente per risolvere un'ampia gamma di errori di Windows.
Sia che il sistema sia bloccato nel ciclo "Startup Repair" o che stia semplicemente causando un problema di avvio occasionale, è possibile utilizzare Restoro per riparare il sistema in diverse situazioni.
Come abbiamo detto in precedenza, ci sono diverse situazioni in cui anche la "Riparazione automatica dell'avvio" non riesce a risolvere il problema specifico di Windows. In questo caso, come si possono recuperare i dati sul computer?
Poiché non è possibile accedere al sistema, è necessario un software di recupero dati che consenta agli utenti di recuperare i file da un sistema non avviabile. Wondershare Recoverit è uno di questi strumenti che si adatta perfettamente alla descrizione.
Essendo uno degli strumenti di recupero dati più popolari, RecoverIt consente agli utenti di creare un'unità USB avviabile e di utilizzarla per ripristinare tutti i file essenziali in modo sicuro su un dispositivo di archiviazione esterno.
Parliamo di alcune delle caratteristiche che rendono RecoverIt il miglior strumento di recupero per un PC non avviabile.
Quindi, se avete intenzione di reinstallare Windows sul vostro sistema, assicuratevi di usare RecoverIt per recuperare tutti i dati cruciali. Seguite queste istruzioni per utilizzare Wondershare RecoverIt su un sistema non avviabile.
Fase 1: Installare e avviare RecoverIt su un altro computer portatile e selezionare "System Crash Data Recovery" nell'interfaccia principale.

Fase 2: Collegare l'unità USB e selezionare "Crea unità avviabile USB" sullo schermo. Toccare "Crea" nell'angolo in basso a destra.

Fase 3: nella finestra successiva, vi verrà chiesto di formattare l'unità USB. Fare clic su "Formatta ora" per confermare le operazioni.

Fase 4: Lo strumento avvierà automaticamente la formattazione dell'unità USB e la trasformerà in un'unità avviabile.

Fase 5: una volta completato il processo, inserire l'unità USB nel sistema non avviabile e fare in modo che si avvii dall'USB stessa. Per i passaggi dettagliati, consultare come impostare l'avvio del computer da un'unità USB.

Fase 6: ora è sufficiente seguire le istruzioni sullo schermo per utilizzare Recoverit per ripristinare tutti i file importanti su un'unità di archiviazione esterna.

Anche se può essere piuttosto frustrante vedere "Windows Startup Repair" fallire drasticamente, vale la pena capire che questo è uno dei problemi più comuni di Windows. Molti utenti hanno a che fare con questo errore a causa di MBR (Master Boot Record) o BCD (Boot Configuration Data) danneggiati.
Inoltre, diverse applicazioni e driver di terze parti possono limitare l'esecuzione corretta del programma "Startup Repair". Poiché diverse ragioni possono scatenare questo problema sul PC Windows, dovrete provare diverse soluzioni per risolverlo. I metodi sopra menzionati funzionano in quasi tutti i casi e vi permetteranno di risolvere il programma di riparazione all'avvio senza problemi.
Tuttavia, se queste soluzioni non funzionano, dovrete reinstallare Windows da zero. In questo caso, assicuratevi di utilizzare Wondershare RecoverIt per non perdere nessun file importante.
