Aggiornato il 26/04/2024 • Archiviato in: Problemi di sistema di Windows • Soluzioni comprovate

Il messaggio di errore "L'unità in cui è installato Windows è bloccata" è il primo sintomo che si avverte quando si verifica un errore di sistema di questo tipo. Sebbene questo errore non sia identificato da un codice, è comunque possibile risolverlo come hanno fatto altri utenti in passato. Seguite i metodi riportati in questo articolo per risolvere l'errore.
Di seguito sono riportati i possibili motivi per cui questo errore si verifica nel sistema informatico:
1. Agente di avvio BitLocker disabilitato: Questo errore si verifica solitamente se si utilizza la crittografia BitLocker di Windows. Con la crittografia BitLocker è possibile proteggere i dati importanti. Tuttavia, l'agente di avvio deve essere installato come requisito. In questo modo, lo sblocco dell'unità di Windows prima del caricamento della versione di Windows sarà un processo semplice. Se l'agente di avvio viene disabilitato, può verificarsi questo errore.
2. Il modulo TPM (Trusted Platform Module) è stato resettato o danneggiato: Se si perde il TPM, significa che anche le chiavi contenute nel TPM vengono cancellate. Questo può portare all'impossibilità di avviare il sistema. Per chiarire, il TPM è un chip di crittografia hardware presente in quasi tutti i moderni laptop e PC. BitLocker può utilizzare questo chip di crittografia come agente di avvio alternativo quando si tratta di gestire le chiavi segrete necessarie per la crittografia dei dati. Il TPM può essere cancellato manualmente dall'utente nella configurazione del BIOS/firmware o tramite un aggiornamento del firmware del TPM.
3. Un file BCD danneggiato: il file Boot Configuration Data contiene i parametri per la configurazione di avvio del sistema Windows. È fondamentale per l'avvio del sistema informatico. Pertanto, se il BCD è danneggiato, il sistema si guasta e l'avvio si interrompe.
4. Interferenze da applicazioni di terze parti: Se sul computer sono presenti applicazioni di terze parti, queste potrebbero interferire con le funzioni del sistema, causando la comparsa di questo messaggio di errore. Questo accade soprattutto quando si cerca di avviare il computer.
5. Incompatibilità di Windows: Un'altra causa di questo errore è una versione del sistema incompatibile. Ad esempio, un utente che ha effettuato un aggiornamento da Windows 7 a Windows 10 mantenendo i file di ripristino originali di Windows 7 può riscontrare questo errore.
Come spiegato in precedenza, questo errore può essere causato da un BCD difettoso. Per questo motivo è necessario correggere il BCD del PC. Seguire le indicazioni riportate di seguito:





bootrec /fixmbr
bootrec /fixboot
bootrec /scanos
bootrec /rebuildbcd
Nota: premere "Invio" sulla tastiera dopo ogni comando.

bootrec /FixMbr
bootrec /FixBoot
bootrec /ScanOs
bootrec /RebuildBcd
Di seguito sono riportate diverse soluzioni che si possono provare per sbloccare l'unità in cui è installato Windows:
Utilizzando l'utilità di scansione CHKDSK:
Questo strumento è integrato in Windows. Il suo scopo è quello di scansionare i file di sistema alla ricerca di eventuali errori e di correggerli. Per eseguire questa scansione CHKDSK, seguite i passaggi seguenti:
C: è la lettera dell'unità del disco rigido che si sta cercando di analizzare. Inserire quindi la lettera di unità appropriata.
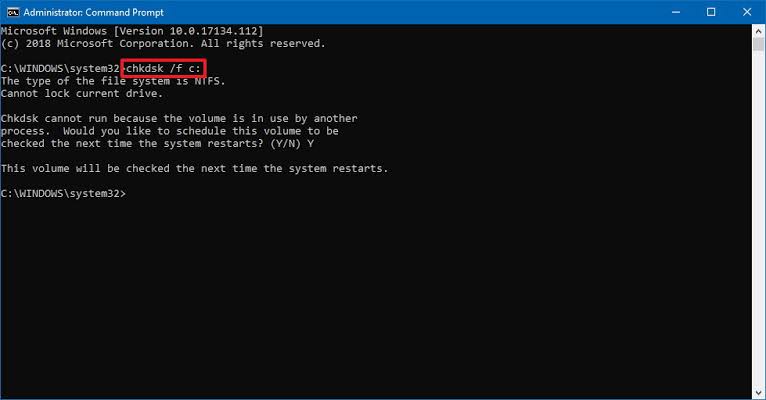
Correggere i record di avvio:
È stato notato che gli errori nei record di avvio svolgono un ruolo importante nel causare questo errore di Windows, da cui la necessità di risolverli. Utilizzate i passaggi riportati di seguito:
bootrec /RebuildBcd
bootrec /fixMbr
bootrec /fixboot
Utilizzare Diskpart
Assicurarsi di prestare la massima attenzione nell'uso dello strumento. Questo perché diskpart è uno strumento molto potente e se non viene usato con attenzione può causare danni o perdita di file. Per questo motivo, seguite i passaggi indicati di seguito:

Provate una delle seguenti soluzioni proposte da un professionista:
1. Se non è possibile accedere alla finestra "Opzioni di avvio avanzate", provare a creare un supporto di installazione di Windows 10 da avviare su un altro PC:


2. Ora che è possibile accedere alle opzioni di avvio avanzate dalle istruzioni precedenti, fare clic su "Riparazione dell'avvio".
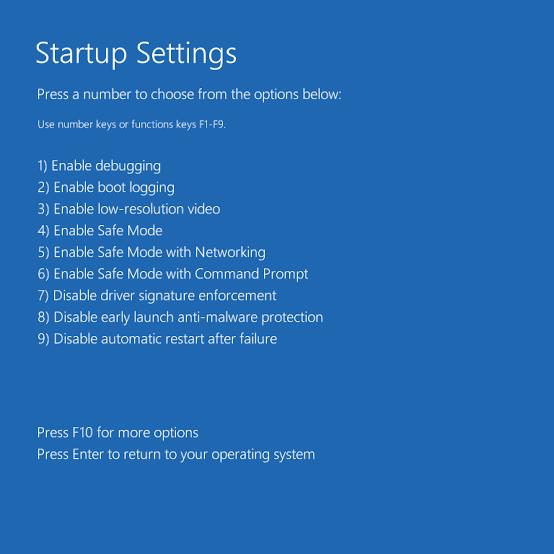
3. Se la "Modalità provvisoria" non funziona, tornare a "Opzioni di avvio avanzate".

Le soluzioni precedenti non hanno funzionato? Non c'è problema! Provate questo suggerimento supplementare:
Utilizzate un CD di ripristino di terze parti con cui potete avviare il computer per risolvere l'errore. Uno strumento affidabile ha caratteristiche che lo rendono efficace nella riparazione del computer Windows. Se è possibile scaricare e installare un'applicazione di terze parti che ha dimostrato di possedere tutta la diagnostica necessaria per riparare il sistema, allora è il caso di farlo.
Se avete provato a risolvere l'errore con tutte le soluzioni e non ci siete riusciti, potreste perdere dei dati importanti. Per recuperare i dati da un sistema di questo tipo, è necessario uno strumento di recupero efficace come Recoverit.
Recoverit è in grado di recuperare foto, musica, e-mail e altri file persi o cancellati in un processo efficace, completo e sicuro. Con questo strumento è possibile recuperare i dati dal disco rigido, dalla fotocamera digitale, dal cestino, ecc. Se i file sono andati persi a causa di un crash del sistema, di un errore come il blocco dell'unità o la corruzione dell'unità, la formattazione, l'attacco di un virus, Recoverit è in grado di recuperare i file in modo da non avere nulla di cui preoccuparsi.
Seguite i passaggi seguenti per recuperare i dati persi da un sistema Windows 10 non avviabile:
Fase 1: Creare un'unità avviabile
Aprire Recoverit sul computer e scegliere la modalità di recupero desiderata. Scegliere la modalità "Recover from Crash Computer" e selezionare "Start".

Scegliere la modalità di unità avviabile desiderata e selezionare "Crea". Confermare la decisione selezionando "Formatta ora".

Formattare l'unità creata dopo aver eseguito il backup dei file vitali.

Dopo aver creato l'unità avviabile, seguire le indicazioni sullo schermo per iniziare il recupero dei dati.

Il recupero dei dati avviene in tre fasi.

Nota: modificare la sequenza di avvio del computer prima di iniziare il ripristino di Windows 10 non avviabile. Per maggiori dettagli, consultate come impostare l'avvio del computer da un'unità USB.

Fase 2: Recuperare i dati da Windows 10 non avviabile
Utilizzare l'unità avviabile WinPE creata e lanciare Recoverit. Scegliere di recuperare i dati persi da Windows o di copiare i dati dal disco rigido.

