9 Soluzioni per Correggere il Codice di Arresto Critical_Process_Died di Windows
Aggiornato il 20/11/2023 • Archiviato in: Recupero dati da computer • Soluzioni comprovate
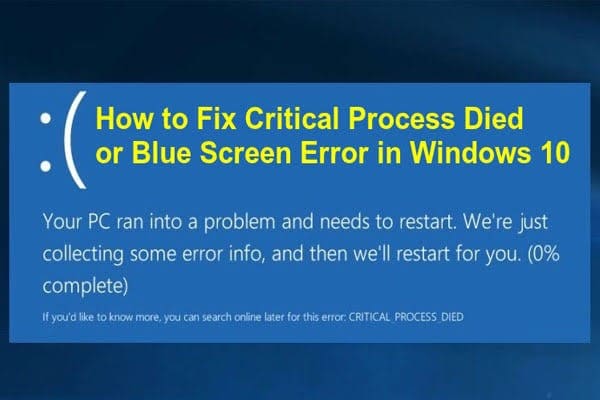
A causa di un motivo o di un altro, Windows può riscontrare errori. Non dovresti farti prendere dal panico quando vedi l'errore Critical_Process_Died. Per ogni problema, c'è una soluzione.
Questo è il posto giusto per ottenere le risposte che cerchi per correggere questo errore del codice di arresto che sfida il tuo sistema Windows. Dopo aver utilizzato le soluzioni descritte, imparerai come utilizzare lo strumento Recoverit per recuperare i dati persi o non salvati.
9 Soluzioni per Correggere il Codice di Arresto Critical_Process_Died di Windows
Queste sono le migliori soluzioni per correggere l'errore del Codice di Arresto Critical_Process_Died di Windows:
Soluzione 1: Eseguire lo Strumento di Risoluzione dei Problemi dell'Hardware e del Dispositivo
Il sistema operativo Windows ha diversi strumenti di risoluzione dei problemi per diversi errori. È possibile utilizzare lo strumento di risoluzione dei problemi per i problemi hardware e del dispositivo attenendosi alla procedura seguente:
- Apri la finestra "Impostazioni" di Windows
- Clicca sul pulsante "Aggiornamenti e Sicurezza"
- Apri "Risoluzione dei Problemi" per iniziare correttamente
- Vai alla sezione "Hardware e Dispositivi"
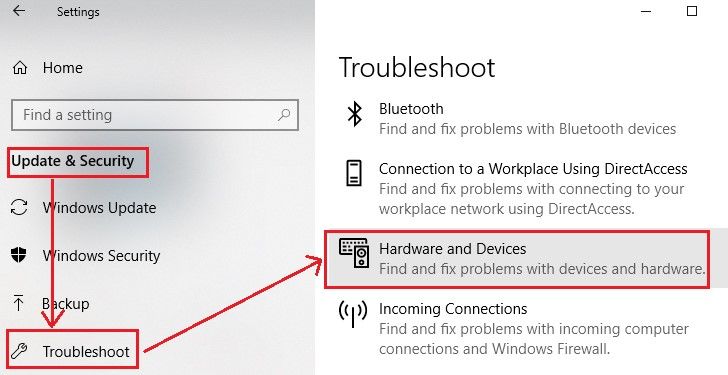
- Scegli "Esegui lo Strumento di Risoluzione dei Problemi" per far avviare una scansione al tuo sistema.
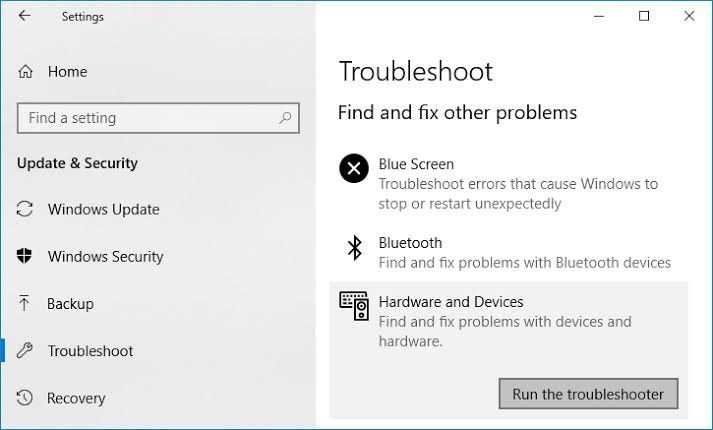
Soluzione 2: Riavvia il Computer in Modalità Provvisoria
Potrebbe non essere possibile riavviare e utilizzare normalmente il computer a causa delle implicazioni di questo errore. Pertanto, è necessario utilizzare la modalità provvisoria per riavviare il computer.
- Riavvia il tuo sistema Windows e quando è ancora in fase di caricamento, inizia a premere contemporaneamente i tasti "Shift" e "F8".

- Qui, fai clic su "Opzioni di avvio avanzate"
- Per poter avviare il tuo PC, imposta la modalità su "Modalità provvisoria"
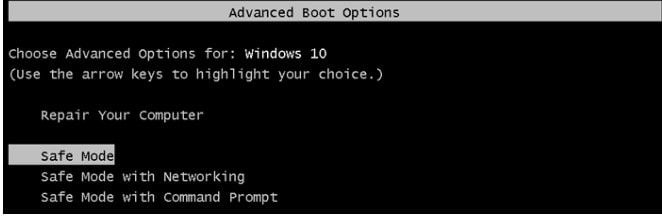
Soluzione 3: Esegui una Scansione Antivirus
Questo errore del Codice di Arresto può essere causato da un'infezione da virus o malware. Diventa necessario eseguire una scansione antivirus per rimuovere qualsiasi programma dannoso dal computer. È necessario eseguire una scansione approfondita del sistema se si desidera utilizzare questa soluzione, ad esempio con Windows Defender o un altro programma antivirus di terze parti su cui si fa affidamento.
Usa Windows Defender in questo modo:
- Vai alla barra delle applicazioni e seleziona l'icona dello scudo; questo rappresenta Windows Defender
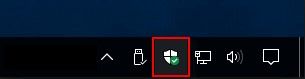
- Seleziona l'opzione "Protezione da Minacce e da Virus" dal menu
- Clicca su "Scansione Completa" per abilitarlo in "Scansioni avanzate"
- Avvia "Scansiona Ora" e lascia che l'app esamini il tuo sistema per scovare eventuali virus che infestano i tuoi file.
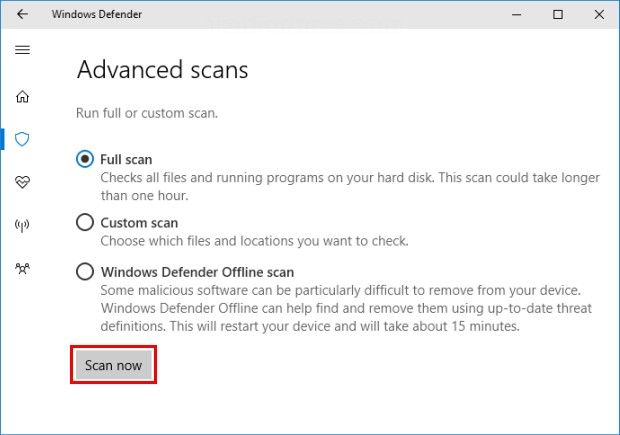
Soluzione 4: Aggiorna i Tuoi Driver
I driver di sistema potrebbero essere obsoleti, causando così questo errore del codice di arresto. Ciò significa che devi aggiornare i tuoi driver. Segui i seguenti passaggi per farlo:
- È possibile accedere facilmente allo strumento "Gestione Dispositivi" utilizzando la combinazione di tasti di scelta rapida "Windows" e "X" sulla tastiera. Basta fare clic su di esso dall'elenco di opzioni che appaiono dopo aver premuto i tasti di combinazione
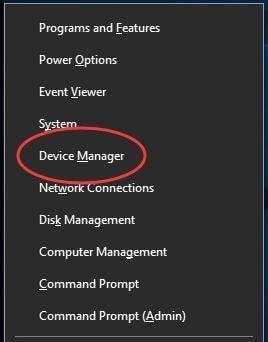
- Prendi nota di tutti i driver che hanno un problema (avranno un punto esclamativo giallo accanto a loro), fai clic sul primo e scegli "Aggiorna Software Driver" per continuare
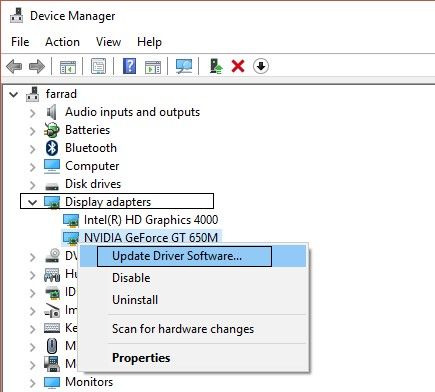
- Seleziona la prima opzione che ti permette di cercare immediatamente l'ultima versione disponibile o l'aggiornamento del driver in questione. D'altronde, vuoi correggere questo errore il prima possibile, vero?
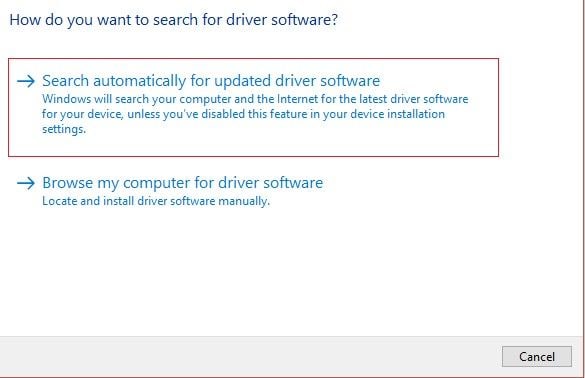
- Ora rilassati e lascia che il tuo computer faccia il lavoro per te. Se è presente un aggiornamento per il tuo driver, verrà recuperato e il tuo driver verrà aggiornato.
Soluzione 5: Esegui il Controllo File di Sistema (SFC)
Controlla il file system del computer utilizzando l'utilità SFC, poiché questo errore può essere causato da file di sistema mancanti o danneggiati. Esegui la scansione SFC utilizzando i passaggi seguenti:
- Vai alla casella di ricerca di Windows e digita "prompt dei comandi" o "cmd". Fai clic con il pulsante destro del mouse sull'opzione corrispondente visualizzata e clicca su "Esegui come amministratore"

- Fai clic su "Sì" quando viene richiesto di consentire le modifiche al computer

- Digita questo comando nel prompt e premi "Invio": sfc / scannow.
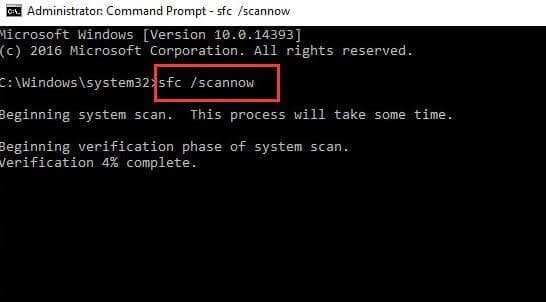
- Chiudi l'utility e riavvia il computer
Soluzione 6: Esegui DISM per Riparare l'Immagine del Sistema Danneggiata
Lo strumento Deployment Imaging and Servicing Management (DISM) può essere utilizzato per correggere l'immagine di sistema danneggiata. Ciò risolverà di conseguenza l'errore Critical_Process_Died. Il processo per farlo include quanto segue:
- Avvia la pagina "Prompt dei comandi" come amministratore per poter accedere a questo strumento
- I seguenti comandi sono fondamentali per l'utilizzo di questo strumento.
Dism /Online /Cleanup-Image /CheckHealth
Dism /Online /Cleanup-Image /ScanHealth
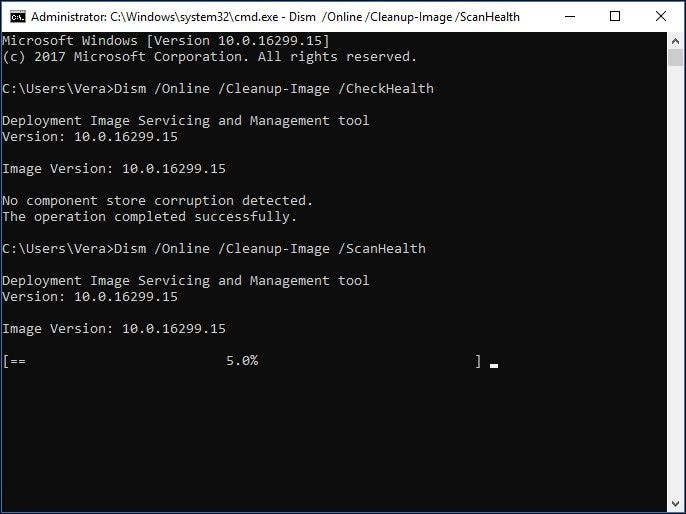
Dism /Online /Cleanup-Image /RestoreHealth
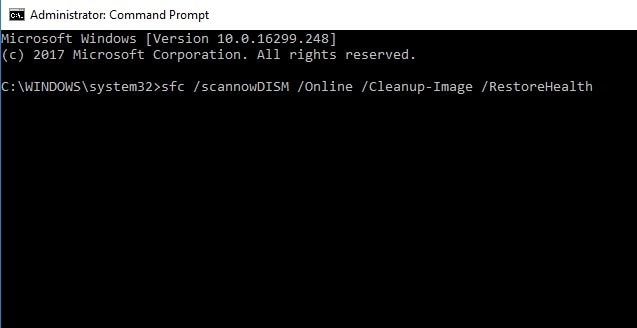
Ricorda di premere il tasto "Invio" dopo ogni riga di comando.
Soluzione 7: Esegui un Avvio Pulito
Quando si sceglie di eseguire un avvio pulito, significa che il computer utilizza i programmi e i processi minimi, così come i driver per l'avvio. Le istruzioni seguenti ti guideranno in questo processo:
- Utilizza i tasti "Windows" + "R" per aprire "Esegui" e avvia la pagina "Configurazione di Sistema" digitando l'istruzione: msconfig.
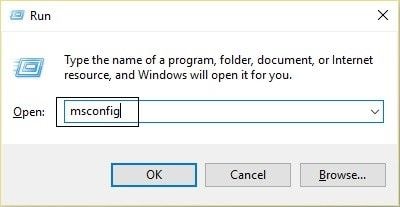
- Clicca per abilitare il pulsante "Avvio Selettivo"
- Fai clic su "Carica Servizi di Sistema"
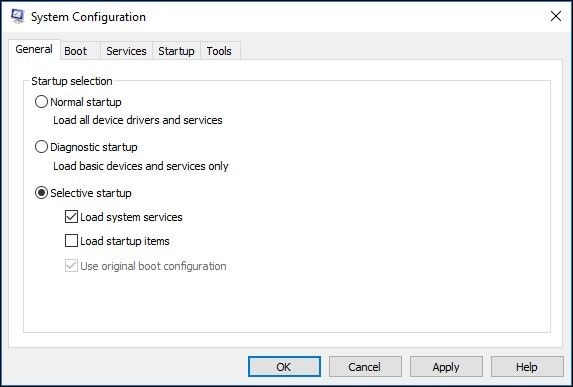
- Fai clic per selezionare la casella accanto all'opzione "Nascondi tutti i servizi Microsoft"
- Scegli "Disabilita tutto"
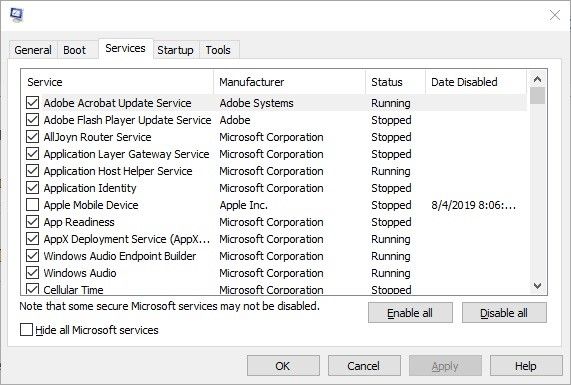
Soluzione 8: Disinstalla gli Aggiornamenti Recenti di Windows
Se hai notato che questo errore ha iniziato a verificarsi solo dopo aver eseguito un recente aggiornamento di Windows, prova a disinstallarlo perché potrebbe essere il motivo dell'errore. Per fare ciò, segui questi passaggi:
- Apri "Impostazioni" su Windows e fai clic sulla scheda "Aggiornamenti & Sicurezza"
- Seleziona "Windows Update"
- Scegli l'opzione "Aggiorna cronologia"
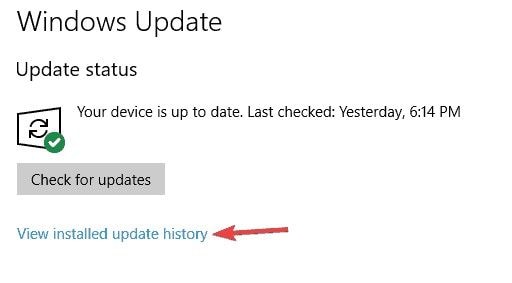
- Adesso scegli il pulsante "Disinstalla Aggiornamenti"
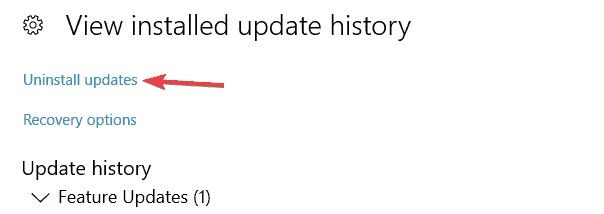
- Infine, seleziona l'aggiornamento che desideri eliminare e scegli "Disinstalla".
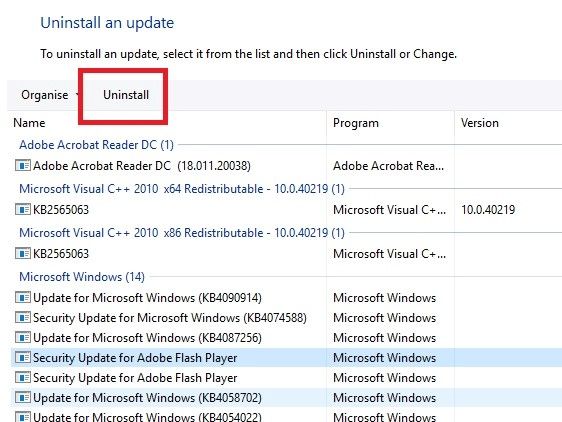
Soluzione 9: Ripristina a un Punto Precedente
Questa soluzione ti consente di tornare a un punto in cui non si verificava questo errore di Windows. Innanzitutto, è necessario creare un punto di ripristino e utilizzarlo per ripristinare Windows a una data o ora precedente. Segui questi passaggi e sarai a posto:
- Digita semplicemente "Sistema" nel campo di ricerca del tuo sistema e fai clic su di esso
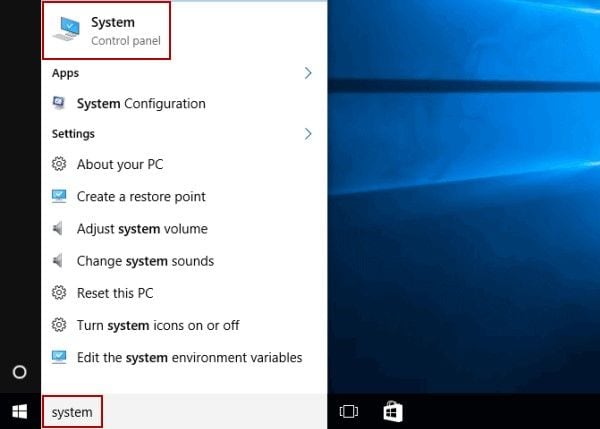
- Nella finestra "Proprietà del sistema", scegli dal menu la scheda "Protezione del sistema"
- Inizia il processo di ripristino del sistema facendo clic su "Ripristino configurazione di sistema" > "Avanti"
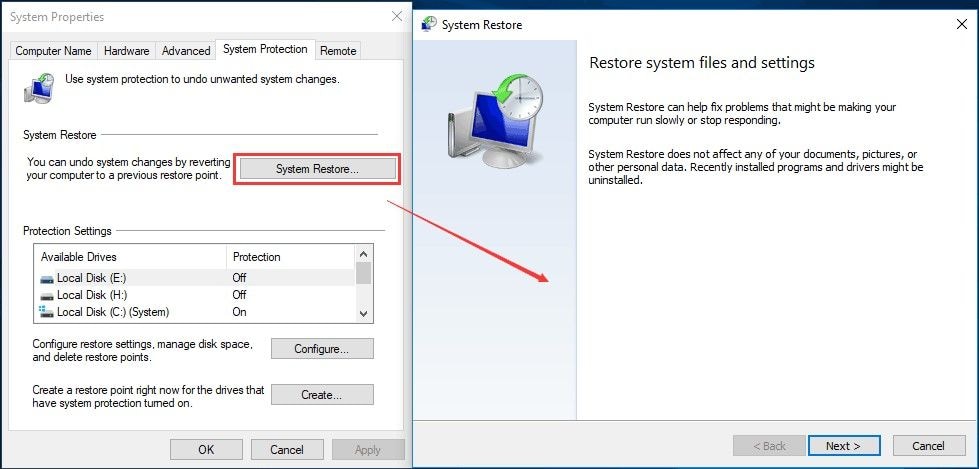
- Scegli il punto di ripristino appena creato e fai clic su "Avanti"
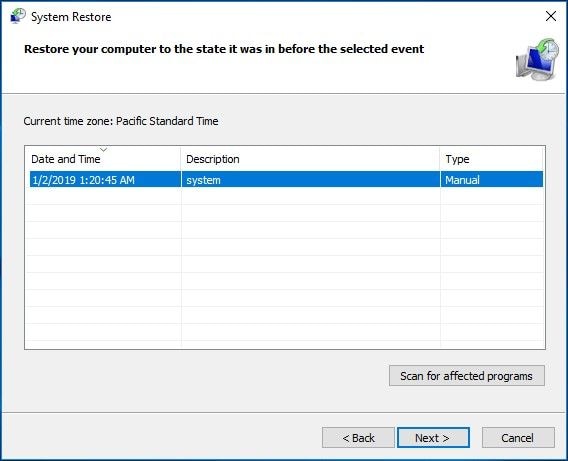
- Conferma che il punto di ripristino sia una tua scelta, quindi concludi selezionando "Fine"
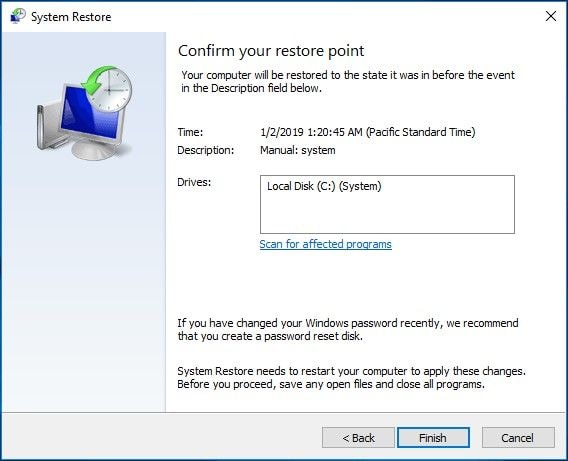
Come Recuperare Dati Persi o Non Salvati a Causa dell'Errore Critical_Process_Died
I file e i dati vengono persi a causa di errori di sistema come l'errore Critical Process Died. Questa forse è la tua sfida in questo momento. Quindi, anche se hai corretto l'errore, alcuni dati potrebbero essere stati persi perché non li hai salvati prima che l'errore interrompesse il tuo lavoro. Con lo strumento professionale Recoverit Data Recovery, puoi recuperare quei file mancanti. Scommetto che non sapevi di poterlo fare, vero? Al contrario, puoi e ti verrà mostrato presto come farlo.
Una piccola introduzione allo strumento con cui lavorerai. Recoverit Data Recovery è uno strumento intuitivo in grado di recuperare i dati mancanti da diverse versioni di sistemi operativi come Mac e Windows (il sistema operativo principale in circolazione). È anche in grado di recuperare i file persi a causa di formattazione del sistema, eliminazione, infezione da virus, danni alla scheda di memoria, errori che rendono il computer inaccessibile, sistemi in crash, ecc. È interessante notare che Recoverit supporta il ripristino dei dati in diversi formati di file . Quindi, indipendentemente dal tipo di dati che hai perso (video, audio, immagini, documenti word, PDF, ecc...) installa Recoverit sul tuo sistema e utilizza i passaggi seguenti per recuperarli:
Step 1: Seleziona una Posizione
Cliccare sulla locazione da cui è necessario recuperare i file persi nell'interfaccia principale di Recoverit. Fare clic sulla scheda con l'etichetta "Start" dopo aver scelto la posizione

Step 2: Scansiona la Posizione
Dopo avver avviato il processo di scansione, attendi che Recoverit recuperi i tuoi file. La quantità di tempo che dovrai aspettare sarà determinata dalla dimensione dei tuoi file

Step 3: Anteprima e Salva
Per assicurarti di aver recuperato tutti i tuoi file intatti, visualizzali in anteprima. Nota che Recoverit è uno strumento sicuro, quindi non avrai problemi a questo proposito. Ora salva i dati scegliendo "Recupera"

Conclusione
Gli errori sono normali quando si tratta di utilizzare il sistema informatico. Ad ogni modo non sono permanenti, in quanto possono essere corretti. Questo articolo ti ha fornito le migliori soluzioni possibili, da cui puoi scegliere quella che funzionerà, per correggere l'errore Critical_Process_Died di Windows. Dopo aver fatto ciò, usa Recoverit Data Recovery per recuperare tutti i file persi o non salvati quando questo errore ti ha colto alla sprovvista.
Recupero Dati Gratis
- Software Recupero Dati +
- Software gratuiti
- App gratuite per Windows
- App gratuite per MacOS
- App gratuite per Linux
- Recupero da cellulare
- Recupero da Android
- Recupero partizione
- Recupero da SD card
- Recupero da ssd card
- Recupero foto
- Recupero immagine JPG







