Aggiornato il 20/11/2023 • Archiviato in: Suggerimenti per Computer Windows • Soluzioni comprovate
I dischi di ripristino sono strumenti molto utili e facilitano notevolmente il processo di riparazione di un sistema operativo, tuttavia, i dischi di ripristino di solito hanno uno spazio molto ridotto perché nella maggior parte dei casi sono partizioni del disco principale, tuttavia, diversi motivi possono causare l'esaurimento di questi dischi pieno di informazioni che non ti servono e per questo motivo Windows ti avviserà che uno dei tuoi dischi sta esaurendo lo spazio. In questo post imparerai come risolvere questo problema in vari modi.
D: "Ho un laptop HP e da alcuni giorni Windows ha iniziato a notificarmi che il mio disco di ripristino ha poco spazio disponibile, come posso risolverlo senza rovinare il mio sistema operativo?"
Se hai un disco di ripristino senza spazio, Windows ti avviserà che il tuo disco ha esaurito lo spazio, questa notifica potrebbe diventare fastidiosa, ma il problema è facile da risolvere utilizzando diversi metodi.
I dischi di ripristino sono partizioni in cui è archiviato un backup del sistema operativo con funzionalità di fabbrica, se necessario, i dischi di ripristino sono un'opzione molto pratica per riparare il sistema operativo.
Queste partizioni sono solitamente nascoste e inaccessibili all'utente, tuttavia, è possibile che nuove informazioni vengano memorizzate al loro interno, questo è un problema perché il disco di ripristino di solito ha molto meno spazio e può essere riempito molto rapidamente.
Un disco di ripristino può essere riempito quando il sistema operativo ha creato molti file di backup e se stai utilizzando il disco di ripristino come supporto di archiviazione comune per i tuoi file. Di seguito descriverò alcuni dei metodi più comuni e semplici per risolvere questo problema. Step 1. Per eseguire Gestione disco in Windows 11/10, premi Win+R e digita compmgmt.msc Step 2. A quel punto fai clic con il pulsante destro del mouse sulla partizione di destinazione D, vedrai che "estendi volume" è disattivato. Quindi, non puoi ridimensionare la dimensione della partizione. Perché sta succedendo? Il motivo è dovuto alla limitazione di Gestione disco di Windows, per estendere un volume è necessario soddisfare alcuni requisiti. Qui ti spiego di cosa hai bisogno: A. Deve esserci spazio non allocato o spazio libero seguito da vicino da una partizione primaria o da una partizione logica. B. La partizione di destinazione deve trovarsi nei file system RAW e NTFS. Per fare ciò, è necessario eliminare il volume, ma questo significa che tutte le informazioni memorizzate verranno eliminate, quindi è consigliabile eseguire un backup. Puoi provare a disabilitare la protezione del sistema per interrompere l'errore di spazio su disco insufficiente in Windows 11/10 seguendo questi semplici passaggi: Step 1: vai su "Questo PC" e quindi fai clic con il pulsante destro del mouse sull'icona "Questo PC", questa opzione si troverà nel pannello di sinistra, quindi fai clic su Proprietà. Step 2: Ora fai clic sull'opzione "Protezione del sistema" che si trova nel pannello di sinistra, quindi scegli l'unità di ripristino e quindi fai clic sul pulsante "Configura". Step 3: nella finestra pop-up, seleziona l'opzione Disattiva protezione del sistema. In alcuni casi è possibile accedere alle informazioni memorizzate nel dispositivo, se vuoi eliminare manualmente le informazioni memorizzate nel dispositivo di ripristino dovrai accertarti se il dispositivo è nascosto. Puoi farlo seguendo questi passaggi. Step 1: apri il menu di Windows e digita "Opzioni Esplora file", quindi fai clic sull'icona. Step 2: Quando viene visualizzata la finestra pop-up, seleziona la scheda "Visualizza" e quindi scorri verso il basso per trovare l'opzione "nascondi i file del sistema operativo protetti", qui devi selezionare "Mostra file nascosti, cartelle e unità" e fai clic su "Applica" Step 1. Vai allo strumento di ricerca di Windows e digita "Regedit", quindi fai clic sul collegamento dell'editor del registro. Step 2. Fai una copia di backup del registro prima di iniziare il Step successivo. Per fare un backup clicca sull'icona del computer, poi vai su "File" e clicca su "esporta". Step 3. Vai al seguente indirizzo: "HKEY_CURRENT_USER\Software\Microsoft\Windows\CurrentVersion\Policies\Explorer" (se non disponi di una cartella "Explorer", puoi crearla facendo clic con il pulsante destro del mouse sulla cartella Politiche, quindi facendo clic su nuovo/chiave , infine, denomina questa nuova cartella come "Explorer". Step 4. Nella cartella "Explorer", fai clic con il pulsante destro del mouse in un punto qualsiasi del lato destro, si aprirà un menu, qui devi fare clic su "Nuovo/DWORD (32- bit)" e denominarlo come "NoLowDiskSpaceChecks". Step 5. Quindi, fai doppio clic su questo elemento per modificare il valore da 0 a 1, quindi fai clic su "OK". Quando cerchi le risposte sull'unità di ripristino HP piena su Internet, troverai consigli per rimuovere la lettera di unità dalla partizione di ripristino HP. In Gestione disco di Windows, la partizione di ripristino di un produttore di computer ha una lettera di unità, ad esempio HP assegna la lettera "D" a questa unità. Quindi fai clic con il pulsante destro del mouse sulla partizione di ripristino, seleziona "Cambia lettera e percorsi di unità" per rimuoverla. Quando l'unità di ripristino è quasi piena, probabilmente sceglierai di eliminare tale partizione poiché ritieni che non sia utile e occupi spazio su disco. Non è così. La partizione di ripristino può essere utilizzata per ripristinare il sistema in caso di problemi di sistema, proprio come abbiamo menzionato nella prima parte. Quindi, questa non è la soluzione migliore. Ma se hai un backup di questa partizione, questo sarebbe un buon metodo. Step 1. Vai a "Gestione disco" Step 2. Seleziona il volume di Drive che desideri eliminare, fai clic con il pulsante destro del mouse su di esso e quindi fai clic su "Elimina volume" Step 3. Una volta eliminato il volume, la partizione di spazio libero può essere eliminata per ottenere spazio non allocato. Step 4. Puoi utilizzare questo spazio non allocato per creare un nuovo volume o estenderne un altro Se trovi che lo spazio su disco non è sufficiente per estendere la partizione occupando altro spazio libero su disco o se decidi di eliminare la partizione di ripristino, puoi scegliere di copiare la partizione di ripristino su un altro disco rigido per ridimensionare la partizione di ripristino durante il copia o fai un backup. Prevenire la visualizzazione dell'avviso di spazio insufficiente di Windows è un'operazione semplice e, come avrai notato, è un processo rapido da eseguire, tuttavia la soluzione più efficace è aumentare le dimensioni del volume del disco di ripristino; è importante ricordare che per eseguire questo processo dovrai prima eliminare il volume e questo significa perdere tutte le informazioni che in esso sono memorizzate.Parte 3: Cause dell'errore completo del disco di ripristino
Parte 4: come risolvere HP Recovery Drive in Windows 11/10 completo?
Metodo 1: estendere la partizione di ripristino con Gestione disco

Metodo 2: disabilitare la protezione del sistema

Metodo 3: non nascondere i file del sistema operativo protetti

Metodo 4: disabilitare l'avviso di spazio su disco insufficiente Windows 11/10

Parte 5: Altri suggerimenti per pulire l'unità di ripristino D Windows 11/10
1) Rimuovere la lettera dell'unità di ripristino
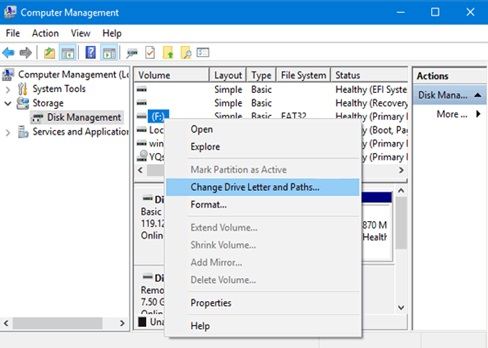
2) Elimina l'unità di ripristino D

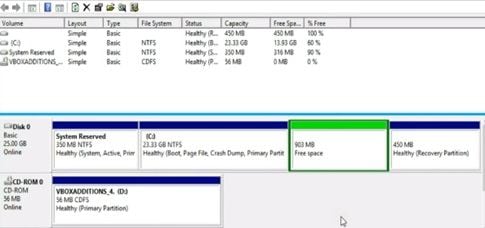
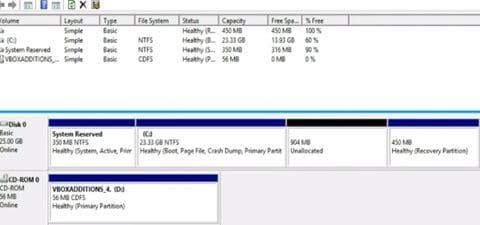
3) Copia la partizione su un altro disco
Conclusione
