Aggiornato il 11/09/2023 • Archiviato in: Problemi di sistema di Windows • Soluzioni comprovate
I forum sono affollati di domande come "i miei giochi continuano a bloccarsi sul PC". E ciò che è peggio è che le persone non sanno bene come risolvere questo problema.
Nessuno può contraddire il fatto che Windows 10 sia un sistema operativo molto adatto ai giocatori. Ma di tanto in tanto si possono riscontrare alcuni problemi, come il computer che si blocca durante i giochi. Mentre alcuni utenti eliminano semplicemente il gioco per evitare questo problema, i giocatori non sceglierebbero mai questa opzione. Per questo motivo, è necessario risolvere subito il problema.
In questa guida abbiamo raccolto le possibili cause del crash dei giochi sul desktop di Windows 10 e le relative soluzioni. Quindi, proviamole.
Sebbene i giocatori amino spingersi oltre i propri limiti, dobbiamo ricordare che il sistema ha dei limiti. Dopo tutto, si tratta solo di una macchina suscettibile di danni ed errori. Quando i giochi si bloccano sul PC, gli utenti spesso trascurano le ragioni più ovvie. Ecco quindi alcune cause per cui il gioco si blocca, si chiude bruscamente o si blocca.
Esistono altri motivi per cui il gioco potrebbe bloccarsi bruscamente. Pertanto, è necessario conoscere i metodi di risoluzione dei problemi che possono risolvere il problema immediatamente.
Gli arresti anomali del PC durante i giochi di solito non sono allarmanti perché il problema potrebbe essere legato solo al gioco. Tuttavia, può essere comunque fastidioso per gli appassionati di giochi. Ecco quindi diversi metodi di risoluzione dei problemi per risolvere il problema del crash dei giochi.
La prima cosa da provare quando il computer continua a bloccarsi durante i giochi è riavviare il PC. Se il problema è causato dall'elevato utilizzo della CPU, dal surriscaldamento o da un errore casuale, il riavvio del sistema risolverà il problema.
Basta premere i tasti Alt + F4 e selezionare l'opzione "Riavvia". Lasciate che il sistema si riavvii e provate a eseguire il gioco.
A volte i giochi si bloccano su Windows 10 perché non sono stati installati correttamente sul sistema. Succede quando gli utenti installano la versione console del gioco sul PC Windows. Quindi, dovrete eseguire nuovamente il processo di installazione per sbarazzarvi di questo problema. Inoltre, controllate se c'è un aggiornamento in sospeso per il gioco, che è obbligatorio.
Avrete sicuramente sentito dire che "alcuni giochi mi mandano in crash il computer". Questo accade quando le specifiche del sistema Windows non soddisfano le specifiche richieste per il gioco. Se questa è la causa del problema, controllate i requisiti minimi del gioco, tra cui:
Le specifiche minime del gioco sono riportate sulla sua confezione, mentre le specifiche di Windows sono visibili nel Pannello di controllo di Windows > Sistema. Esaminate le specifiche e vedete cosa potete fare.
Se il PC continua a bloccarsi durante i giochi e alla fine smette di funzionare, la possibile causa sono i driver video obsoleti. Windows 10 ha molti problemi di compatibilità con i driver fin dall'inizio e questi problemi non sono ancora stati risolti. Pertanto, è meglio tenere aggiornati i driver video.
Fase 1: aprire Gestione dispositivi e selezionare le schede video. Fate clic con il pulsante destro del mouse sul driver e vedrete l'opzione Aggiorna driver

Seguire attentamente le istruzioni per aggiornare il driver video e il problema sarà risolto.
Se si tratta di un nuovo gioco scaricato da Internet e il PC si blocca durante l'esecuzione, ciò indica la presenza di un virus o di un malware. Alcuni malware rubano le risorse della CPU causando problemi di crash. A questo scopo, si consiglia di eseguire una scansione del sistema utilizzando Windows Defender o un altro software antivirus di terze parti.
Ecco i passaggi per utilizzare Windows Defender:
Fase 1: aprire Windows Defender dalla barra delle applicazioni e scegliere Protezione da virus e minacce.

Fase 2: selezionare l'opzione Scansione avanzata ed evidenziare la scansione offline di Windows Defender. Premete il pulsante "Scansione ora" e attendete il termine del processo.
Se viene rilevato un virus o un malware, è necessario rimuoverlo immediatamente.
Alcuni utenti hanno detto su quora che "i miei giochi per PC continuano ad andare in crash", e altri utenti hanno suggerito di eseguire il gioco in modalità amministratore. Forse questa è la soluzione che fa per voi.
Selezionate l'applicazione e fate clic con il tasto destro del mouse. Vedrete l'opzione Esegui come amministratore. Selezionate l'opzione e avviate il gioco dall'account amministratore. Verificate se questo risolve il problema degli arresti anomali o meno.
Se uno dei metodi sopra menzionati non sembra funzionare, l'aggiornamento di Windows potrebbe essere il modo migliore per risolvere il problema. Si spera che in questo modo il computer non si blocchi più durante l'esecuzione dei giochi. Seguite i passaggi indicati di seguito:
Fase 1: aprire le Impostazioni e andare alle impostazioni di Aggiornamento e sicurezza. Nel pannello laterale sinistro troverete l'opzione Windows Update.

Fase 2: fare clic su Windows Update e premere il pulsante "Verifica aggiornamenti". Il sistema operativo Windows avvierà automaticamente il download dell'aggiornamento e lo installerà.
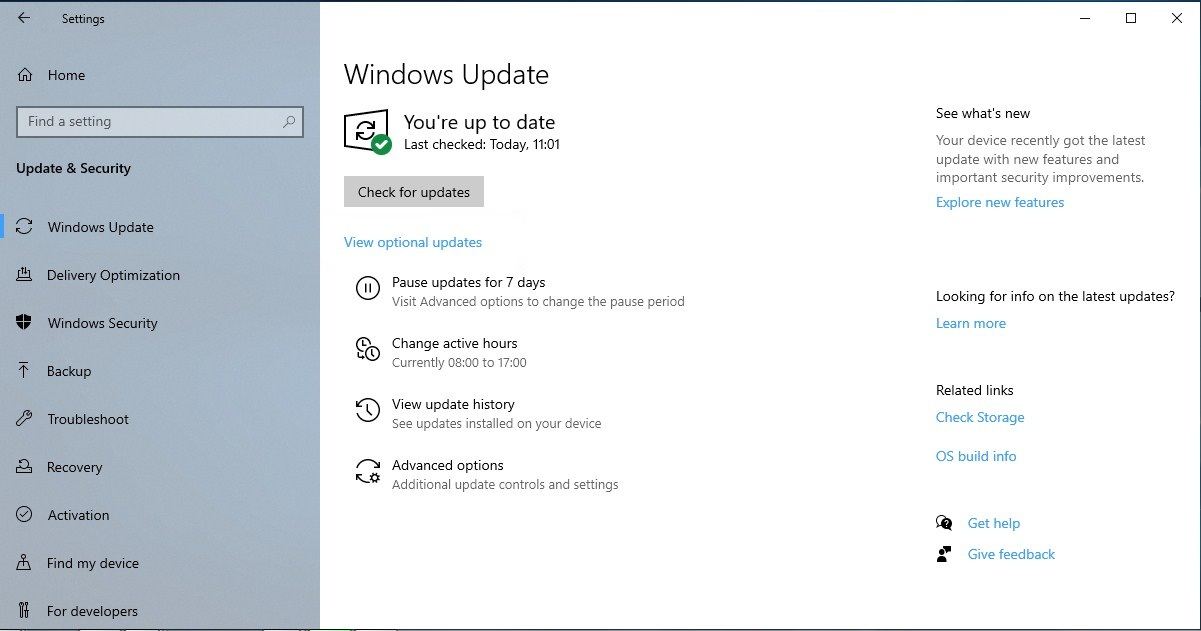
Per implementare le modifiche apportate dall'aggiornamento, potete scegliere "Riavvia ora" o "Pianifica il riavvio".

Non appena l'aggiornamento sarà installato, il problema cesserà di esistere e il gioco inizierà a funzionare come al solito.
Capita spesso che il computer si blocchi durante i giochi e che le persone finiscano per perdere file importanti. Ma ora che il software Recoverit Data Recovery è qui per aiutarvi, non dovrete più preoccuparvi del crash dell'applicazione o del sistema sul vostro computer. Il software segue un processo semplice per recuperare i file persi o cancellati. Sia che i file siano stati persi a causa di un crash dell'applicazione, della corruzione dei dati, della formattazione o di un attacco di virus, Recoverit può aiutarvi a recuperare i dati da qualsiasi dispositivo perso per qualsiasi motivo. In questo modo, saprete di avere ancora un'opzione per il recupero dei dati.
Le caratteristiche principali del software includono:

Una volta scaricato e installato sul sistema, il software sarà pronto per l'uso. Ecco la guida sistematica da seguire se l'applicazione di gioco si blocca sul sistema e si perdono i dati.
Fase 1: Eseguire Recoverit:
Avviare il programma sul sistema. Dovrete evidenziare la posizione in cui erano memorizzati i file prima della perdita.

Selezionare la posizione dall'interfaccia principale e premere il pulsante "Start" per avviare la sequenza di scansione.

Fase 2: scansione della posizione:
Quando il software avvia la scansione completa, dovrete attendere pazientemente. Se nell'archivio è presente un numero elevato di file di grandi dimensioni, la scansione richiederà del tempo.

Gradualmente, i risultati della scansione inizieranno a comparire sullo schermo. È possibile "Mettere in pausa" o "Interrompere" la scansione in qualsiasi momento se sono già stati trovati i file da recuperare.
Fase 3: Anteprima e recupero:
Recoverit consente agli utenti di selezionare tutti i file desiderati e di visualizzarli in anteprima uno per uno. È possibile cercare di trovare i file esatti nella memoria utilizzando i filtri per il tipo di file o il percorso del file.

Una volta individuati i file, è possibile selezionarli, visualizzarli in anteprima e premere il pulsante "Recupera".

Specificate il percorso di download dei file e attendete il completamento del processo di recupero. Alla fine, avrete di nuovo i vostri file di gioco persi sul sistema.
Ora, invece di lamentarvi del fatto che il mio computer continua a bloccarsi durante l'esecuzione dei giochi, provate a utilizzare le soluzioni qui menzionate. E se per errore avete eliminato alcuni file mentre cercavate di risolvere il problema, il software Recoverit Data Recovery è qui per salvarvi.
Come risolvere i crash del PC solo durante l'esecuzione dei giochi
Come risolvere i crash del PC durante l'esecuzione di giochi che non si surriscaldano
Come risolvere i crash del PC durante il caricamento dei giochi
