Il ReFS (Resilient File System) è uno dei file system per gli utenti Windows. Microsoft lo ha progettato per massimizzare la disponibilità dei dati, contribuire a prevenire il danneggiamento dei dati e preservarne l'integrità.
Anche se ReFS rappresenta un miglioramento rispetto a NTFS, potresti riscontrare alcuni problemi. Quando provi a montare un volume ReFS, potrebbe essere visualizzato come RAW. Potresti notarlo ricevendo messaggi di errore quando tenti di accedere all'unità inaccessibile.
Non preoccuparti; ti mostreremo come correggere un volume ReFS visualizzato come RAW. Vediamo innanzitutto perché si verifica il problema.
In questo articolo
Perché il mio volume ReFS viene visualizzato come RAW?
Quando un'unità viene visualizzata come RAW, significa che ha un file system sconosciuto o che il sistema non è in grado di rilevare un file system su di esso. Naturalmente, questa potrebbe non essere la vera causa, ma il tuo sistema operativo presenta alcuni problemi che lo portano a registrare l'unità come RAW.
In altri casi, il file system è danneggiato o semplicemente mancante. Ecco i motivi principali per cui il tuo volume ReFS viene visualizzato come RAW.
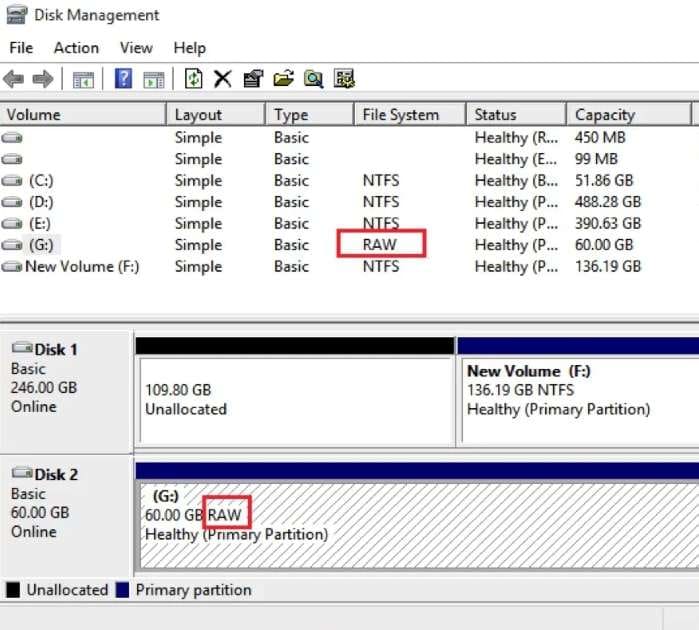
File system danneggiato o dati crittografati
Come qualsiasi altro tipo di volume del file system, un'unità ReFS può subire danni a causa di bug, problemi software e malware (ad esempio, trojan e virus). Ciò potrebbe portare a vari problemi, inclusa la visualizzazione dell'unità come RAW. D'altra parte, virus e altri problemi potrebbero far sì che l'unità venga crittografata e, ancora una volta, visualizzata come RAW.
Problemi hardware
Il guasto hardware è una causa comune dei volumi ReFS visualizzati come RAW. Problemi come cavi difettosi, danni fisici o settori danneggiati possono portare al suo problema. I problemi hardware influiscono sull'integrità del file system, del settore di avvio e della tabella delle partizioni, rendendo la partizione non montabile o illeggibile.

Sistema operativo obsoleto o incompatibile
Il tuo sistema operativo potrebbe presentare problemi, errori o file danneggiati che rendono impossibile il supporto del file system ReFS. Ciò accade spesso quando si condivide un'unità tra sistemi diversi. Anche i driver di Windows potrebbero essere obsoleti o incompatibili, rendendo impossibile montare l'unità.
Ecco una tabella delle cause note e dei metodi più adatti per risolvere i problemi associati.
| Cause | Soluzioni |
| 📝 File system danneggiato o dati crittografati | Correzione 2: attivare i flussi di integrità dei dati dei file; Correzione 3: aggiorna la versione di ReFS. |
| 💻Problemi hardware | Correzione 3: aggiorna la versione di ReFS; o sostituire l'unità. |
| 🚨Sistema operativo obsoleto o incompatibile | Correzione 1: disinstallare l'aggiornamento Windows KB5009557; Correzione 3: correzione dell'aggiornamento della versione ReFS; Correzione 4: aggiorna il sistema operativo Windows. |
Esegui il ripristino dei dati RAW ReFS prima di fare qualsiasi cosa
Quando si ha a che fare con un volume ReFS visualizzato come RAW, è necessario comprendere che il problema è delicato. Potrebbero esistere più problemi; non si sa mai se qualcos'altro potrebbe andare a sud. Ecco perché è meglio proteggere i tuoi dati sull'unità prima di fare qualsiasi cosa.
In questo modo, anche se perdi tutti i dati dopo aver riparato l'unità, li salverai in anticipo. Avrai bisogno di uno strumento affidabile come Wondershare Recoverit per recuperare i dati da un'unità RAW. Prima di farlo, devi scaricarlo e installarlo sul tuo computer.
Una volta fatto ciò, avvia il software e segui questi passaggi:
- Quando Wondershare Recoverit si apre, clicca su Dischi rigidi e posizioni e seleziona l'unità RAW.

- Wondershare Recoverit avvierà automaticamente la scansione dell'unità RAW. Puoi mettere in pausa o interrompere la scansione nell'angolo in basso a sinistra e controllare l'avanzamento. Seleziona i file e clicca su Anteprima.

- Controlla i file rilevati dal programma sull'unità RAW e clicca su Ripristina.

- Assegna un nome ai file o alla cartella che desideri salvare, seleziona la posizione e clicca su Salva.

Come correggere un volume ReFS visualizzato come RAW
I seguenti metodi collaudati ti aiuteranno a correggere rapidamente un volume ReFS visualizzato come RAW.
Correzione 1: disinstallare l'aggiornamento Windows KB5009557
Windows ha molti aggiornamenti di sicurezza che dovremmo installare regolarmente sui nostri dispositivi. Anche se proteggono i nostri PC, a volte possono causare bug o errori.
L'aggiornamento Windows KB5009557 causa problemi con le unità ReFS e fa in modo che il sistema le veda come RAW. Ecco perché generalmente è una buona idea disinstallare l'aggiornamento finché Microsoft non lo risolve.
Ecco i passaggi da seguire:
- Clicca su Start, digitare "Pannello di controllo" e clicca sul primo risultato.

- Clicca su Programmi.

- Clicca su Visualizza aggiornamenti installati.

- Individua la barra di ricerca nell'angolo in alto a destra e digita "KB5009557".

- Se trovi l'aggiornamento, clicca con il pulsante destro del mouse e clicca su Disinstalla.

Correzione 2: attiva i flussi di integrità dei dati dei file
Errori di crittografia dei file o sistemi danneggiati possono far sì che il volume ReFS venga visualizzato come RAW. Se riscontri un problema, abilita i flussi di integrità per i dati dei file. Quando attivi i flussi di integrità, il sistema cercherà tutti i file mancanti e danneggiati. Risolverà anche tutti i problemi rilevati.
Ecco i passaggi da seguire:
- Clicca su Start, digita "CMD" e clicca sul primo risultato.

- Clicca su Esegui come amministratore.

- Digita questo comando:
C:\> Get-Item ‘C:\' | Set-FileIntegrity -Enable $True. Premi Invio. - Esegui questo comando:
C:\> Get-ChildItem -Recurse ‘C:\' | Set-FileIntegrity -Enable $True.
- Una volta completato il processo, riavvia il PC.
Correzione 3: aggiorna la versione ReFS
Se utilizzi una versione precedente dell'unità ReFS, è probabile che non venga eseguita perché Windows non la supporta. Dal 2022, Windows non supporta più le versioni ReFS 1.0, non importa quanto nuove possano essere.
In altre parole, è necessario ripristinare tutti i dati dall'unità e copiarli su un disco rigido ReFS più recente. Ecco come controllare la tua versione di ReFS per vedere se dovresti ottenere quella più recente:
- Clicca su Start, digita "CMD" e clicca sul primo risultato.

- Clicca su Esegui come amministratore.
- Esegui questo comando:
fsutil fsinfo refsinfo X:(sostituisciXcon la lettera di unità corretta).
Correzione 4: aggiorna il sistema operativo Windows
Anche se Windows di solito ci avvisa regolarmente sugli aggiornamenti, gli utenti spesso non vedono o ignorano queste notifiche. Possono accumularsi nel tempo, causando vari problemi, inclusa la visualizzazione delle unità come RAW.
A volte, il tuo Windows Updater potrebbe avere un bug e non visualizzare gli aggiornamenti imminenti. Ecco perché dovresti controllare se hai perso qualche aggiornamento e installarlo. In poche parole, questa correzione potrebbe essere la soluzione semplice che stai cercando per eliminare il problema RAW con il tuo volume ReFS.
Ecco i passaggi:
- Clicca su Start, digita "Impostazioni" e clicca sul primo risultato.

- Clicca su Aggiornamento e sicurezza.

- Clicca su Windows Update > Controlla aggiornamenti.

- Se sono disponibili aggiornamenti, clicca su Scarica e installa.

Conclusione
Come puoi vedere, puoi utilizzare diversi metodi di lavoro per correggere un volume ReFS che Windows visualizza come RAW. Ricorda di eseguire il backup dell'unità ReFS con uno strumento di recupero dati professionale come Wondershare Recoverit in modo da non perdere i dati prima di tentare queste soluzioni.
Inizia disinstallando l'aggiornamento KB5009557, disattivando i flussi di integrità dei dati dei file, sostituendo l'unità ReFS con una versione più recente e aggiornando la versione di Windows. Ti garantiamo che uno di questi metodi ti aiuterà ad accedere al tuo volume ReFS.
FAQ
-
Posso recuperare i dati da un'unità RAW ReFS?
Puoi recuperare i dati da un'unità RAW ReFS utilizzando uno strumento di recupero dati professionale come Wonderhsare Recoverit o il prompt dei comandi. Non consigliamo quest'ultimo a meno che tu non abbia alcune conoscenze tecniche. -
Il mio volume ReFS viene visualizzato come RAW ancora utilizzabile?
Il volume ReFS visualizzato come RAW è probabilmente ancora utilizzabile a meno che l'unità non sia danneggiata fisicamente in modo irreparabile. Recupera i dati dal tuo disco prima di ripararlo. Prova a disinstallare l'aggiornamento Windows KB5009557, ad attivare i flussi di integrità dei dati e ad aggiornare la versione ReFS. Uno di questi metodi dovrebbe riparare e riportare l'unità al suo stato normale. -
Posso convertire un volume ReFS in un altro file system?
È possibile modificare ReFS solo in NTFS. Puoi farlo formattando l'unità o utilizzando DiskPart, ma crea prima un backup dei dati. Seguire questi passaggi per modificare ReFS in NTFS:1. Vai su Esplora file > Questo PC.
2. Fare clic con il pulsante destro del mouse sul volume ReFS e clicca su Formato.
3. Selezionare NTFS e clicca su Avvia.




