Il HP Recovery Manager per Windows 10 è un pratico strumento. Ti aiuta a mantenere il tuo sistema e assicurarti che tutti i tuoi dati essenziali siano ben protetti consentendo facili backup dei file e un'entrata senza soluzione di continuità nell'Ambiente di Ripristino di Windows (WinRe).
È una soluzione piuttosto potente per uno strumento gratuito, ma non è ideale in tutte le situazioni. Consulta questa guida dettagliata per saperne di più su HP Recovery Manager e familiarizzarti con la sua migliore alternativa.
In questo articolo
Qual è l'HP Recovery Manager?
Come suggerisce il nome, HP Recovery Manager è una soluzione di backup e ripristino progettata esclusivamente per i dispositivi HP. Fino al 2018, era preinstallato su tutti i computer HP, consentendo agli utenti di eseguire facilmente il backup dei loro file importanti e ripristinare il sistema alle impostazioni di fabbrica o a configurazioni precedenti.
Purtroppo, i computer HP più recenti (dal 2018 in poi) non dispongono più di questo strumento. Invece, puoi utilizzare lo strumento di ripristino cloud HP su Windows 10 e 11 per scaricare il software di ripristino su una chiavetta USB e utilizzarlo per la manutenzione del sistema.
Mentre il gestore di ripristino originale era senza dubbio uno strumento utile, aveva i suoi pro e contro unici che hanno influenzato la sua efficacia.
Se hai un computer più vecchio, installare questo strumento non può fare male, specialmente considerando che ha diverse funzionalità utili che potrebbero aiutarti in caso di necessità.
Principali caratteristiche di HP Recovery Manager
HP Recovery Manager ha solo una manciata di funzionalità divise in quattro diverse categorie: aiuto, precauzioni, manutenzione e supporto.
Aiuto
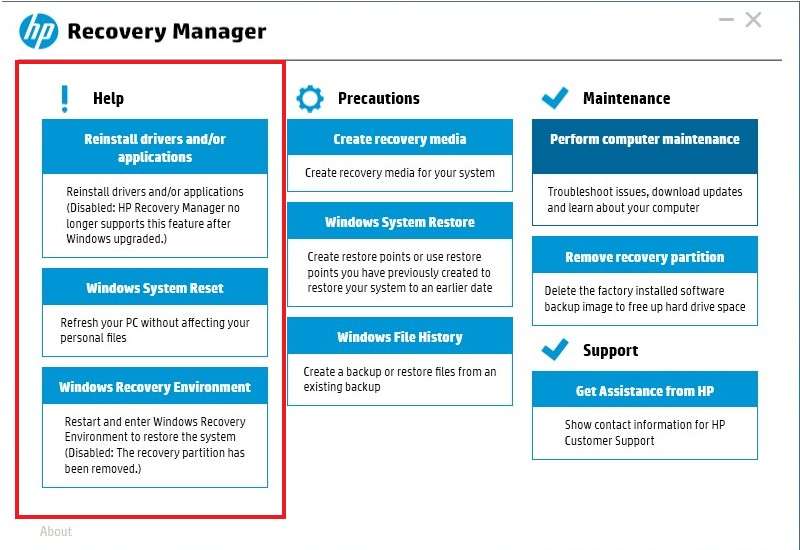
La prima funzione nella categoria "aiuto" ti consente di reinstallare driver e applicazioni. Può aggiornare i tuoi driver obsoleti, riparare i driver corrotti e aiutarti a migliorare le prestazioni generali del computer.
Per reinstallare i driver e le applicazioni, vorrai:
- Vai alla barra di ricerca di Windows e digita HP Recovery Manager;
- Apri lo strumento.
- Seleziona Reinstalla i driver e/o le applicazioni;
- Controlla i driver e le applicazioni che desideri reinstallare.
La prossima funzione è il Ripristino del Sistema Windows. Essenzialmente reinstalla il tuo sistema operativo per rimuovere eventuali problemi, ma non cancella i tuoi file personali (a meno che tu non lo desideri). Per utilizzare questa funzione, avrai bisogno di:
- Riavvia il tuo PC e premi e tieni premuto F11 quando si avvia;
- Sotto Scegli un'opzione, seleziona Risoluzione dei problemi > Ripristina il PC;
- Scegli Mantieni i miei file o Rimuovi tutto;
- Seleziona quali unità eliminare da;
- Seleziona Rimuovi solo i miei file o Pulisci completamente il disco e clicca su Ripristina.
La funzione finale nella categoria "aiuto" ti porta nell'Ambiente di ripristino di Windows. Ripristina il tuo sistema e ti consente di eseguire il backup dei tuoi dati:
- Apri lo strumento e seleziona Ambiente di ripristino di Windows > Ok;
- Il tuo computer si riavvierà.
- Seleziona una delle opzioni disponibili.
- Il ripristino di sistema riporta il computer alle impostazioni di fabbrica.
- Il backup dei file ti consente di eseguire il backup dei tuoi dati personali.
- Il ripristino dell'immagine ridotta ripristina i driver e il sistema operativo.
- Mostra le informazioni di contatto ti fornisce i dettagli su come contattare l'assistenza HP.
- Esegui il controllo del computer, diagnosticando i diversi sistemi e offrendo opzioni di risoluzione dei problemi.
- Segui le istruzioni sullo schermo.
Se hai l'ultima versione di Windows, purtroppo non potrai utilizzare la funzione per reinstallare driver e applicazioni. Inoltre, se non hai la partizione di ripristino necessaria, non sarai in grado di accedere all'Ambiente di ripristino di Windows tramite lo strumento HP.
Precauzioni
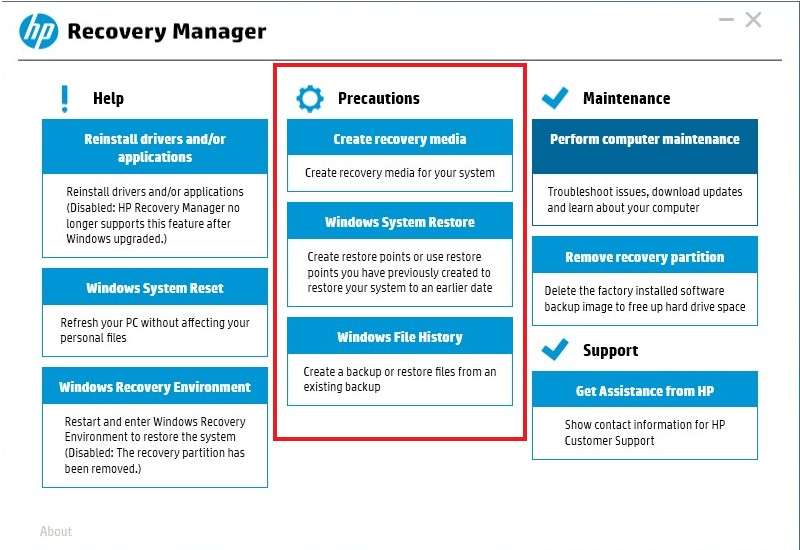
Nella categoria "precauzioni", avrai prima accesso alla funzione che ti consente di creare supporti di ripristino. I supporti di ripristino ti consentono di creare una copia di backup dell'intero sistema operativo, consentendoti così di ripristinare il sistema in caso di crash. Per creare supporti di ripristino, avrai bisogno prima di un USB vuoto (di almeno 32 GB), quindi segui questi passaggi:
- Avvia HP Recovery Manager e seleziona Crea supporti di ripristino;
- Seleziona la casella Accetto e clicca su Continua;
- Se necessario, inserisci la tua password e clicca su Sì per consentire al programma di apportare modifiche al tuo computer;
- Collega la tua chiavetta USB al PC e seleziona Chiavetta USB;
- Segui le istruzioni visualizzate e clicca su Fine.
Se hai eseguito il backup dei tuoi file utilizzando questa soluzione, allora puoi anche ripristinarli utilizzando l'opzione Ripristino configurazione di sistema di Windows:
- Apri la posizione del file di backup.
- Fare doppio clic sul file eseguibile e fare clic su Sì > Avanti;
- Seleziona i tipi di file che desideri ripristinare e clicca su Avanti;
- Sotto la posizione dei file ripristinati, fare clic su Avanti > Fine.
Finalmente, hai la funzione Cronologia file di Windows che ti consente di creare copie di backup dei tuoi file essenziali e poi ripristinarli secondo necessità:
- Riavvia il tuo PC e premi e tieni premuto F11 quando si avvia;
- Sotto Scegli un'opzione, seleziona Risoluzione dei problemi > Gestione ripristino;
- Seleziona Backup file e scegli il metodo di backup;
- Scegli la posizione di backup e clicca su Avanti > Avanti;
- Quando il manager ha creato un backup, fai clic su Avanti e avvia il sistema.
Puoi utilizzare la stessa opzione per ripristinare i file che hai salvato.
Manutenzione
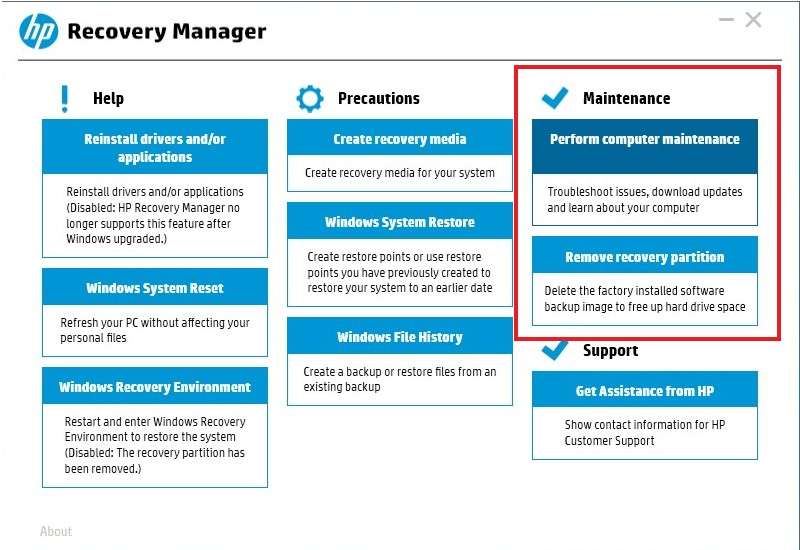
In "manutenzione", ci sono solo due funzionalità, la prima delle quali è la manutenzione del computer. Può essere molto utile se il tuo computer ha rallentato di recente o se hai notato un peggioramento delle prestazioni complessive. Questo permetterà di individuare potenziali problemi e offrire opzioni di risoluzione dei problemi.
Per utilizzare questo, apri semplicemente il tuo HP Recovery Manager, seleziona Esegui la manutenzione del computer e segui le istruzioni visualizzate.
La seconda funzione in questa categoria ti consente di rimuovere una partizione di ripristino. Cancellerà le immagini di backup di alcuni dei software memorizzati sull'hard disk.
Puoi rimuovere le partizioni seguendo questi passaggi:
- Avvia HP Recovery Manager e seleziona Rimuovi partizione di ripristino;
- Scegli la partizione che desideri rimuovere;
- Segui le istruzioni sullo schermo.
In genere, non dovresti utilizzare questo a meno che tu non abbia assolutamente bisogno di più spazio sul tuo hard disk.
Supporto
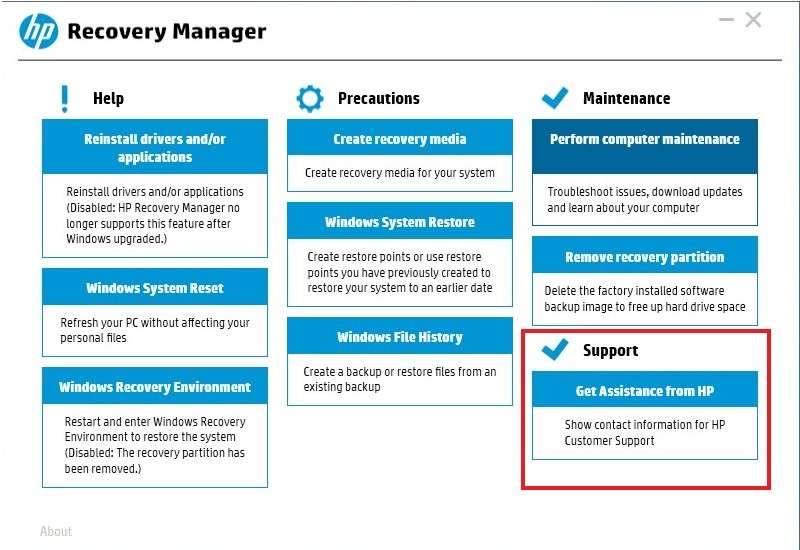
Infine, se il tuo computer ha problemi che non riesci a risolvere da solo, puoi avviare HP Recovery Manager e selezionare Ottieni assistenza da HP. Ti fornirà le informazioni di contatto di cui hai bisogno per contattare gli agenti di supporto che potrebbero aiutarti.
Download di HP Recovery Manager
Come già menzionato, il gestore di ripristino è preinstallato su tutti i dispositivi HP prodotti prima del 2018. Poiché è stato interrotto, non c'è alcun nome di immagine che potresti utilizzare per scaricare HP Recovery Manager su Windows 10 o 11.
HP Recovery Manager Data Recovery Alternative - Wondershare Recoverit

Considerando che non esiste un download del programma HP Recovery Manager per i dispositivi HP più recenti e che alcune funzionalità non sono più supportate nelle versioni più recenti di Windows, avrai bisogno di un'alternativa affidabile per recuperare i tuoi file. La tua migliore opzione è Wondershare Recoverit.
Si tratta di una soluzione completa per il recupero dati che funziona con tutte le versioni di Windows a partire da Windows Vista e tutte le versioni di macOS a partire dalla 10.10. Supporta anche Linux.
È privo di marchio, il che significa che non importa se hai un dispositivo HP, un computer Dell, un Lenovo o qualsiasi altra marca. Finché hai il sistema operativo supportato, Wondershare Recoverit può aiutarti.
Puoi usarlo per recuperare praticamente tutti i tuoi dati, indipendentemente dal formato del file. Inoltre, funziona in centinaia di diversi scenari di perdita di dati, dall'eliminazione accidentale ai crash di sistema, quindi sarai coperto anche nelle situazioni più gravi.
Per utilizzare Wondershare Recoverit, è sufficiente seguire alcuni semplici passaggi:
- Scarica e avvia Wondershare Recoverit sul tuo PC.
- Seleziona la posizione da cui desideri recuperare i dati;

- Una scansione completa partirà automaticamente;
- Puoi individuare i file durante la scansione o filtrare i risultati per stato del file, tipo, tempo, dimensione e tag;

- Interrompere o fermare la scansione in qualsiasi momento, salvare i risultati e continuare a recuperare i file in seguito;
- Anteprima dei file disponibili per il ripristino e fare clic su Ripristina per salvarli.

Nel caso in cui il tuo computer non risponda più o abbia altri problemi, puoi utilizzare Wondershare Recoverit per recuperare dati da un'immagine del disco o addirittura da un computer bloccato.
Conclusione
Anche se HP Recovery Manager può essere uno strumento utile da avere nel tuo arsenale, ha diversi svantaggi. È disponibile solo su dispositivi HP più datati ed è stato interrotto nel 2018. Inoltre, se stai utilizzando l'ultima versione di Windows, alcune funzionalità potrebbero non funzionare anche se lo strumento è preinstallato sul tuo computer.
Quindi, avrai bisogno di una soluzione come Wondershare Recoverit se desideri recuperare i dati con facilità su dispositivi più recenti e più vecchi di diverse marche.
Prova Wondershare Recoverit per eseguire il recupero della scheda di memoria Lexar

FAQ
Sì, HP Recovery Manager è gratuito.
Sì, HP Recovery Manager è una soluzione gratuita che era preinstallata sui computer HP prodotti prima del 2018. Non è più supportato, quindi i dispositivi più recenti non lo hanno, né è disponibile per il download.Sì, HP Recovery Manager è compatibile con tutti i computer HP.
Questo strumento è compatibile con tutti i computer HP prodotti prima del 2018. È stato interrotto e non viene preinstallato sui dispositivi HP.Il programma HP Recovery Manager non elimina i file.
Questo strumento elimina i file a seconda delle funzionalità che scegli di utilizzare. Se stai utilizzando il ripristino di sistema di Windows, puoi scegliere se desideri eliminare i tuoi file o meno.Quanto tempo impiega l'HP Recovery Manager?
Quanto tempo ci vuole per eseguire il backup o il ripristino dei file con HP Recovery Manager dipende interamente dalla quantità di file che hai. In media, non dovrebbe richiedere molto più di 30 minuti per recuperare/fare il backup dei tuoi dati, ma questo può variare notevolmente.



