Aggiornato il 11/09/2023 • Archiviato in: Suggerimenti per Computer Windows • Soluzioni comprovate
Se per qualche motivo non riesci a trasferire le tue informazioni da un dispositivo all'altro, ciò potrebbe essere dovuto a vari motivi ed è importante risolvere questo problema il prima possibile; eventualmente, errori durante il trasferimento dei dati possono causare danni alle tue informazioni. In questo post spiegherò quali sono le cause più comuni di questo problema e spiegherò anche come risolverlo, inoltre, nel caso in cui le tue informazioni siano state danneggiate durante il processo, ti mostrerò anche come recuperare e/o ripararlo in un modo molto semplice.
Il trasferimento dei dati è una delle maggiori virtù dell'informazione digitale. Per trasferire le informazioni da un luogo all'altro è sufficiente stabilire una connessione compatibile tra due dispositivi e/o computer. La connessione può avvenire tramite un cavo di trasferimento delle informazioni o una connessione wireless come Bluetooth o Internet. Grazie a ciò, puoi trasferire le informazioni in modo molto semplice con solo un paio di clic.
D: "Perché il trasferimento dei dati si interrompe?"
Se per qualche motivo la connessione viene interrotta durante il processo di trasferimento dei dati, è molto probabile che il processo venga interrotto poiché le informazioni saranno incomplete e, in generale, questo le rende anche inutilizzabili. È inoltre importante tenere presente che i dati trasferiti vengono generalmente analizzati in tempo reale dall'antivirus per impedire il trasferimento di qualsiasi software dannoso, nel caso in cui l'antivirus rilevi software dannoso, il processo di trasferimento verrebbe interrotto.
Alcuni altri motivi possono causare questo errore, come unità di archiviazione danneggiate, errori di compatibilità dovuti al formato del dispositivo di archiviazione, driver obsoleti, ecc., ma non preoccuparti, tutti questi problemi sono semplici da risolvere e, nella maggior parte dei casi, ci vorranno solo un paio di minuti.
Successivamente, spiegherò in dettaglio come risolvere alcuni dei problemi più comuni legati all'errore durante il trasferimento dei dati.
Step 1: vai a "Programmi e funzionalità".
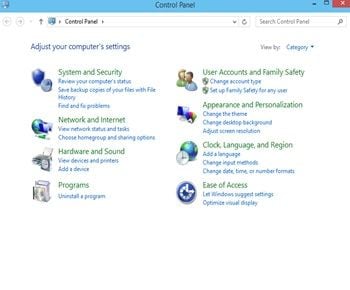
Per accedere al Pannello di controllo di Windows 10, devi premere il tasto Win e digitare "Pannello di controllo". Una volta fatto, devi fare clic sul suo collegamento. Una volta aperto lo strumento "Pannello di controllo", fai clic su "Programmi e funzionalità".
Step 2: fai clic su "Attiva o disattiva le funzionalità di Windows"
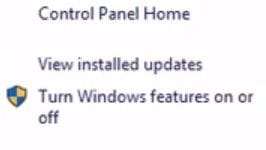
Nella sezione "Programmi e funzionalità" puoi vedere l'opzione "Attiva o disattiva le funzionalità di Windows", fai clic su di essa.
Step 3: disabilita lo strumento "Supporto API di compressione differenziale remota"
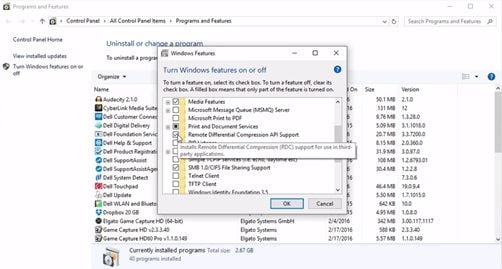
Una volta aperto lo strumento "Attiva o disattiva le funzionalità di Windows", cerca "Supporto API di compressione differenziale remota" e deseleziona la casella che si trova accanto ad esso.
Step 4: fai clic su "OK" per salvare le modifiche.
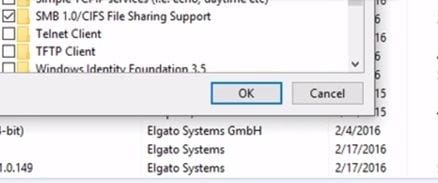
Se hai già disabilitato lo strumento "Supporto API per la compressione differenziale remota", fai clic su "Ok" per confermare e poi esci.
Step 1: vai su "Questo PC"

Puoi trovare questa opzione premendo il tasto Windows e digitando "Questo PC".
Step 2: apri le "Proprietà" del tuo disco

Destra, fai clic sull'unità di cui desideri disabilitare la funzione di indicizzazione e fai clic su "Proprietà".
Step 3: disabilita l'opzione Indice deselezionando la casella

Vai nella parte inferiore della finestra e trova l'opzione Indice, una volta trovata, deseleziona la sua casella e successivamente fai clic su "Applica". Spunta la seconda opzione e fai clic su "Ok"
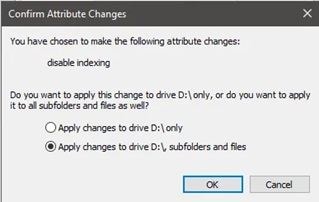
Ciò disabiliterà il processo di indicizzazione di qualsiasi file archiviato nell'unità.
Step 1: apri "Gestione dispositivi"

Vai al menu di Windows e digita "Gestione dispositivi", quindi fai clic sulla sua icona.
Step 2: fai clic su "Aggiorna software driver"

Seleziona il dispositivo e fai clic con il pulsante destro del mouse, si aprirà un elenco di opzioni, quindi fai clic su "Aggiorna software driver".
Step 3: fai clic su "Cerca automaticamente il software del driver aggiornato"

Ricorda che devi disporre di una connessione Internet, questo processo online cercherà automaticamente i driver più recenti e compatibili per il tuo hardware.
Step 4: attendi fino al termine del processo e fai clic su "chiudi"

Una volta terminato il processo, lo strumento visualizzerà il risultato del processo, quindi fai clic su "Chiudi".
Step 1: apri lo strumento "Deframmenta e ottimizza le unità"

Vai al menu Win e digita "Deframmenta", quindi fai clic sull'icona "Deframmenta e ottimizza unità".
Step 2: analizza il Drive
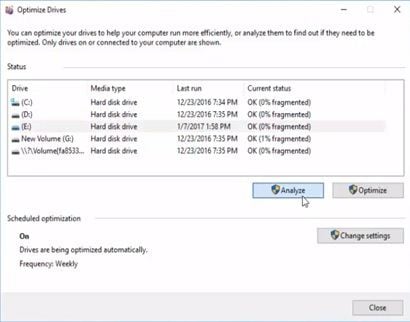
Seleziona l'unità e fai clic su "Analizza", questo processo è complesso e dettagliato, quindi dovrebbero essere necessari diversi minuti per riconoscere tutti i settori frammentati.
Step 3: fai clic su "Ottimizza"

Una volta terminato il processo di analisi, potrai cliccare su "Ottimizza" e una volta concluso, potrai cliccare su "Chiudi". (Questo processo potrebbe richiedere diversi minuti per ottimizzare l'unità).
Step 1: apri lo strumento "Gestisci"
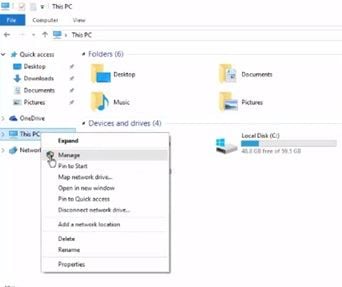
Puoi trovare questa opzione facendo clic con il pulsante destro del mouse sull'icona "Questo PC" nel pannello di sinistra.
Step 2: fai clic su "Formatta"
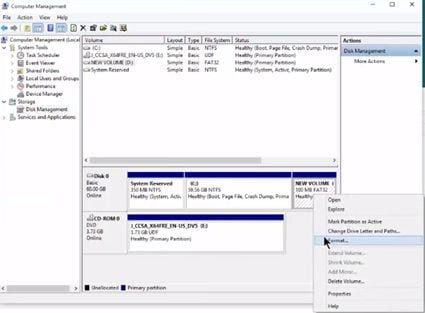
Una volta aperto lo strumento "Gestisci", dovrai fare clic sulla sezione "Gestione disco" situata nell'elenco a sinistra, quindi selezionare l'unità che devi convertire in NTFS e fare clic con il tasto destro su di essa per apri l'elenco delle opzioni, quindi fai clic su "Formatta".
Step 3: imposta le funzioni
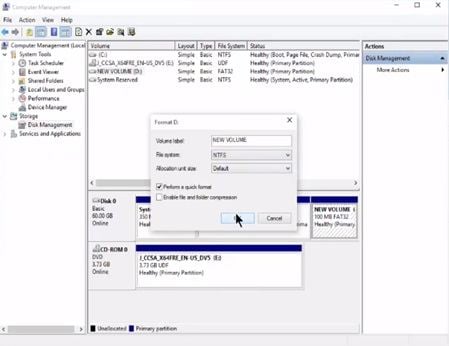
Puoi nominare l'unità come desideri digitando nella sezione "Etichetta del volume", quindi scegli NTFS come formato nell'elenco a discesa di "File system". Una volta impostate le funzionalità, fai clic su "Ok" per avviare il processo di conversione.
Step 4: conferma il processo
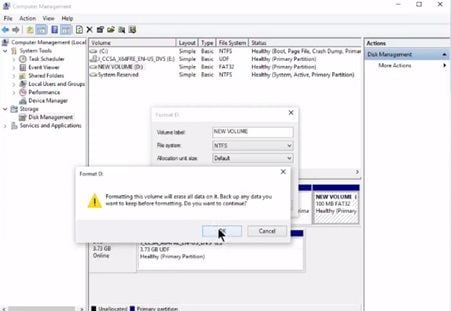
Ricorda che il processo di formattazione eliminerà tutti i dati archiviati nell'unità, quindi conferma il processo solo se hai già eseguito un backup. Se non l'hai fatto e esegui la formattazione, il processo di ripristino potrebbe essere complicato se non disponi degli strumenti corretti.
Step 1: apri "Impostazioni di sicurezza di Windows"
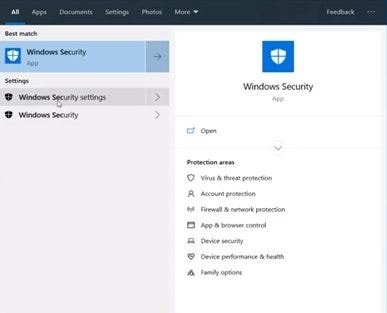
Vai al menu di Windows e digita "Sicurezza di Windows", quindi fai clic su "Impostazioni di sicurezza di Windows".
Step 2: vai a "Protezione da virus e minacce"
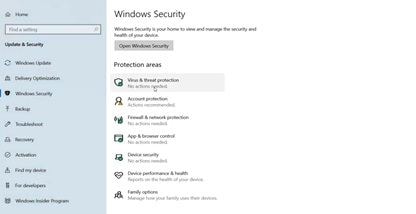
Nella sezione "Aree di protezione", fai clic su "Protezione da virus e minacce".
Step 3: vai a "Gestisci impostazioni"
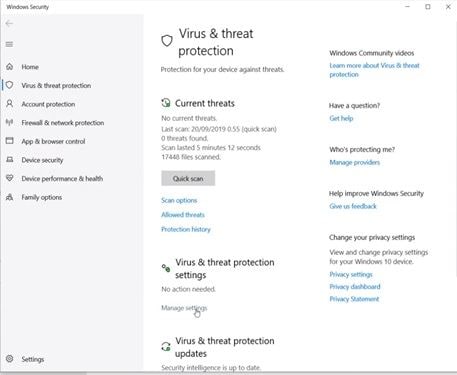
Puoi trovare questa opzione sotto le "Impostazioni di protezione da virus e minacce".
Step 4: disabilita tutti gli strumenti di protezione
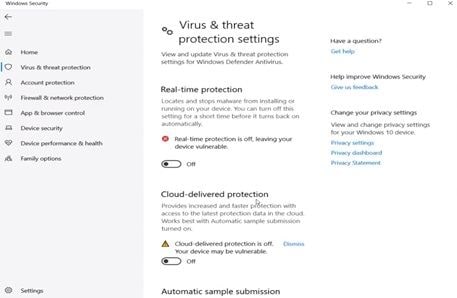
Disattiva facendo clic sull'icona dell'interruttore; puoi vedere che ci sono molte opzioni di protezione, quindi devi scorrere verso il basso per disabilitarle tutte.
Se i metodi di cui sopra non sono stati sufficienti per risolvere il problema del trasferimento dei dati, è probabile che tu abbia paura di perdere le tue informazioni, sia che non sia possibile esportarle o anche se sono state danneggiate a causa di processi di trasferimento interrotti. Questo problema è abbastanza semplice da risolvere con l'aiuto di un software professionale di recupero dati.
Successivamente, ti mostrerò come recuperare e riparare le informazioni di qualsiasi unità utilizzando Recoverit Data Recovery. Innanzitutto, dovrai scaricare il software, una volta scaricato, eseguire il programma di installazione e aprirlo.
Step 1: seleziona Drive

Avvia Recoverit. La tua guida sarà lì. Seleziona e fai clic su "Avvia".
Step 2: scansiona il tuo Drive

Recoverit avvierà una scansione sull'unità. Avrai ottime funzionalità che puoi utilizzare per semplificare il processo di scansione e ripristino. Ad esempio, puoi semplicemente spuntare i tipi di file che desideri recuperare invece di tutto.
Step 3: visualizza in anteprima e recupera i dati di Drive

La conclusione della scansione rivelerà un lungo elenco di file trovati dal software. Recuperarli è solo questione di selezionare tutti i file o quelli specifici e fare clic su "Recupera". I file verranno tutti recuperati e salvati in qualsiasi posizione di tua scelta.
Come avrai notato, i problemi di interruzione improvvisa del trasferimento dei dati sono semplici da risolvere e di solito sono legati a un problema di configurazione, sia a causa di un problema di Antivirus/Windows Defender o di un problema di configurazione di lettura/scrittura del sistema operativo, tuttavia, indipendentemente dalla causa del problema, questi problemi possono danneggiare le tue informazioni e questo potrebbe generare un problema ancora più grande che sarà più complesso da risolvere. Fortunatamente, puoi utilizzare Recoverit per recuperare e/o riparare le informazioni di qualsiasi dispositivo di archiviazione in modo molto semplice, rapido e pratico.Parole di chiusura
