Aggiornato il 20/11/2023 • Archiviato in: Suggerimenti per Computer Windows • Soluzioni comprovate
I computer sono diventati parti inevitabili della nostra vita, e quindi è importante conoscere bene le basi del computer. Questo è vero, indipendentemente dalla carriera che persegui. E mantenere aggiornato il sistema operativo è abbastanza importante. Questo ci permetterebbe di utilizzare le varie nuove opzioni che sono state incorporate. Tuttavia, durante il tentativo di scaricare gli aggiornamenti, è possibile che si verifichino determinati tipi di errori.
Se sei un utente del sistema operativo Windows 10, vorresti aggiornare il sistema operativo ogni volta che vengono avviati gli aggiornamenti. Ma quando si tratta di creare aggiornamenti, c'è un leggero problema. Il processo di installazione dell'aggiornamento potrebbe bloccarsi al 40% o al 90%. In alcuni rari casi, l'aggiornamento potrebbe bloccarsi al 99%. Se si tenta di reinstallare l'aggiornamento, si verificherebbe lo stesso problema. In questo articolo, discuteremo delle diverse soluzioni che sarebbero utili se dovessi riscontrare questo tipo di errore.
Prima di saltare in avanti, è estremamente importante sapere se l'installazione dell'aggiornamento è davvero bloccata o se si sta solo prendendo il suo dolce tempo per completare il processo. Se utilizzi SSD sul tuo computer, l'aggiornamento richiederà dai 10 ai 30 minuti. D'altra parte, se il tuo computer è installato nell'HDD, possono volerci da 90 minuti a un giorno intero.
A parte, se il tuo desktop impiega molto tempo per completare il processo di installazione, l'aggiornamento è sicuramente bloccato. Non impiegare troppo tempo per agire. Ecco alcuni suggerimenti per risolvere il processo di installazione bloccato di Windows 10.
Step 1: il primo passaggio consiste nel fare clic con il pulsante destro del mouse sull'icona del programma antivirus, quindi fare clic sull'opzione disabilita. L'icona sarebbe presente nella barra delle applicazioni.
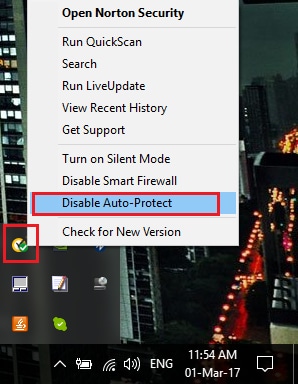
Step 2: scegli la durata della disattivazione dell'antivirus.
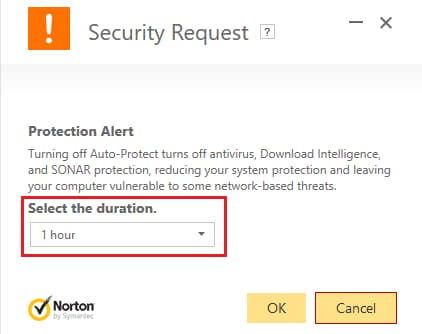
Step 3: ora prova se l'errore persiste. In caso affermativo, aprire il pannello di controllo e quindi fare clic sulla categoria sistema e sicurezza. Ora apri il firewall di Windows.
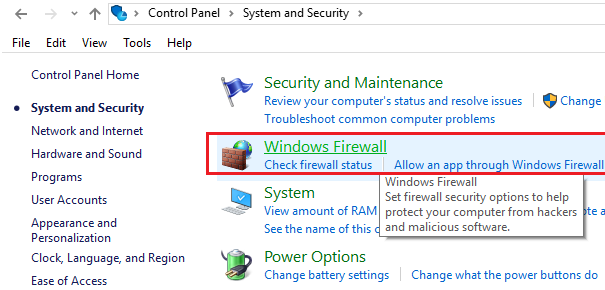
Ora sul lato sinistro potresti trovare l'opzione di spegnimento. Dovresti riavviare il PC per rendere effettive le modifiche. Ora, se l'errore persiste, passa alla soluzione successiva.
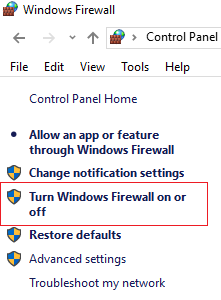
Step 1: premi il tasto Windows e la lettera R. Nella finestra di dialogo Esegui, digita services.msc. Questo aprirebbe la finestra dei servizi. Individua il servizio denominato
Servizio di trasferimento intelligente in background
Servizio di crittografia
Aggiornamento di Windows
Programma di installazione MSI
Step 2: Ora fai clic con il pulsante destro del mouse su questi e fai clic su Proprietà. Assicurati che questi servizi siano un avvio automatico.
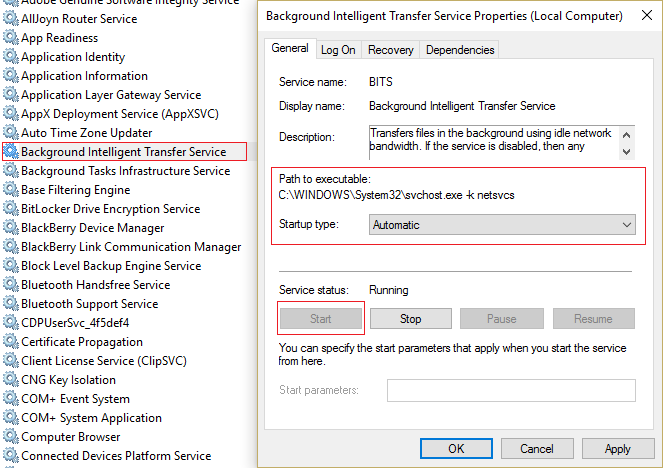
Step 3: se vengono interrotti, fai clic su Avvia sotto lo stato del servizio. Quindi fai clic con il pulsante destro del mouse su Windows Update e quindi riavvia.
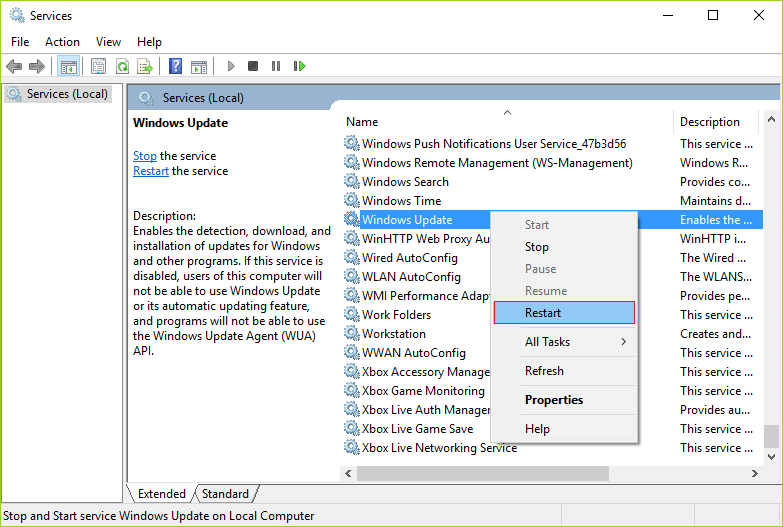
Step 4: fai clic sull'opzione applica e quindi fai clic sul pulsante OK. Riavvia il PC e, se l'errore persiste, passa alla soluzione successiva.
Step 1: premi il tasto Windows e la lettera x. apri il prompt dei comandi come amministratore. Immettere i seguenti comandi per interrompere i servizi di aggiornamento e premere invio dopo ciascuno di essi.
Net stop wuauserv
Net stop cryptSvc
Net stop bit
Net stop msiserver
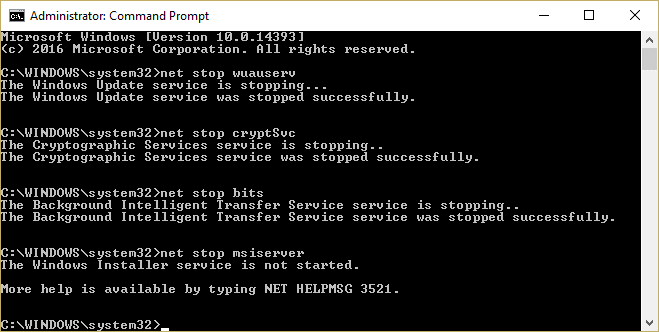
Digita il comando successivo e premi invio.
"renC:\Windows\SoftwareDistributionSoftwareDistribution.old"
"ren C:\Windows\System32\catroot2 catroot2.old"
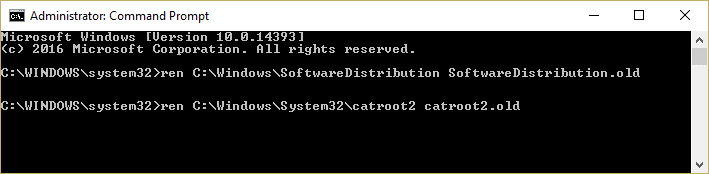
Step 2: Quindi digita i seguenti comandi
In primo luogo inserisci 'Net start wuauserv' e poi 'Net start cryptSvc', seguito da 'Net start bit' e poi 'Net start msserver .'
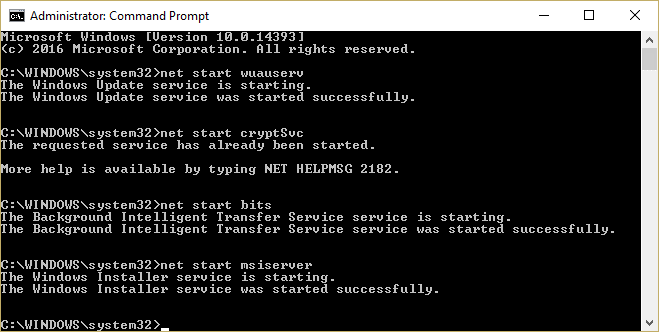
Step 3: riavvia per salvare le modifiche e riprova.
Ci dovrebbe essere spazio di archiviazione sufficiente per l'installazione dell'aggiornamento. Circa 20 GB dovrebbero essere liberi sul disco rigido. Dovrebbe esserci un processore di almeno 1 Ghz. La RAM dovrebbe essere almeno 1 GB per 32 bit e 2 GB per 64 bit. Il disco rigido deve essere di almeno 16 GB per 32 bit e almeno 20 GB per un sistema operativo a 64 bit.
Step 1: digita "risoluzione dei problemi" nella barra di ricerca e fai clic sulla risoluzione dei problemi.
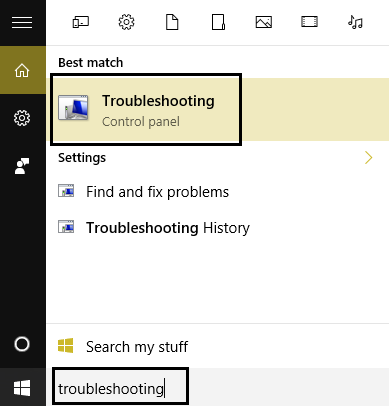
Step 2: nel pannello di sinistra, fai clic su Visualizza tutto e seleziona le finestre da aggiornare dall'elenco visualizzato.
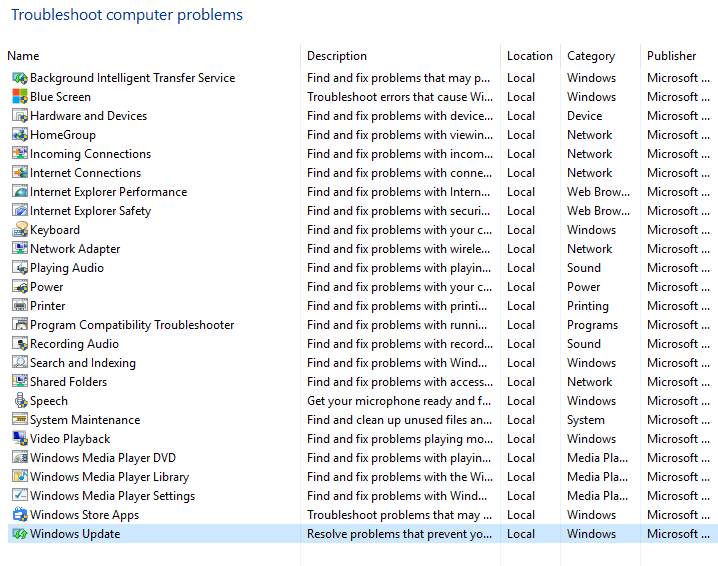
Step 3: assicurati di seguire le istruzioni sullo schermo e l'aggiornamento di Windows verrebbe risolto automaticamente.
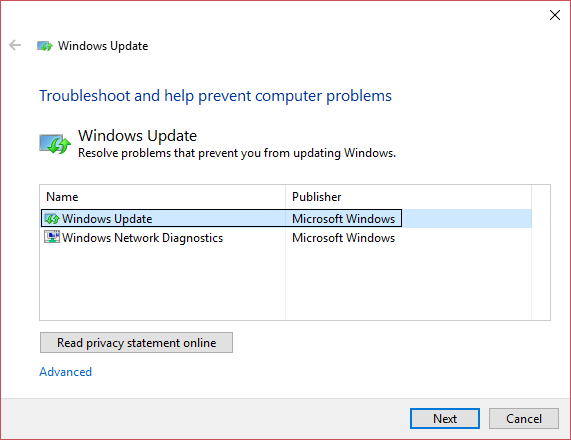
Step 4: riavvia il PC e questo installerà gli aggiornamenti.
Step 1: premi il tasto Windows e la lettera R e digita 'powercfg. cpl' per aprire le opzioni di alimentazione.
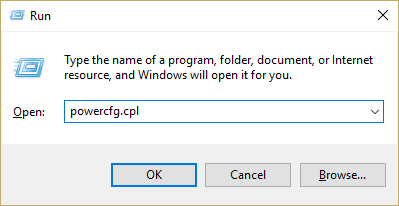
Step 2: fai clic sull'opzione "scegli cosa fanno i pulsanti di accensione". troverai l'opzione nell'angolo in alto a sinistra.
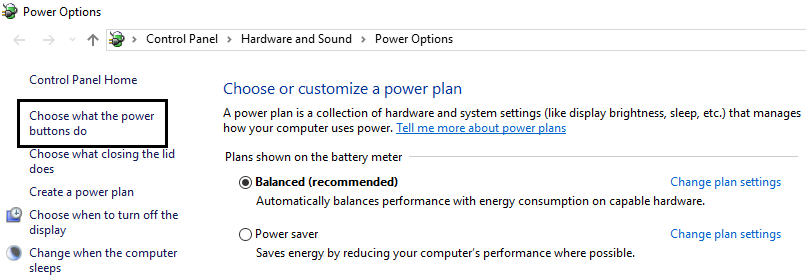
Step 3: fai clic su "modifica le impostazioni attualmente non disponibili.
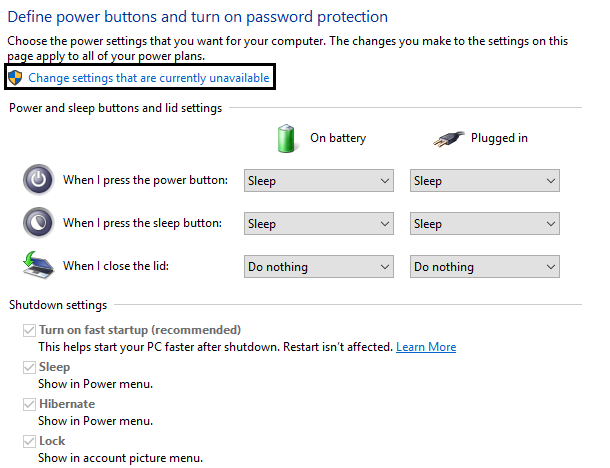
Step 4: deseleziona l'opzione di avvio rapido. E poi salva le modifiche.
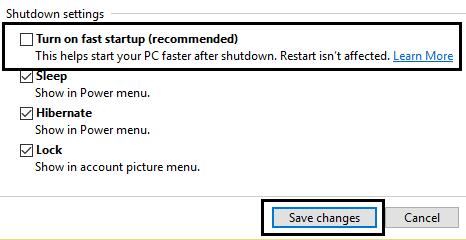
Step 5: riavvia il PC. E se fallisce, apri il prompt dei comandi come amministratore.
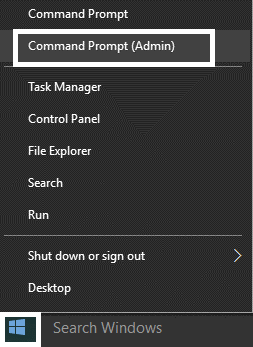
Step 6: digita il seguente comando Powercfg –h off e premi invio.
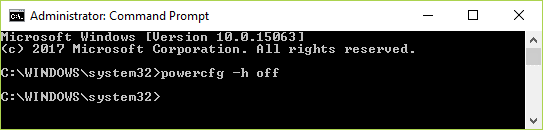
Step 7: riavvia il computer per salvare le modifiche
Step 1: premi il tasto Windows e il pulsante x. Apri il prompt dei comandi come amministratore.
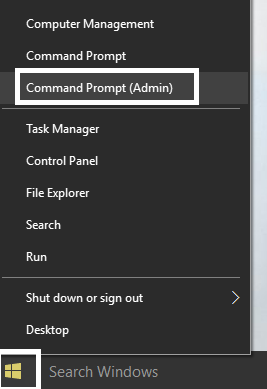
Digita i comandi come segue:
a) Dism /Online /Cleanup-Image /CheckHealth
b) Dism /Online /Cleanup-Image /ScanHealth
c) Dism /Online / Cleanup-Image/RestoreHealth
Il processo richiederebbe del tempo e quindi attendere il completamento del processo. Ora, se anche questo non funziona, passa all'opzione successiva.
Step 1: scarica lo strumento di creazione multimediale ed esegui il backup dei dati che hai sulla partizione di sistema. Inoltre, salva la tua chiave di licenza.
Step 2: apri lo strumento e seleziona l'aggiornamento di questo PC.
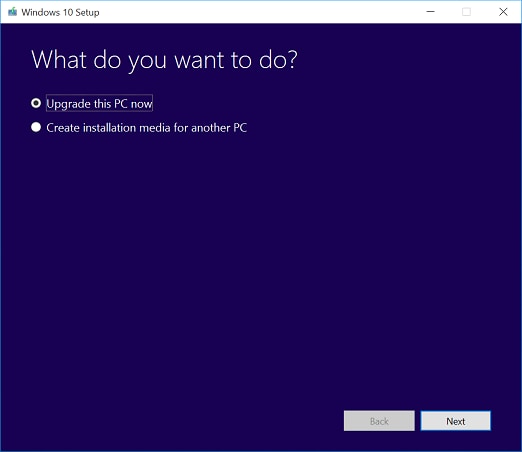
Step 3: accetta i termini visualizzati e scegli anche di conservare i file e le applicazioni personali.
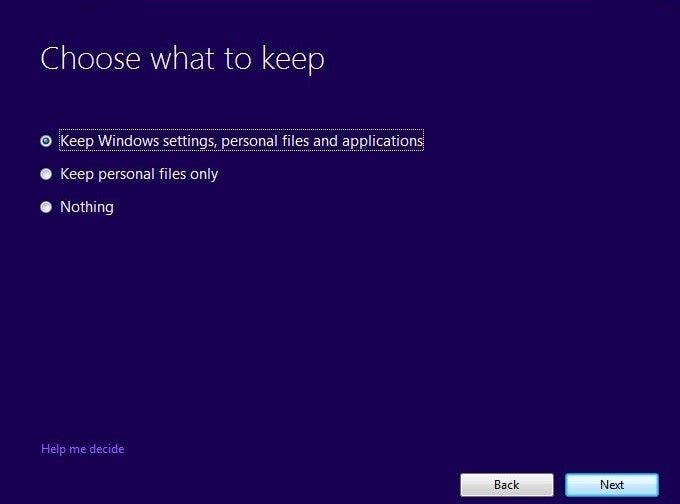
Il PC dovrà riavviarsi alcune volte, quindi l'errore verrà risolto.
Se stai cercando di risolvere un errore che si verifica durante l'installazione di Windows Update, assicurati di seguire attentamente ogni passaggio. E se il problema persiste anche dopo aver provato tutte le opzioni, prova a chiedere il consiglio di un esperto del settore o prova a inviare feedback a Windows.
Tuttavia, per assicurarti che un problema del genere non si ripresenti in futuro, assicurati di disporre del backup di dati, file e sistema operativo. Garantirà che anche se Windows dovesse affrontare un errore simile, i dati importanti rimarranno al sicuro.
Lo strumento Wondersharecoverit arriva in mano, recupera tutti i dati importanti e ne conserva un backup in modo da non rovinare cercherà di correggere l'errore del desktop.
Se la percentuale di aggiornamento è bloccata, controlla gli aggiornamenti o prova a eseguire lo strumento di risoluzione dei problemi. Se non funziona, si verificano seri problemi e puoi utilizzare uno dei metodi sopra menzionati.
Non è una buona idea e se si spegne forzatamente il desktop, l'avanzamento dell'aggiornamento verrà ostacolato e il computer avvierà il vecchio sistema operativo, che era presente prima di iniziare l'installazione delle nuove finestre.
Se vuoi installare l'aggiornamento sul posto, segui la navigazione: Start > Impostazioni > Aggiorna & Sicurezza > Aggiornamento Windows. Se sono disponibili aggiornamenti, puoi installarli.
