Come Ripristinare il MBR su Windows 10/8.1/8/7
Aggiornato il 20/11/2023 • Archiviato in: Recupero dati da computer • Soluzioni comprovate

La corruzione o il danneggiamento del Record di Avvio Principale (MBR) può verificarsi a causa di fattori quali l'infezione da virus, un software di partizionamento di terze parti installato e così via. Ciò potrebbe portarti a ricevere tali messaggi di errore, per indicare che il tuo MBR è danneggiato o che si è verificato un errore durante il caricamento del tuo sistema operativo, o ancora una tabella delle partizioni non valida. Utilizzando i passaggi in questo articolo per ciascun Sistema Operativo, sarai in grado di riparare e ripristinare il MBR su Windows ancora una volta. Ciò ti consentirà di avviare correttamente il sistema senza visualizzare alcun messaggio di errore. Prima di immergerti nelle soluzioni per il ripristino dell'MBR su Windows, puoi recuperare tutti i tuoi dati dal tuo sistema con l'utilizzo dello strumento che ti verrà presentato: Recovery Data Recovery.
Parte 1: Cos'è il MBR?
L'acronimo MBR sta per Master Boot Record. Viene anche chiamata tabella delle partizioni master o settore delle partizioni. L'MBR è il primo settore o regione di avvio del disco rigido che contiene le informazioni necessarie sulle partizioni del disco rigido. Queste informazioni mostrano come e dove si trova un SO (Sistema Operativo), in modo tale da poter essere caricato nella memoria principale del computer o nella sua RAM (Random Access Memory). L'MBR è una parte vitale del sistema di avvio del tuo PC. Normalmente viene creato alla prima installazione di Windows sulla prima partizione creata da te. Costituisce i primi 512 byte del tuo disco rigido.
Parte 2: Cosa succede se l'MBR è corrotto o danneggiato?
Se il Record di Avvio Principale di Windows è corrotto o danneggiato, significa semplicemente che il computer non funzionerà. Ci sono altri errori di avvio che potresti incontrare quando il tuo MBR è danneggiato; sono indicati da messaggi di errore, inlusi:
- Bootmgr mancante
- Tabella di Partizione Non valida
- Un Errore durante il caricamento del sistema operativo
- Riavviare e selezionare il dispositivo di avvio corretto
- Sistema Operativo non trovato
In poche parole, l'MBR è una parte vitale dell'avvio del sistema. Ciò significa che se soffre di una corruzione o di un danno, impedirà l'avvio del sistema.
Parte 3. Come ripristinare MBR in Windows 10/8.1/8/7/h2>
Per ripristinare l'MBR di Windows, sarà necessario utilizzare un prompt dei comandi per eseguire il comando "bootrec.exe". I passaggi per farlo, variano per le diverse versioni di Windows; quest'ultimi sono suddivisi come segue:
1. Ripristina MBR in Windows 8/8.1/10 tramite il Prompt dei Comandi
Prima di poter ripristinare l'MBR in Windows 8, 8.1 o 10, è necessario il DVD di installazione originale di Windows. Una volta ottenuto, procedi con le istruzioni seguenti:
- Utilizzare il DVD di installazione originale di Windows o l'USB di ripristino per avviare il sistema. A seconda delle istruzioni fornite, scegli "Avanti"
- Apparirà una schermata di benvenuto. Qui devi selezionare "Ripara il tuo computer"
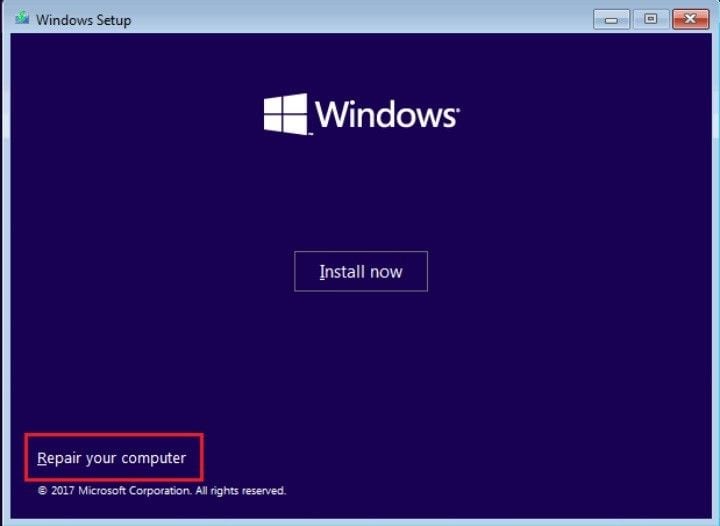
- Seleziona "Risoluzione dei Problemi"
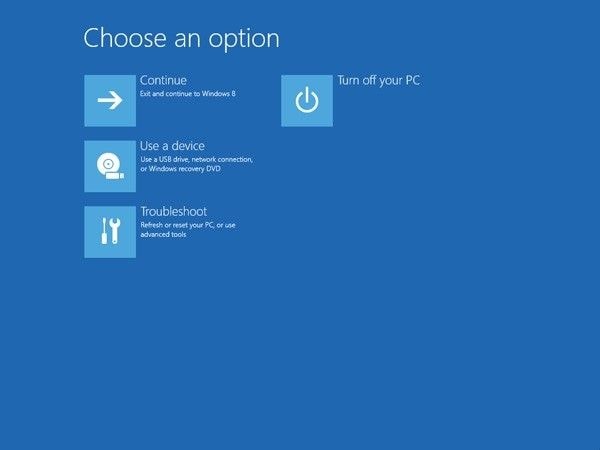
- Scegli l'opzione "Prompt dei Comandi" da "Opzioni Avanzate"

- Nella finestra del Prompt dei Comandi, inserisci i comandi che seguono:
bootrec / FixMbr
bootrec / FixBoot
bootrec /ScanOs
bootrec /RebuildBcd

- Dopo ogni comando, premi sempre il tasto "Invio" sulla tastiera, quindi attendi che finisca di essere eseguito del tutto prima di passare a quello successivo
- Al termine, rimuovere il DVD di installazione dal masterizzatore CD del PC
- Digita il comando: exit. Premi quindi, nuovamente, il tasto "Invio"

- Puoi controllare di nuovo se il tuo Windows può ora avviarsi. Come fai a farlo? Riavviando il tuo PC. Se quanto sopra non funziona, inserisci i seguenti comandi nel campo del Prompt dei Comandi; ricordati di premere "Invio" dopo ogni comando per continuare:
bcdedit / export C:\bcdbackup
c:
cd boot
attrib bcd –s –h –r
ren c:\boot\bcd bcd.backup
bootrec /rebuildbcd

- I comandi di cui sopra esporteranno, oltre a cancellare, l'archivio BCD. In seuito utilizzerà il comando "Rebuildbcd" per ripristinare il MBR in Windows 7.
- È necessario confermare l'aggiunta dell'installazione all'elenco di avvio, nonché uscire dalla finestra della riga di comando. Per fare ciò, premi "Y"
2. Ricostruisci il MBR in Windows 7 tramite il Prompt dei Comandi
Per ricostruire il MBR in Windows 7 utilizzando il Prompt dei Comandi, è necessario il DVD di installazione originale di Windows 7 per l'avvio.
- Avvia il sistema dal DVD di installazione di Windows 7.
- Verranno fornite istruzioni su "Premere un tasto qualsiasi per avviare da CD o DVD ..."; fai ciò che ti dice

- Scegli la lingua che preferisci
- Scegli il tuo layout di tastiera preferito e seleziona "Avanti"
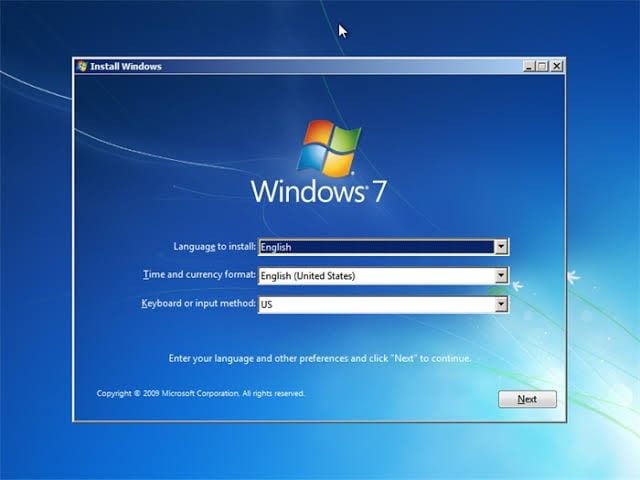
- Assicurati di fare clic per selezionare l'opzione "Usa strumenti di ripristino che possono aiutare a risolvere i problemi di avvio di Windows". Quindi vai a scegliere il tuo sistema operativo e seleziona "Avanti"

- Verrai reindirizzato a una nuova finestra denominata "Opzioni di Ripristino del Sistema". Dall'elenco di opzioni, seleziona l'opzione "Prompt dei Comandi".

- Inserisci qui il seguente comando e premi il tasto "Invio" in seguito:
bootrec / rebuildbcd - Di nuovo, digita il seguente comando e premi "Invio":
bootrec / fixmbr - Infine, digita un altro set di comandi e premi il tasto "Invio":
bootrec / fixboot

- Rimuovere il DVD di installazione dal masterizzatore CD del sistema. Riavvia il tuo PC
Se questo insieme di comandi non risolve il problema, puoi utilizzare il secondo metodo applicato a Windows 7. Qui è dove esporti e cancelli l'archivio BCD mentre usi il comando "RebuildBCD" per ricostruire o riparare il MBR.
Parte 4. Come recuperare i miei dati se Windows non si avvia a causa di un errore MBR
Questa dovrebbe essere la tua carta vincente. I tuoi file sono più importanti di qualsiasi altra cosa, quindi questo è il punto in cui utilizzi un software di recupero dati per recuperare i tuoi file. E sei fortunato perché c'è un ottimo strumento là fuori che si adatta al conto.
Recoverit Data Recovery è un eccellente software di recupero dati che è stato elogiato e usato in tutto il mondo per la sua efficienza. La sua facilità d'uso smentisce quanto sia potente, quindi se hai perso i tuoi file tramite formattazione, cancellazione accidentale, attacco di virus e, naturalmente, MBR corrotto, Recoverit è ciò di cui hai bisogno per correggere il problema e recuperare i tuoi file. Segui i passaggi seguenti.
Step 1 – Crea Supporto di Avvio
Per prima cosa: dovrai creare un supporto di avvio che ti consentirà di accedere all'unità da scansionare. Pensa a questo come a un modo per aggirare il MBR corrotto per accedere ai tuoi file.
Avrai bisogno di un secondo computer e una chiavetta vuota o un CD/DVD, ma l'USB funziona meglio. Collega la pendrive al computer funzionante, quindi installa e avvia Recoverit su di esso. Fare clic su "Ripristina da Computer con Errori" e quindi su "Avvia".

Verrai dunque indirizzato a una pagina in cui puoi creare il supporto di avvio con 2 opzioni tra cui scegliere. Seleziona USB o CD/DVD e premi "Crea". Vedrai un messaggio che ti chiede di formattare l'USB. Fare clic su "Formato", quindi di nuovo su "Crea".

La finestra successiva che vedrai sarà Recoverit che starà scaricando il firmware necessario per creare il supporto di avvio. Una volta terminato, Recoverit procederà a formattare l'unità e creare il supporto di avvio. Scollegare l'USB o espellere il CD/DVD quando viene visualizzato il messaggio di notifica del completamento del processo.

Step 2 – Avviare ilComputer col Supporto di Avvio
Collega la chiavetta di avvio o inserisci il CD/DVD nel sistema con il MBR danneggiato, ma prima di farlo, assicurati di aver modificato le impostazioni nel BIOS. Impostalo per l'avvio da CD/DVD o unità USB.
Riavvia il sistema e sarai in grado di avviare il sistema difettoso. Collega anche un'unità esterna al sistema, perché ne avrai bisogno per salvare i file che ripristini.

Step 3 – Seleziona la Modalità di Recupero
Ti verranno fornite due opzioni nella finestra successiva: "Hard Disk Copy" e "Data Recovery". Seleziona quest'ultimo e quindi seleziona l'unità in cui erano archiviati i file che desideri recuperare. Clicca su "Start" e Recoverit inizierà la scansione dell'unità per i file.
Step 4 – Recupera e Salva
Man mano che Recoverit esegue la scansione dell'unità, l'elenco dei file continuerà a crescere. Potrai persino visualizzarli in anteprima prima della fase finale del recupero. Ancora meglio, puoi selezionare e visualizzare in anteprima anche i diversi tipi di file o formati: immagini, video, ecc.
Una volta completata la scansione, scegli una posizione in cui salvare i file (l'unità esterna collegata in precedenza) e fai clic su "Ripristina". Recoverit gestirà il resto.
La Linea di Fondo
Il Master Boot Record (MBR) è una parte fondamentale del processo di avvio del sistema; questo è stato reso abbastanza ovvio in quest'articolo, ma solo per enfasi, prendi nota. Questo è il motivo per cui devi imparare come risolverlo, nel caso in cui venga danneggiato o corrotto. Ora che sai come risolverlo, non sei contento di aver letto questa guida?
Recupero Dati Gratis
- Software Recupero Dati +
- Software gratuiti
- App gratuite per Windows
- App gratuite per MacOS
- App gratuite per Linux
- Recupero da cellulare
- Recupero da Android
- Recupero partizione
- Recupero da SD card
- Recupero da ssd card
- Recupero foto
- Recupero immagine JPG







