Aggiornato il 20/11/2023 • Archiviato in: Suggerimenti per Computer Windows • Soluzioni comprovate
Windows ha varie funzioni che proteggono il sistema continuamente mentre l'utente esegue le attività quotidiane. Poiché i file del PC sono vulnerabili a danni o danneggiamenti, il sistema operativo ha inserito alcuni parametri che salvano questi file prima che vadano persi. Alcuni strumenti come la scansione del sistema possono trovare questi file danneggiati e tentare di risolverli.
Tuttavia, esiste la possibilità che la scansione non svolga bene il suo compito. A volte può apparire l'errore "Protezione risorse di Windows ha rilevato file corrotti ma non è stato in grado di risolverne alcuni" e potresti non sapere cosa fare.
In questi casi, puoi provare Windows Resource Protection. È un servizio di protezione del registro che verifica abitualmente la modifica o gli errori dei file di sistema. Questa attività trova i file di sistema corrotti, li rimuove e sostituisce i seguenti con buone copie memorizzate nella cache salvate nella cartella Windows del PC. È un sistema di precauzione di sicurezza dei computer che protegge il sistema dal crash totale.
I file di sistema sono fondamentali per garantire che il PC funzioni bene per l'utente. Qualsiasi danno o corruzione che si verifica a un file di sistema colpisce l'intero sistema stesso. Se anche tu hai riscontrato una query correlata e stai cercando una soluzione", questo articolo fa per te.
SFC è l'abbreviazione di System File Checker ed è una funzione del moderno sistema operativo Windows Window7 / 8/10 / Vista. Questa utility di Windows aiuta gli utenti a verificare la presenza di file fraudolenti e a correggere i dati del registro.
Inoltre, esegue la scansione del tuo sistema e ti consente di verificare se i dati di sistema protetti sono danneggiati o meno. sfc / scannow è il comando stesso che consente all'utilità di eseguire la scansione di tutti i file di sistema protetti sul computer. Può controllare le versioni dei file e riparare i file danneggiati sostituendoli con quelli provenienti da una fonte di riparazione. Pertanto, è molto utile risolvere i problemi di sistema causati dalla corruzione dei file.
L'errore "Protezione risorse di Windows ha rilevato file corrotti ma non è stato in grado di risolverne alcuni" viene creato da alcuni scenari.
Tuttavia, è importante riparare i file di sistema danneggiati per mantenere il sistema operativo in esecuzione senza problemi. Se stai cercando modi per riparare i file danneggiati che il Controllo file di sistema ha sostituito, questo articolo ti fornirà diverse soluzioni di riparazione verificate.
Scorri in basso; scoprirai una suite di metodi che altri utenti in una situazione simile hanno utilizzato per rimuovere i file di sistema danneggiati. Ci sono anche soluzioni alternative. Che cosa state aspettando? Dai un'occhiata alle diverse soluzioni menzionate di seguito e risolvi il problema il prima possibile senza perdere tempo.
Step 1. Apri il prompt dei comandi con privilegi elevati digitando cmd sulla barra di ricerca, quindi premendo CTRL + MAIUSC + INVIO.
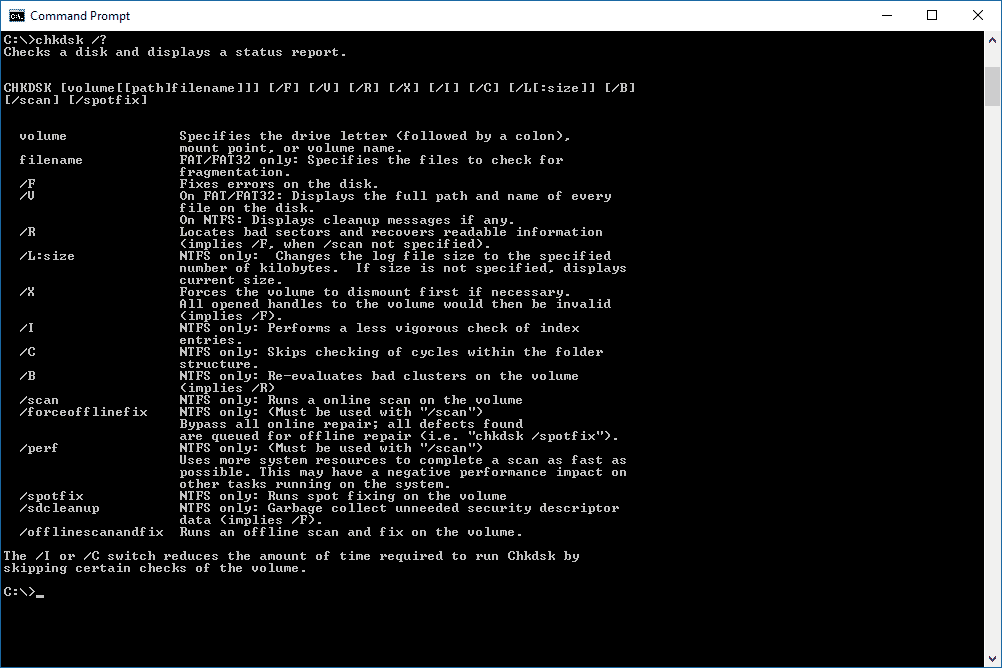
Step 2. Sulla riga di comando, digita questo comando: chkdsk /F e premi il tasto Invio. Una volta completato il processo, riavvia il PC.
Se desideri riparare gli errori in un'altra unità, digita la lettera dell'unità e fai clic su Invio (ad esempio, se desideri controllare l'unità E, digita E: e premi il tasto Invio)
# Per Windows Server 2008, Vista e Win 7:
Step 1. Scarica il programma di installazione dello strumento di disponibilità degli aggiornamenti di sistema. Una volta terminato, fare doppio clic per installare il file scaricato. Dopo l'installazione, riavvia il PC.

Step 2. Nel prompt dei comandi come amministratore, digita il comando: sfc /scannow.
# Per Win Server 2012, Win 8 & 8.1 e Win 10:
Step 1. Apri il prompt dei comandi con privilegi elevati digitando cmd sulla barra di ricerca, seguito da CTRL + MAIUSC + INVIO.

Step 2. Digita questo comando: Dism.exe/Online/Cleanup-Image/Restorehealth nella riga del prompt e attendi che DISM ripari l'archivio dei componenti.
Ci sarà una richiesta di riparazione riuscita che apparirà al termine dell'azione.
Step 1. Premi Win + R per avviare il comando Esegui. Digita MSConfig e premi il pulsante Invio.
Step 2. Nella scheda Avvio, seleziona la selezione Avvio sicuro. Seleziona OK e riavvia il PC.

Step 3. Apri Configurazione di sistema e deseleziona la selezione Avvio sicuro per tornare al normale avvio di Windows. Ora nel prompt dei comandi come amministratore, esegui il comando sfc /scannow.
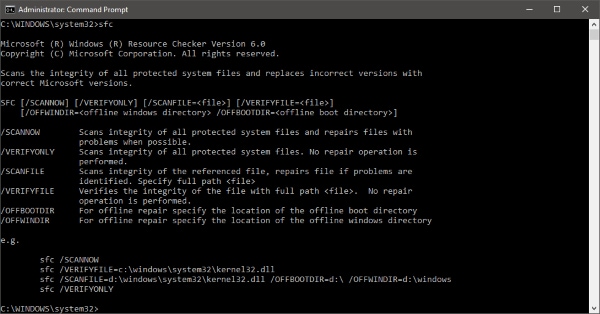
Puoi eseguire offline il comando SFC /SCANNOW command per correggere questo specifico errore SFC.
Step 1. Inizia inserendo il supporto di installazione e attendi l'interfaccia Installa Windows.
Step 2. Nella finestra di installazione, fare clic su Avanti e quindi su Ripara il computer. Nella selezione successiva (Opzioni di ripristino del sistema), fai clic su Avanti e poi su Prompt dei comandi.
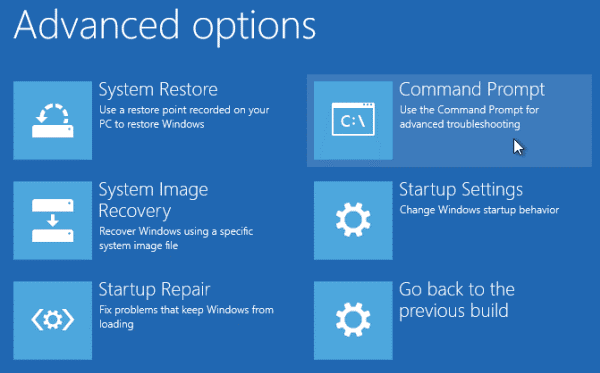
Step 3. Per eseguire un controllo completo del file di sistema, immettere la riga di comando SFC /scannow /offbootdir= (lettera di unità):\ /offwindir=(lettera di unità):\windows e premere Invio .
Una volta completato il processo, esci dal prompt dei comandi e riavvia il PC.
Step 1. Apri il prompt dei comandi come amministratore e digita: findstr /c:"[SR]%windir%\Logs\CBS.log>'%userprofile%\Desktop\sfcdetails .txt"
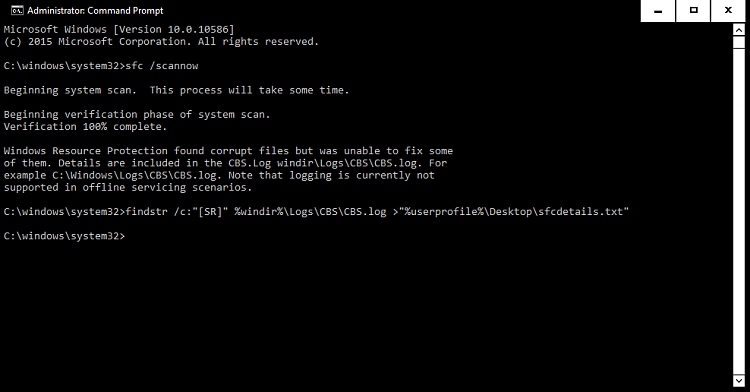
Step 2. Ora apri il file sfcdetails.txt nell'app Blocco note e trova le app danneggiate. Sostituisci questi file con copie non alterate.
Un altro metodo che risolve questo errore è aggiornare il sistema operativo con Windows 10 Repair-Upgrade. Per fare ciò, devi disporre di un DVD o USB di Windows 10 o di un'immagine ISO del sistema operativo.
Step 1. Collega/inserisci l'USB o il DVD per iniziare l'installazione. Puoi anche fare doppio clic sull'immagine ISO per montarla come un DVD virtuale.
Step 2. Individua setup.exe dall'unità rimovibile per avviare l'installazione. Apparirà una nuova finestra, che indica una guida all'installazione. Fai clic su Scarica e installa aggiornamenti.
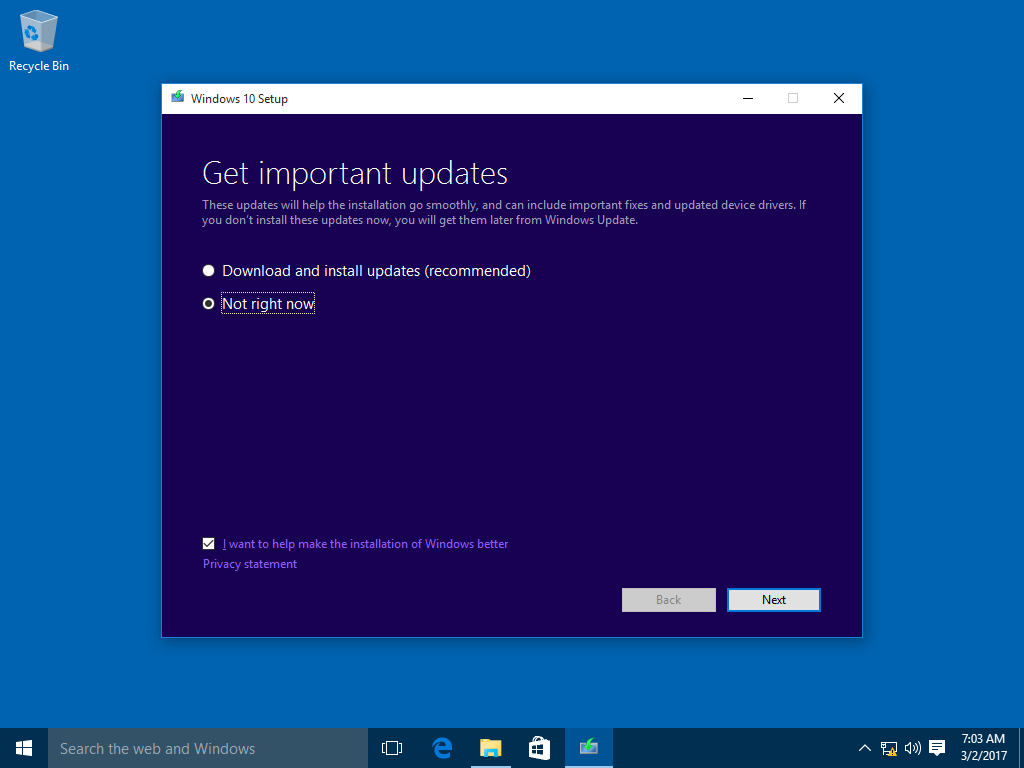
Step 3. Segui la procedura guidata fino a raggiungere la parte relativa alle condizioni di licenza e fai clic su Accetta. Dopo alcuni minuti, la guida ti chiederà se l'installazione è pronta. Scegli Installa.
Step 4. Puoi scegliere di mantenere i file personali, in modo da non perdere dati. Fare clic su Avanti. Il PC si riavvierà alcune volte fino all'installazione dell'aggiornamento.
Controllo file di sistema è uno strumento utile fornito dal sistema Windows per gestire i file di sistema danneggiati, ma ogni tanto il comando scannow non viene elaborato correttamente. In questi casi puoi provare uno strumento Wondersharerecoverit per riparare i tuoi file danneggiati.
Tuttavia, a seconda del messaggio di errore, puoi trovare facilmente soluzioni alternative. L'articolo descrive alcune soluzioni per risolvere il problema del sistema quando SFC / scannow viene danneggiato. Ma è essenziale creare un backup del sistema operativo in modo da poter eseguire un ripristino del sistema quando il problema del sistema è irreparabile. Ripristino configurazione di sistema riporta il sistema in condizioni di funzionamento dopo il backup.
Cos'è SFC Scannow?
SFC è l'abbreviazione di System File Checker, che esegue la scansione di tutti i file di sistema protetti alla ricerca di danneggiamenti. Tenta di risolverlo copiando una copia memorizzata nella cache di ogni file contaminato dalla cartella system32 \ dllcache.
Come vengono danneggiati i file?
Un file può essere danneggiato quando si verifica un errore durante il processo di archiviazione. Ad esempio, il computer ha subito un'interruzione di corrente o un arresto anomalo durante il salvataggio del file.
È possibile recuperare i file danneggiati?
Sì, è possibile ripristinare i file danneggiati? file con strumenti professionali come WondershareRecoverit Data Recover. Ti consente di ripristinare facilmente tutto dal tuo dispositivo.
Cosa puoi fare per evitare che SFC Scannow non riesca a correggere l'errore?
Se vuoi prevenire direttamente il problema, utilizzare l'utilità DISM. Puoi anche eseguire l'ambiente di ripristino di Windows o l'utilità SFC in modalità provvisoria per evitare che SFC/Scannow modifichi l'errore.
