Vorremmo tutti mantenere i nostri ricordi preferiti con noi per sempre. Puoi utilizzare le soluzioni di archiviazione più affidabili, come dischi rigidi esterni, archiviazione cloud e altri, per proteggere le tue preziose informazioni da eventuali danni.
Tuttavia, non è sempre possibile prevedere cosa accadrà e potresti perdere i tuoi dati inaspettatamente. Quindi avrai bisogno di una soluzione di ripristino affidabile per recuperare i tuoi dati dagli scenari peggiori. Ripristino file di Windows potrebbe essere stato nella tua ricerca e potresti chiederti come iniziare. Puoi consultare la nostra guida dettagliata su come utilizzare Ripristino file di Windows di seguito.
In questo articolo
Cos'è il software di recupero file di Windows?
Windows File Recovery è una soluzione software sviluppata da Microsoft. È progettato per aiutarti a recuperare i dati persi sui tuoi dispositivi Windows utilizzando la potenza del comando winfr. Questo programma non ha un'interfaccia utente grafica, che è qualcosa che ti aspetteresti da potenti soluzioni di ripristino.
Lo strumento è disponibile solo per i dispositivi Windows 10 e 11. Se hai un sistema operativo più vecchio, non potrai utilizzare File Recovery. Non è molto ricco di funzionalità, ma gli strumenti e le funzionalità che offre dovrebbero essere sufficienti per un percorso di recupero di successo. Diamo un'occhiata ad alcune delle caratteristiche:
- Supporta file system NTFS, exFAT, FAT32 e ReFS;
- Supporta file system RAW;
- Supporta numerosi dispositivi, come dischi rigidi esterni, SSD, unità flash USB, ecc.
- Tre modalità di ripristino: predefinita, segmento e firma;
- Lo strumento crea una cartella per i file recuperati;
Come scaricare e installare lo strumento di ripristino file di Windows su Windows 10/11
Scaricare File Recovery è semplice e veloce. Tuttavia, prima di eseguire questo passaggio, dovresti verificare se disponi della versione Windows richiesta. Il tuo Windows dovrebbe essere almeno la versione Windows 10 2004 del 2020. Se disponi di questa versione o successiva, segui i passaggi seguenti per scaricare e installare lo strumento:
- Vai al Microsoft Store ufficiale.

- Digita Windows File Recovery nella barra di ricerca e premi Invio.

- Clicca sul pulsante Ottieni accanto all'applicazione.

Dopo pochi minuti sarai pronto per utilizzare File Recovery.
Come selezionare la giusta modalità di ripristino file di Windows
Poiché File Recovery offre tre diverse modalità di ripristino, potresti non sapere quale scegliere per le tue esigenze. Di seguito è riportata una tabella per aiutarti in questo viaggio e ottenere il massimo dalla tua esperienza di recupero con Ripristino file di Windows.
| Sistema di file | Situazione | La modalità che puoi scegliere | Velocità di scansione (x/5) |
| NTFS | File eliminati di recente | Predefinito | ⭐⭐⭐⭐⭐ |
| NTFS | Corruzione | Segmento/Firma | ⭐⭐⭐ |
| NTFS | Formattazione | Segmento/Firma | ⭐⭐⭐ |
| FAT | Qualsiasi situazione di perdita di dati | Firma | ⭐⭐ |
| exFAT | Qualsiasi situazione di perdita di dati | Firma | ⭐⭐ |
| Rif | Qualsiasi situazione di perdita di dati | Firma | ⭐⭐ |
Come puoi vedere, puoi utilizzare solo le modalità Default e Segmento per i file system NTFS. Se la modalità Segmento non funziona con questi file, ti consigliamo di passare alla modalità Firma. Tutti gli altri file system richiederanno l'utilizzo della firma.
Come utilizzare il ripristino file di Windows su Windows 10/11
L'utilizzo del ripristino file di Windows può essere complicato, soprattutto se sei nuovo nel mondo del ripristino. Dopo aver scelto la modalità di ripristino appropriata, puoi consultare le guide passo passo per aiutarti a orientarti nel tuo viaggio.
Modalità di default
- Apri il prompt dei comandi.

- Digitare
/ne immettere il percorso per la ricerca del file. Ad esempio, se stai cercando un file docx, digita il seguente comando:/n UsersNameFolderfile.docx. Modifica il nome, la cartella e il file dell'utente di conseguenza. - Per cercare un file specifico in una cartella specifica, utilizzare il
winfr C: D: /n UsersNameFolderfile.docxcomando e modificare gli elementi di conseguenza. Salverà i file recuperati sull'unità D.
- Puoi anche cercare più tipi di file aggiungendoli al comando. Ad esempio, puoi cercare vari tipi di file utilizzando il
winfr C: D: /n .docx /n .xlsx /n .pptxcomando. - Premere
y.
Successivamente, dovresti trovare i file recuperati nella cartella Recovery, come menzionato in precedenza.
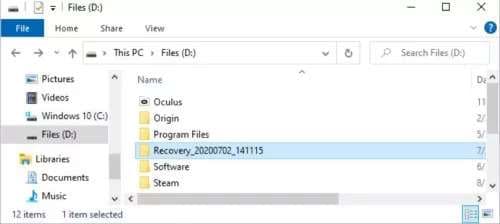
Modalità segmento
Il ripristino dei segmenti in File Recovery per Windows ha tutti gli stessi comandi della modalità predefinita. L'unica differenza è che devi mettere un /r prima del /n per attivare questa modalità. Ad esempio, eseguirai la modalità segmento digitando questo comando: winfr C: D: /r /n .mp3.
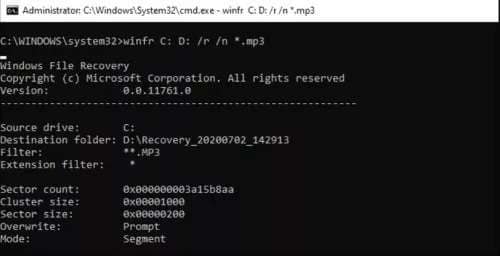
Modalità firma
Anche la modalità di firma è simile alle modalità di ripristino sopra menzionate. Tuttavia, dovrai specificare la modalità nei comandi digitando /x e /y: specificando i tipi di file che cercherai.
Ad esempio, se desideri cercare file JPEG mancanti nell'unità E, eseguirai il seguente comando: winfr E: D: /x /y:JPEG.
Puoi anche cercare diversi tipi di file, come presentato in questo esempio: winfr E: D: /x /y:JPEG,PDF,ZIP.
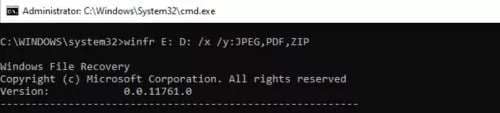
Un'alternativa più semplice al recupero file di Windows: Wondershare Recoverit
Sebbene Windows File Recovery sia uno strumento solido per recuperare i file mancanti, come puoi vedere nella guida pratica sopra, potrebbe essere uno dei metodi più complessi disponibili. Non ottieni una GUI e potresti essere confuso su quali comandi eseguire per recuperare i dati cancellati.
Se sei un principiante nel settore o non vuoi scherzare con le righe di comando, ti consigliamo di utilizzare una soluzione di ripristino di terze parti, come Wondershare Recoverit. Questo strumento viene fornito con gli scanner più avanzati al mondo, in grado di estrarre i tuoi dati dagli scenari peggiori.
La parte migliore dell'app è che può ripristinare qualsiasi tipo di file da qualsiasi dispositivo o file system. È più universale dello strumento sopra menzionato, che è limitato a Windows 10 e 11.
L'app è sul mercato da oltre 20 anni e vanta una rete di utenti soddisfatta. Dispone inoltre di oltre 35 tecnologie brevettate per fornire un'esperienza di recupero fluida.
Scarica lo strumento e segui i passaggi seguenti per scoprire come recuperare i file eliminati:
- Apri l'app e clicca sull'opzione Dischi rigidi e posizioni.
- Scegli la posizione da scansionare.

- Una volta selezionata la posizione, il programma avvierà automaticamente la scansione. È possibile visualizzare l'avanzamento o mettere in pausa il processo nella finestra successiva.

- Puoi filtrare i tuoi file per tipo e dimensione per semplificare le cose.

- Puoi anche cercare file specifici in base al nome.

- Al termine della scansione del programma, visualizzare l'anteprima dei file recuperati e selezionare quelli da salvare. Clicca sul pulsante Ripristina.

- Scegli dove salvare i file.

Wondershare Recoverit è intuitivo e facile da usare. Recupererai i tuoi file in pochi minuti, rendendola una delle soluzioni più potenti disponibili.
Conclusione
Proteggere i tuoi dati è fondamentale, soprattutto in un’era in cui il pericolo è dietro ogni angolo. Anche se disponi di opzioni di backup, potresti aver bisogno di una soluzione affidabile a cui ricorrere nel caso in cui perdi i tuoi dati cruciali. Oggi abbiamo presentato File Recovery, uno strumento Microsoft che può aiutarti a recuperare i tuoi file.
Abbiamo discusso i diversi tipi di recupero e le guide per aiutarti a orientarti nel tuo viaggio. Se questo sembra opprimente, puoi sempre optare per strumenti più universali e all-in-one. Questo è Wondershare Recoverit.
FAQ
Il ripristino file di Windows è uno strumento integrato di Windows?
No, non troverai File Recovery sul tuo dispositivo a meno che non lo scarichi dal Microsoft Store ufficiale. Il ripristino file non è una funzionalità integrata che verrà fornita non appena si installa il sistema operativo Windows, ma ciò potrebbe cambiare. Per ora puoi usarlo solo se lo scarichi.Quali sono i requisiti di sistema per il ripristino dei file di Windows?
File Recovery è uno strumento relativamente nuovo, quindi non dovresti aspettarti che funzioni con tutti i dispositivi e sistemi operativi. Invece, puoi provare a recuperare i tuoi file con File Recovery solo se hai Windows 10, versione 2004 o successiva.
Se hai un sistema operativo più vecchio, ti consigliamo di provare altre soluzioni, come Wondershare Recoverit. Questa soluzione universale funziona con tutti i sistemi operativi e dispositivi, quindi recupererai sicuramente i file mancanti.
Lo strumento di ripristino file di Windows è gratuito?
SÌ! Windows File Recovery può essere scaricato e utilizzato completamente gratuitamente. Non dovrai spendere un centesimo nel tuo percorso di recupero se sai come navigare nello strumento e hai esperienza precedente con le righe di comando.




