Aggiornato il 26/04/2024 • Archiviato in: Problemi di sistema di Windows • Soluzioni comprovate
La connessione dei dispositivi a una rete wireless per accedere a Internet è piuttosto semplice con Windows 11. Tuttavia, la connessione è semplice solo se si dispone dei metodi, degli strumenti e delle conoscenze corrette. Tuttavia, la connessione è semplice solo se si dispone dei metodi, degli strumenti e delle conoscenze corrette per utilizzarli.
Se state configurando una nuova rete e volete scoprire i metodi più efficaci per collegare numerosi dispositivi, non cercate oltre.
Windows 11 offre una serie di metodi, tra cui la barra delle applicazioni, le impostazioni, il pannello di controllo e il prompt dei comandi, per creare la connessione wireless.
Questo articolo vi guiderà attraverso queste quattro soluzioni per connettersi a una rete Wi-Fi in Windows 11.
Il primo metodo che potete utilizzare è quello della barra delle applicazioni. Seguite questi semplici passaggi per connettervi a una rete Wi-Fi utilizzando la barra delle applicazioni di Windows 11:
Fase 1: andate sul desktop e vedrete il simbolo della rete nell'angolo in basso a destra. Indicherà che siete disconnessi. Fate clic su di esso per accedere alle Impostazioni rapide.
Nota importante:per avviare immediatamente le impostazioni, premere la scorciatoia da tastiera Windows + A.
Fase 2: accanto all'icona Wi-Fi, premere il pulsante con il cursore (>) come mostrato di seguito.

Fase 3: selezionare la connessione Wi-Fi.
Nota importante: se la vostra regione dispone di un servizio wireless, vi mostrerà tutte le connessioni nel raggio d'azione del router.

Fase 4: selezionare l'opzione di connessione automatica (facoltativa).
Fase 5: unirsi alla rete premendo il pulsante Connetti.

Fase 6: Windows 11 chiede di "Inserire la chiave di sicurezza della rete" non appena si preme Connetti. In altre parole, è necessario inserire la password Wi-Fi per connettersi alla rete.
Premete Avanti una volta fatto.

Fase 7: Confermare se il dispositivo mostra "Connessione protetta".
Una volta completati i passaggi sopra descritti, il dispositivo si unirà alla rete attraverso la connessione wireless in Windows 11.
È anche possibile utilizzare le Impostazioni per connettersi alla rete Wi-Fi in Windows 11. Il dispositivo si connetterà automaticamente quando la rete è raggiungibile o l'SSID (Service Set Identifier) è nascosto.
Ecco i passaggi da seguire:
Fase 1: per iniziare, aprire le Impostazioni. È possibile farlo facendo clic su Start > Impostazioni.
Comoda scorciatoia: Windows + I è la scorciatoia da tastiera

Fase 2: selezionare Rete e Internet sul lato sinistro della pagina, quindi fare clic su Wi-Fi sulla destra.
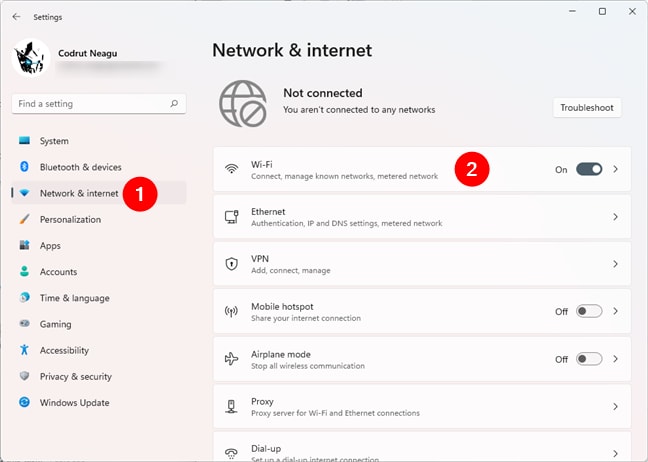
Fase 3: prima di continuare, accertarsi che la levetta Wi-Fi sia impostata su "On".
Selezionate l'opzione Mostra reti disponibili nel menu Wi-Fi.

Fase 4: appariranno diverse reti Wi-Fi nei dintorni della vostra posizione. Selezionare la connessione preferita, quindi fare clic su Avanti dopo aver inserito la password o la chiave di sicurezza della rete.

Nota: se la rete Wi-Fi è abilitata al WPS, è sufficiente premere il pulsante WPS sul router senza dover inserire la password Wi-Fi.
Fate una pausa mentre Windows 11 completa il processo di "Verifica e connessione" alla rete Wi-Fi.
Se tutto va bene, sarete connessi alla rete Wi-Fi selezionata.
Suggerimento: Controllate i 12 software indispensabili per Windows 11 per avere un'esperienza di lavoro migliore.
È anche possibile connettere manualmente il Wi-Fi su Windows 11 utilizzando il Pannello di controllo.
Seguite questi passaggi per farlo:
Fase 1: andate sulla barra delle applicazioni, premete il pulsante Cerca e digitate Pannello di controllo nella casella di ricerca.
È possibile accedere al pannello di controllo facendo clic sul nome dell'app a sinistra, appena sotto l'area della migliore corrispondenza, oppure selezionando l'opzione Apri sotto l'icona dell'app a destra.

Fase 2: Andare su Rete e Internet nel menu del Pannello di controllo.

Fase 3: nel menu Rete e Internet, selezionare Centro connessioni di rete e condivisione come mostrato di seguito.

Fase 4: nel menu "Centro connessioni di rete e condivisione", fare clic su Imposta una nuova connessione o rete sotto l'area "Modifica le opzioni delle impostazioni di rete", come mostrato di seguito.

Fase 5: nella finestra a comparsa, selezionate Connetti manualmente a una rete wireless. Dopodiché, fare clic su Avanti per procedere.

Nota:sarà necessario inserire il nome della rete del dispositivo a cui ci si vuole unire, nonché la chiave di accesso o la password, il tipo di sicurezza e il tipo di crittografia della rete, se necessario.
Fase 6: Dopo aver fornito tutti i dati rilevanti, selezionate la casella sotto "Chiave di sicurezza", con la dicitura Avvia questa connessione automaticamente.
In questo modo, al termine della procedura, sarete automaticamente connessi a questa rete. Quindi, fate clic sul pulsante Avanti.

Fase 7: L'elenco includerà ora la nuova connessione wireless. Nel pop-up seguente, fate clic su Cambia impostazioni di connessione per procedere.

Fase 8: Sullo schermo apparirà un menu a tendina Wireless Network Properties (Proprietà della rete wireless), con le informazioni relative alla nuova rete wireless aggiunta.
L'opzione Connetti automaticamente quando questa rete è nel raggio d'azione sarà scelta per impostazione predefinita, poiché questa rete è impostata per avviarsi automaticamente. Per procedere, fare clic su OK, come mostrato di seguito.

Fase 9: Toccare semplicemente il pulsante Wi-Fi per riattivarlo se è spento. A questo punto il dispositivo sarà automaticamente collegato alla rete wireless aggiunta manualmente.

Una volta completati i passaggi, il sistema si unirà immediatamente alla rete Wi-Fi.
L'ultimo metodo che potete utilizzare per connettere il Wi-Fi in Windows 11 è quello di utilizzare il prompt dei comandi. Sono necessari tre passaggi:
Fase 1: aprite Start, fate clic sull'icona Cerca nella barra delle applicazioni e digitate Prompt dei comandi nella casella di ricerca.
Fate clic su Esegui come amministratore sotto l'icona del prompt dei comandi sulla destra.

Nel pop-up che chiede se si desidera che questa applicazione apporti modifiche al computer, selezionare Sì.
Fase 2: per visualizzare le reti Wi-Fi disponibili, digitare netsh wlan show profiles e premere il tasto Invio.

Fase 3: dall'elenco dei profili utente di rete, scegliere la connessione wireless a cui ci si vuole connettere, quindi digitare il nome dell'account utente di quella rete dopo 'name=' nel seguente comando: netsh wlan connect name=<nome profilo utente>.

Nota: se il dispositivo dispone di più adattatori, è necessario includere anche il nome dell'adattatore nel comando, come in questo caso:
Netsh wlan connect ssid=YOUR-WIFI-SSID name=PROFILE-NAME interface=Wi-Fi
In un attimo sarete connessi alla rete scelta. La pre-connessione è uno svantaggio di questo metodo. Per apparire nell'area Tutti i profili utente, è necessario essersi collegati almeno una volta alla rete o alle reti wireless.
Queste sono le domande più frequenti sui nuovi aggiornamenti di Windows 11:
I clienti che hanno acquistato Windows 10 riceveranno un aggiornamento gratuito, ma ci sono alcune limitazioni. È possibile utilizzare questo strumento gratuito per verificare se il proprio computer è pronto per Windows 11. Sebbene sia temporaneamente non disponibile a causa di varie difficoltà, il software ufficiale di Microsoft per il controllo dello stato di salute del PC vi dirà se il vostro PC è in grado di eseguire Windows 11.
Per utilizzare Windows 11, è necessario un chip di sicurezza TMP e una CPU Intel di ottava generazione o superiore, per citare alcuni prerequisiti. È necessaria una CPU Ryzen 2500 o successiva di AMD.
L'aggiornamento a Windows 11 non comporta alcuna perdita di dati. La chiave di attivazione, così come tutti i file, le app e le azioni in-app saranno conservati. L'installazione dell'insider di Windows 11 è paragonabile a quella di un aggiornamento e salverà i vostri dati.
Tuttavia, poiché è ancora in fase di beta e di test, aspettatevi un comportamento inaspettato. Come già detto, è consigliabile eseguire un backup dei dati.
TPM è l'acronimo di Trusted Platform Module ed è un chip di crittografia hardware che memorizza tutte le password, le credenziali segrete, le chiavi di crittografia e altri dati sensibili.
A causa dell'aumento del rischio di attacchi alle schede madri dei PC, Microsoft vuole proteggere queste chiavi vitali e private dagli hacker malintenzionati. Il TPM è solitamente incorporato nella scheda madre o collegato manualmente alla CPU.
Sì, è possibile! È possibile ripristinare Windows 10 con tutti i file e le applicazioni se Windows 11 non piace. Questa operazione deve essere completata entro dieci giorni dall'aggiornamento a Windows 11.
È necessario installare manualmente Windows 10 dopo la scadenza del periodo di prova di 10 giorni. Inoltre, è necessario creare un backup di tutto ciò che si possiede, perché l'installazione pulita cancellerà l'unità C.
Gli utenti di Internet che hanno appena effettuato l'aggiornamento a Windows 11 sanno come connettersi al Wi-Fi in diversi modi. Come potete vedere, si tratta di una procedura semplice e alla portata di tutti. La soluzione 1 è la più veloce e prevede l'utilizzo della barra delle applicazioni per connettersi al Wi-Fi in Windows 11.
Questo conclude la nostra discussione. Questi sono i quattro semplici metodi per connettersi al Wi-Fi su un computer o portatile Windows 11. Per accedere a Internet sul vostro dispositivo, potete utilizzare una qualsiasi delle soluzioni sopra elencate.
