
La maggior parte dei neofiti di Windows probabilmente non conosce Diskpart, un software gratuito per dischi CMD che aiuta a gestire le partizioni del disco sul computer. Tuttavia, è necessario sapere quale comando Diskpart di Windows si deve usare per eseguire compiti specifici e come evitare che i dati vadano persi durante l'esecuzione di questi comandi Diskpart. In questo articolo scoprirete come funziona Diskpart per monitorare le unità disco e anche come risolvere i problemi di Diskpart come un professionista usando i comandi di Diskpart in Windows 10/11/8/7.
In questo articolo
Parte 1. Che cos'è Diskpart?
Diskpart è l'ultima utility a riga di comando per la gestione delle partizioni del disco e ha sostituito il vecchio strumento fdisk. È supportato da tutte le ultime versioni di Windows e Può gestire partizioni su desktop, laptop e dispositivi di archiviazione esterni. Tuttavia, è necessario conoscere tutti i comandi di base per gestire le partizioni.
Informazioni di base su Diskpart |
|
| Sviluppatore | Microsoft, Lee Schroeder |
| Predecessore | Utilità Fdisk |
| Rilascio iniziale | 17 febbraio 2000 |
| Ultimo rilascio | 8 agosto 2012 |
| Prezzo | Gratis |
| Utenti target | Principianti di Windows e utenti con un background tecnico |
| Sistema operativo supportato | Windows 11/10/8.1/8/7 e Windows Server |
Parte 2. Come aprire Diskpart in Windows 10/11/8/7?
Le diverse versioni di Windows hanno interfacce diverse; pertanto, se non sapete come aprire Diskpart sulla vostra edizione di Windows, non preoccupatevi. A seconda del sistema operativo, è possibile scegliere tra i seguenti quattro percorsi per avviare Diskpart:
Eseguire Diskpart in Windows 10
Passo 1: Premere Win+R per avviare l'applicazione Esegui.
Passo 2: Digitare CMD nella finestra di dialogo Esegui per aprire il Prompt dei comandi e premere Enter per avviare l'applicazione Prompt dei comandi.
Passo 3: Nella finestra del prompt dei comandi, immettere il comando Diskpart e premere Enter.

Eseguire Diskpart in Windows 11
Passo 1: Premete i tasti Win+S per avviare l'applicazione di ricerca di Windows e digitate Diskpart nella barra di ricerca.
Passo 2: Fare clic con il pulsante destro del mouse su Diskpart e scegliere Esegui come amministratore dal menu a discesa.

Eseguire Diskpart in Windows 8
Passo 1: Fare clic sul menu Start , accedere alla barra di Searche digitare CMDnella casella di ricerca.
Passo 2: Fare clic con il pulsante destro del mouse sull'applicazione Prompt dei comandi e selezionare Esegui come amministratore.
Passo 3: Inserire Diskpart nella finestra del Prompt dei comandi e premere Enter per avviare Diskpart.

Eseguire Diskpart in Windows 7
Passo 1: Scegliere Cerca dal menu Start, quindi digitare CMD.
Passo 2: Dall'elenco dei risultati, selezionare Prompt dei comandi e scegliere "Run as an Administrator" dal menu contestuale.
Passo 3: Nel prompt dei comandi, digitare diskpart e premere Enter.

Parte 3. Esempi di comandi Diskpart più comuni in Windows
Diskpart offre una vasta gamma di comandi per gestire le partizioni del disco. Tuttavia, quale comando deve essere usato per formattare un volume e quale per creare una nuova partizione? Controllate i comandi di Windows Diskpart menzionati nella tabella seguente per capire meglio quale compito svolge ciascuno di essi.
Comandi Diskpart |
Funzione |
| elenco dischi | Questo comando visualizza tutti i dischi del sistema. |
| elenco vdisk | Visualizza tutti i dischi virtuali del sistema operativo Windows. |
| elencare partizione/volume | Visualizza tutte le informazioni sulla partizione/volume del disco. |
| selezionare disco/partizione/volume* | Viene utilizzato per selezionare un particolare disco, partizione o volume per eseguire un'attività specifica. "*" indica il numero di un particolare disco/volume/partizione. |
| dettaglio disco/partizione/volume | Visualizza informazioni dettagliate sul disco/partizione/volume specifico. |
| creare partizione primaria/logica dimensione=* | Viene utilizzato per creare una partizione primaria. "*" indica la dimensione della partizione che si desidera creare in MB. |
| eliminare disco/partizione/volume * | Elimina un disco, una partizione o un volume specifico; "*" è il numero del disco/partizione/volume. |
| convertire base/dinamico/mbr/gpt | Questo comando converte un disco tra base e dinamico o MBR e GPT. |
| Assegnare | Assegna una lettera di unità a un disco/volume/partizione. |
| Estendere | Espande il disco/volume/partizione focalizzato e il relativo file system su spazio disco non allocato. |
| Restringimento | Riduce le dimensioni del volume specificato della quantità scelta. |
| pulire/pulire tutto | Consente di eliminare tutte le partizioni disponibili su un disco o di cancellare completamente tutti i dati su un disco rigido o un'unità SSD. |
| Formato | Si Può usare per formattare un volume o una partizione e convertire il suo file system in NTFS, FAT32, exFAT e così via. |
| Attivo | Questo comando consente di rendere attiva la partizione del disco con il focus. |
Parte 4. Esempi di comandi Diskpart per gestire le partizioni in Windows
È possibile eseguire più operazioni con Diskpart; pertanto, i comandi vengono eseguiti uno alla volta. I risultati dell'operazione precedente vengono visualizzati nella procedura successiva e si deve premere il tasto "Enter" dopo ogni comando immesso.
Scoprite come utilizzare i comandi Diskpart per gestire le partizioni del disco eseguendo diverse operazioni sul disco, indicate di seguito:
Comando partizione attiva
Si applica a: Rendere attiva un'unità/volume/partizione selezionata.
Passi operative:
Passo 1: Avviare Diskpart, digitare il comando "list disk" e premere Enter.
Passo 2: Digitare il comando "seleziona disco*" e premere Invio.
Passo 3: Digitare "list partition" e premere Enter.
Passo 4: Digitare il comando "select partition*" e premere Enter. Sostituire * con il numero della partizione desiderata che si vuole impostare come attiva.
Passo 5: Digitare "active" e premere il tasto Enter.

Comando Assegnazione lettera unità
Si applica a: Assegna una lettera di unità specifica all'unità/volume/partizione selezionata.
Passi operativi:
Passo 1: Avviare Diskpart nel Prompt dei comandi. Per elencare tutti i volumi del sistema, digitate "list volume" e premete "Enter".

Passo 2: Dopo aver immesso il comando "seleziona volume*", premere "Enter" e sostituire * con il numero della partizione o dell'unità.

Passo 3: Immettere "assign letter=f" e premere il tasto Enter .
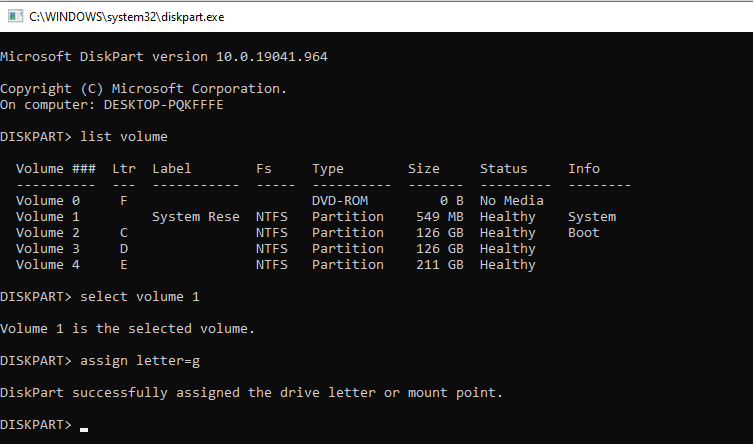
Comando Crea partizione primaria
Si applica a: Creare una nuova partizione primaria, un volume semplice o una partizione logica.
Passi operativi:
Passo 1:Avviare Diskpart.
Passo 2: Immettere il comando "list disk".
Passo 3: Digitare "select disc*" e premere il tasto Enter; sostituire * con il numero del disco su cui si desidera creare una partizione.
Passo 4: Per creare una partizione sul disco specificato, immettere il comando corrispondente:
creare partizione primaria dimensione=* o creare partizione logica =*
assegnare lettera di unità=*
formato fs=ntfs veloce (è possibile sostituire NTFS con altri formati desiderati come FAT32, exFAT e così via).

Comando di cancellazione della partizione
Si applica a: Eliminare volumi/partizioni, pulire o cancellare partizioni, pulire dischi/volumi/partizioni o cancellare HDD/SSD.
Passi operativi:
Passo 1: Avvio Diskpart.
Passo 2: Immettere il comando "list disk".
Passo 3: Premere Enter dopo aver digitato il comando "list partition".
Passo 4: Digitare il comando "seleziona partizione*" e premere Enter.
Passo 5: Digitare "delete partition" e premere Enter.

Comando Estendi partizione
Si applica a: Estendere il disco/volume/partizione aumentandone le dimensioni.
Passi operativi:
Passo 1: Avviare Diskpart, digitare il comando "list volume" e premere Enter.
Passo 2: Immissione del "select volume" e premere Enter.
Passo 3: Digitare "extendor extend size=*" e sostituire * con la dimensione richiesta per la partizione selezionata.

Comando Formattazione partizione
Si applica a: Formattazione del disco rigido o della partizione, formattazione rapida di volumi, dischi USB o esterni.
Passi operativi:
Passo 1: Avviare Diskpart.
Passo 2: Immettere i seguenti comandi in sequenza e premere Enterogni volta.
elenco dischi
selezionare il disco* (Sostituire * con il numero del disco di destinazione).
volume dell'elenco
selezionare il volume* (Sostituire * con il volume dell'unità da formattare).
format fs=ntfs quick o format fs= exFAT/fat32 quick.
Nota: se si desidera formattare più partizioni, ripetere la procedura.

Comando Restringi partizione
Si applica a: Riduce le dimensioni della partizione specificata.
Passi operativi:
Passo 1: AvvioDiskpart.
Passo 2: Digitare il comando "list volume" e premere Enter.
Passo 3: Immettere il "select volume*" e premere Enter. Replace * with the number of volumes/partitions you want to shrink.
Passo 4: Digitare "shrink desired=*" e premere Enter. Sostituire * con la dimensione che si desidera ridurre dalla partizione specificata.

Comando di pulizia o cancellazione del disco
Si applica a: Cancella o ripulisce l'intero disco, volume o partizione.
Passi operativi:
Passo 1: Avviare Diskpart, immettere i seguenti comandi in sequenza e premere Enter ogni volta.
elenco disco
selezionare il disco* (scrivere il numero dell'unità al posto di *)
pulire tutti

Convertire il disco da MBR a GPT o GPT a MBR Comando
Si applica a: Trasformare il tipo di disco, cambiando MBR in GPT o GPT in MBR.
Passi operativi:
Passo 1: Avviare Diskpart, digitare il comando "list disk" e premere Enter.
Passo 2:Immettere il comando "select disk*" e premere Invio.
Passo 3: Digitare "clean" e premere Enter.
Passo 4: Immettere "convertire mbr" o "convert gpt" e premere Enter.

Parte 5. Vantaggi e svantaggi di Diskpart
Sebbene Diskpart sia gratuito e risolva i problemi più comuni di gestione del disco, presenta comunque delle limitazioni. Abbiamo descritto alcuni dei pro e dei contro di questa utility di gestione del disco CMD in modo che abbiate una conoscenza completa di questo strumento.
Vantaggi
Gratis
Applicabile a tutti i tipi di utenti
Consente l'utilizzo di piattaforme incrociate, come Windows e ReactOS.
Fornisce più funzioni operative rispetto alla gestione del disco
Disponibile in tutte le più recenti versioni di Windows (7, 8, 10, 11)
L'elaborazione delle operazioni è rapida e semplice
Svantaggi
Un po' complicato per gli utenti principianti
Né un'opzione di conferma né un'opzione di annullamento
Difficile ricordare esattamente tutti i comandi
Grandi possibilità di digitare comandi errati e di causare gravi problemi.
Parte 6. Recuperare facilmente la partizione dopo aver inserito comandi Diskpart errati
È difficile ricordare tutti i comandi di Diskpart con parametri di sintassi accurati; pertanto, ci sono maggiori possibilità di formattazione, eliminazione o cancellazione della partizione. Tuttavia, se si sono inseriti i comandi Diskpart sbagliati e si è accidentalmente cancellata la partizione o se i dati sono stati cancellati a causa di una formattazione involontaria.
Non c'è da preoccuparsi. Utilizzando un software di recupero potente e affidabile, è possibile recuperare la partizione cancellata o i dati persi; Recoverit è il leader del settore per il recupero dei file eliminati in pochi secondi.
Per Windows XP/Vista/7/8/10/11
Per macOS X 10.10 - macOS 13
Passi operativi:
Passo 1:Scarica e lancia l'applicazione Recoverit Data Recovery e scegli la rispettiva partizione cancellata.

Passo 2: Recoverit scansiona tutte le partizioni perse o eliminate per recuperarle.

Passo 3: Visualizzare in anteprima i file della partizione recuperabili per identificare i file che si desidera recuperare.

Passo 4: Fare clic sull'opzione Recupera per recuperare la partizione dopo l'anteprima.
FAQ
È necessario installare Diskpart da una fonte esterna?
No! Diskpart è un'utilità di Windows già installata e incorporata nel sistema operativo. Non è necessario installarlo da una fonte esterna, né ha un costo.
Il comando Diskpart Clean elimina tutti i dati del disco rigido?
Il comando Pulisci consente di eliminare una o tutte le partizioni dell'unità. Tuttavia, non verranno eliminati tutti i dati; se è stata pulita solo un'unità, verranno eliminati i dati associati a quell'unità.
Le vecchie versioni di Windows includono Diskpart?
No! Le versioni precedenti del sistema operativo Windows avevano lo strumento Fdisk al posto di Diskpart per gestire i dischi rigidi e le partizioni.
Ho accidentalmente perso una partizione inserendo il comando sbagliato in Diskpart; cosa fare?
La partizione persa viene solo rimossa dal record della tabella delle partizioni e non è del tutto scomparsa. Pertanto, se si è persa accidentalmente la partizione, è possibile recuperarla utilizzando un software di recupero affidabile.
Posso formattare il mio disco usando Diskpart?
Sì! Diskpart consente di formattare uno o tutti i dischi; è possibile farlo applicando il comando "format" all'unità specificata. Si noti che la formattazione cancella tutto il contenuto dell'unità, quindi prima di formattarla è necessario eseguire il backup dei dati in un'altra unità.
Ti potrebbe interessare anche:
Come creare una partizione con Diskpart?
Come ripartizionare un disco rigido senza perdere i dati in Windows 10/11
Conclusione
Abbiamo fornito una spiegazione approfondita di che cos'è Diskpart, di che cosa è in grado di fare, del perché si dovrebbe usare e degli esempi di comandi tipici di Diskpart. Diskpart è un'utilità di Windows più efficace di Gestione disco per gestire le partizioni del disco rigido del computer e i dispositivi di archiviazione esterni. Tuttavia, ricordare i comandi della sintassi è l'unica complessità che alcuni utenti principianti possono incontrare.
Per Windows XP/Vista/7/8/10/11
Per macOS X 10.10 - macOS 13
 100% sicuro e download gratuito
100% sicuro e download gratuito


