Quando gli utenti desiderano passare al sistema operativo Linux, possono eseguire il dual boot di Linux e Windows sul proprio computer, consentendo di utilizzare entrambi contemporaneamente. Tuttavia, gli utenti potrebbero voler rimuovere Ubuntu dal loro dual boot per diversi motivi.
Qualunque sia il motivo, la rimozione di Ubuntu dal dual boot di Windows 10/11 è necessaria a causa dello spazio che occupa sul disco rigido. Tuttavia, i passi per la disinstallazione possono talvolta essere poco chiari per gli utenti, rendendo difficile la rimozione del dual boot. Per fortuna questo articolo vi guiderà attraverso i passi per eliminare Ubuntu dal dual boot di Windows.
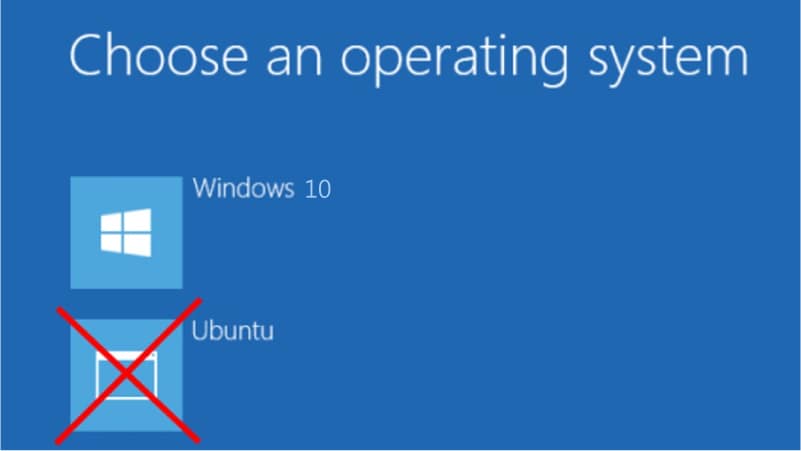
Parte 1. Prima di rimuovere Ubuntu dal doppio avvio
Ci sono due modi in cui Linux è stato installato:
- Installato Linux con Wubi
- Installato Linux nella propria partizione
Se avete installato Wubi insieme a Ubuntu o a una distribuzione Linux simile come Linux Mint, disinstallarlo è un'operazione semplice. Se è stato installato Linux sulla sua partizione, è necessario eliminare le partizioni Linux dal computer prima di espandere le partizioni Windows per utilizzare lo spazio attualmente disponibile sul disco rigido.
Sarebbe utile recuperare anche il boot loader di Windows, perché Linux sovrascrive il boot loader di Windows con il suo boot loader, noto come GRUB. Di conseguenza, il boot loader GRUB non avvierà correttamente il computer dopo l'eliminazione delle partizioni.
Preparazione:
- Un'unità USB avviabile per la versione di Windows (verrà utilizzata per riparare il Master Boot Record (MBR) una volta rimosso Ubuntu dal PC).
- Eseguire un backup di tutti i file critici del sistema Ubuntu.
Parte 2. Come rimuovere Ubuntu dal dual boot se è stato installato con Wubi
Se è stato installato Linux come unico sistema operativo, è necessario reinstallare Windows su Linux per ripristinare il sistema Windows. Tuttavia, se si installa Ubuntu con Wubi, è semplice rimuovere Ubuntu dal dual boot di Windows:
Passo 1. Avviare Windows e navigare in Pannello di controllo > Programmi e funzionalità.
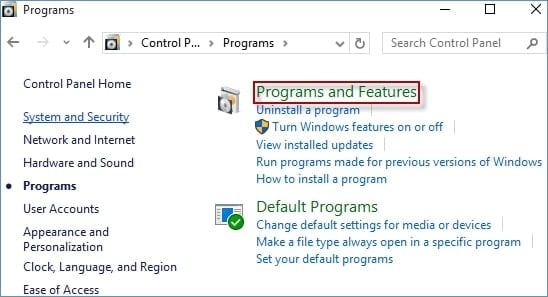
Passo 2. Cercate Ubuntu nell'elenco dei programmi installati e rimuovetelo come fareste con qualsiasi altro programma. Il programma di disinstallazione elimina automaticamente i file di Ubuntu e il boot loader dal PC.
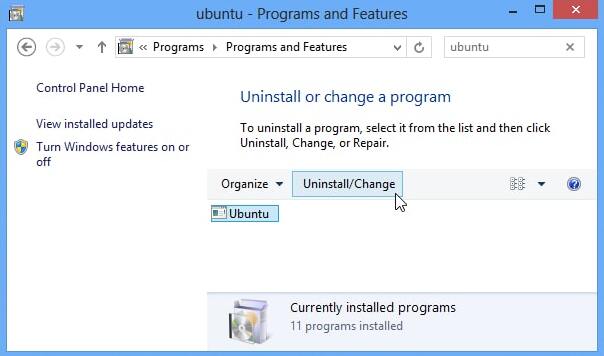
Parte 3. Come rimuovere Ubuntu dal dual boot se è stato installato nella propria partizione
Nella maggior parte dei casi, non esiste un semplice programma di disinstallazione che rimuova Ubuntu dal dual boot se lo si installa nella sua partizione. È invece necessario riparare il boot loader di Windows manualmente e rimuovere le partizioni. I passi per rimuovere Ubuntu dal dual boot sono elencati di seguito.
Passo 1: Eliminare la partizione Linux in Windows.
1. Avviare Windows e inserire diskmgmt.msc nella finestra di dialogo premendo Windows+R . Verrà avviata l'utilità Gestione disco di Windows.
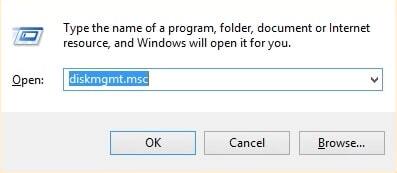
2. Poiché avete installato Linux, sarete in grado di identificare la partizione Linux in base alle dimensioni. Un altro suggerimento per individuare la partizione Linux è quello di cercare quelle che non hanno un file system e un numero di unità. Le partizioni di Windows sono identificate da una lettera di unità, come C, D, E e così via, e in genere utilizzano i file system NTFS o FAT.
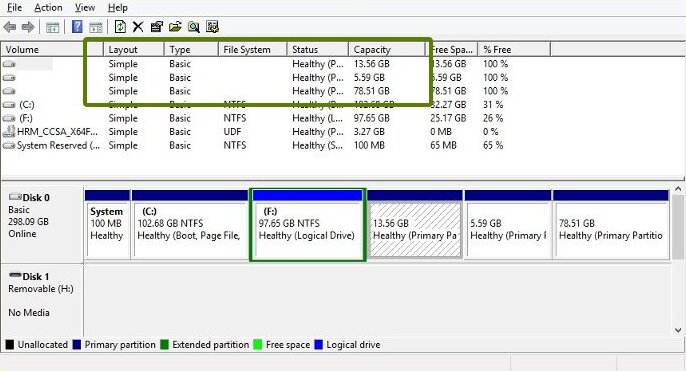
3. Selezionare la partizione o le partizioni Linux, cliccare con il tasto destro del mouse e scegliere Elimina volume.
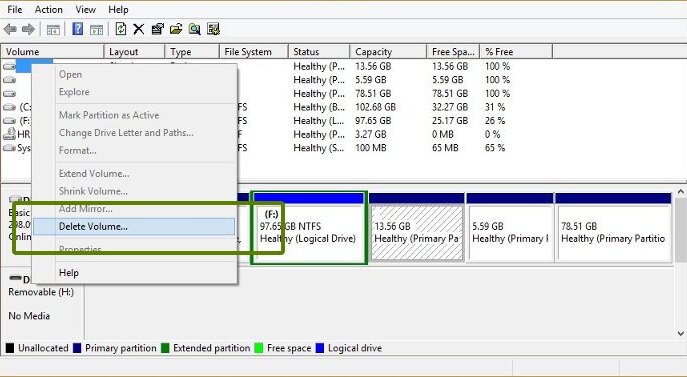
4. Verrà emesso un avviso; premere Sì per confermare l'eliminazione della partizione Ubuntu Linux sul PC Windows.
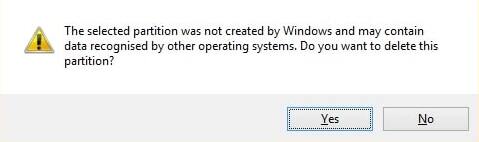
5. Le partizioni eliminate saranno ora disponibili come spazio libero sul disco. È possibile estendere il volume esistente o utilizzarlo per creare una nuova partizione Windows. Si consiglia di creare una nuova unità perché sarà più facile se si deciderà di avviare nuovamente Linux e Windows in modalità dual-boot.
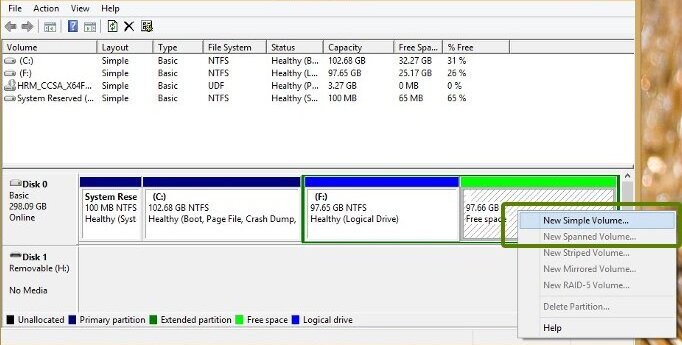
Passo 2: Correggere il Boot Loader di Windows.
È qui che entra in gioco l'unità USB avviabile di Windows per risolvere l'errore di Grub Rescue. È necessario avviare il computer da questa unità USB. Il programma di installazione di Windows viene avviato dopo l'avvio del computer dalla USB.
1. Dopo aver selezionato la lingua da utilizzare durante il processo di installazione, vengono visualizzate due opzioni: Installa ora o Ripara il computer. Selezionare Ripara il computer.
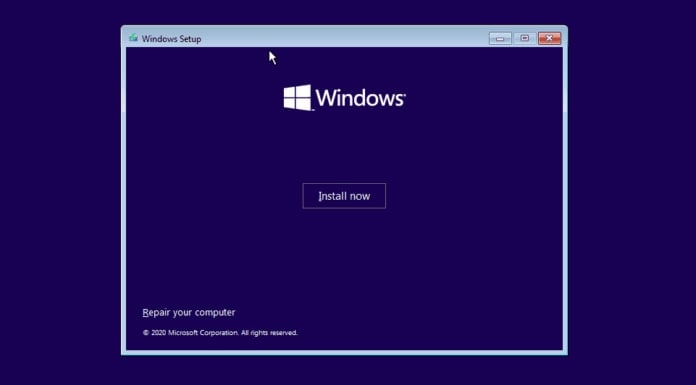
2. Per accedere alla schermata Opzioni avanzate, cliccare su Risoluzione dei problemi.
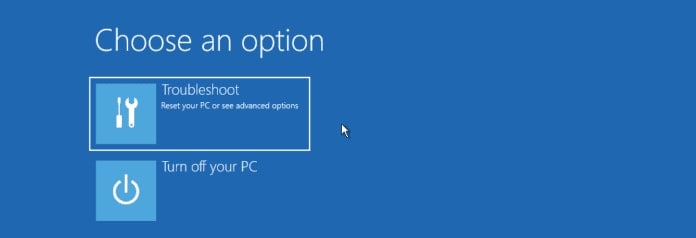
3. Sono disponibili 5 opzioni di risoluzione dei problemi: Riparazione all'avvio, Prompt dei comandi, Disinstallazione degli aggiornamenti, Ripristino del sistema e Ripristino dell'immagine del sistema. Selezionare Prompt dei comandi. Verrà avviato il prompt dei comandi di Windows, dal quale è possibile impartire vari comandi per riparare l'MBR. Per gli utenti avanzati, è anche possibile accedere all'utility DiskPart da qui e partizionare o formattare il disco rigido.
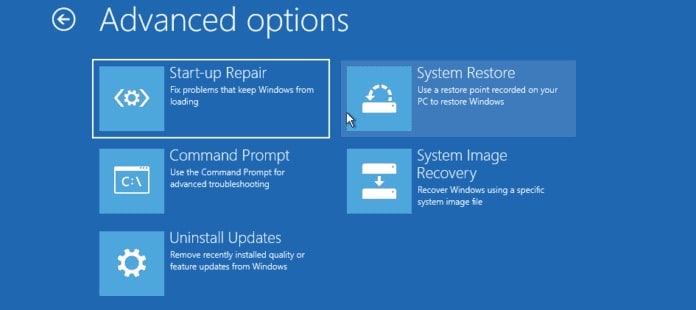
Passo 3. Per riparare il Master Boot Record, immettere i seguenti comandi:
bootrec/FixMbr
|
Dopo aver eseguito correttamente i comandi, digitare Exit e riavviare il computer. Ricordarsi di rimuovere l'unità USB avviabile. Il sistema operativo Windows si avvierà normalmente e senza l'errore di salvataggio di GRUB.
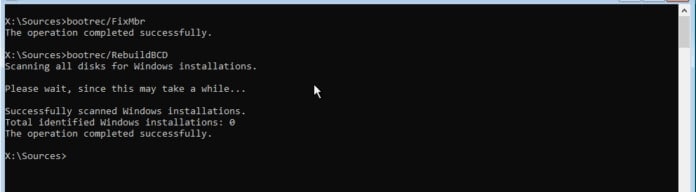
Parte 4. Come eseguire il backup dei dati importanti di Ubuntu
Come si Può fare un backup dei dati importanti di Ubuntu senza avviare Linux? Wondershare UBackit è venuto in soccorso. È un software di backup affidabile che Può aiutare a salvare i file importanti. Questo software esegue automaticamente il backup di file, cartelle, partizioni e disco rigido importanti. Può anche monitorare il processo di backup, lo spazio di archiviazione e la sicurezza dei dati in modo competente.
Seguite la guida di passo in passo che segue per eseguire il backup dei dati importanti di Ubuntu utilizzando Wondershare Ubackit.
Passo 1. Scegliere una partizione di cui eseguire il backup.
Avviare Wondershare UBackit, navigare nella scheda Backup e ripristino e selezionare Crea nuovo backup. Quindi, scegliere la partizione di cui si desidera eseguire il backup dalla barra laterale.
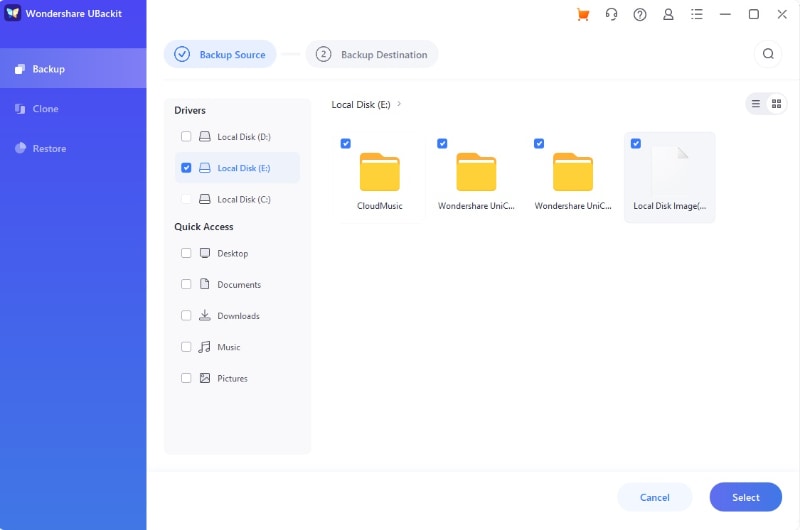
Passo 2. Scegliere una posizione di backup.
Dopo aver selezionato una partizione, è possibile specificare dove salvare il backup. Può essere un'unità interna o qualsiasi altra fonte esterna.

Passo 3. Terminare la procedura di backup.
Cliccare su Backup e attendere che UBackit crei un backup dell'intera partizione sull'unità specificata. Poiché l'operazione potrebbe richiedere alcuni minuti, è consigliabile attendere e non chiudere l'applicazione nel frattempo.
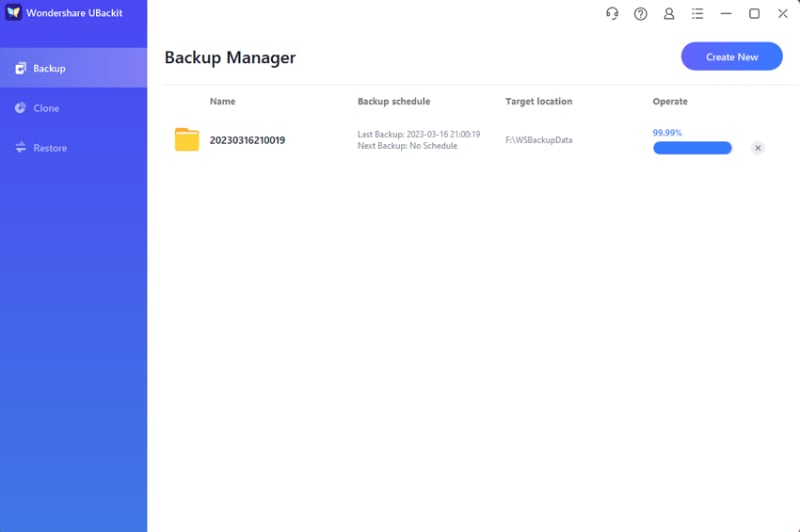
UBackit vi avviserà quando il processo di backup sarà completato, consentendovi di gestire i vostri dati in modo efficiente.

Esercitazione video: Rimozione di Ubuntu o di altri Linux dal dual boot
Per istruzioni dettagliate, potete vedere il video tutorial qui sotto.
Conclusione
Questo conclude la nostra guida completa per disinstallare con successo Ubuntu da un dual-boot su Windows 10/11, sia che si sia installato Linux con Wubi sia che si sia installato Linux nella propria partizione. Funziona anche con altre distribuzioni Linux. Se avete bisogno di eseguire il backup di file o partizioni importanti, potete scaricare Wondershare UBackit.
 100% sicuro e download gratuito
100% sicuro e download gratuito


