Aggiornato il 11/09/2023 • Archiviato in: Formatta e cancella scheda • Soluzioni comprovate
Quando mi sono imbattuto in questa domanda su Quora, mi sono reso conto che così tante persone incontrano una situazione simile. Bene, se il tuo computer non funziona in modo ideale, potresti anche voler formattare il suo disco rigido dal BIOS. Per questo, devi prima cambiare la sequenza di avvio del tuo sistema e avresti bisogno di un disco di installazione di Windows (o di un supporto di ripristino). Non preoccuparti: in questo post ti aiuterò a formattare un disco rigido nel BIOS per risolvere i tuoi problemi.

Dalla risoluzione di un problema all'installazione di un sistema operativo, potrebbero esserci diversi motivi per formattare un disco rigido. Prima di imparare come formattare un disco rigido dal BIOS, consideriamo alcuni dei suoi motivi vitali.
Se si verifica un problema con il sistema, la formattazione del disco rigido potrebbe risolverlo. Dal momento che non puoi accedere alla sua interfaccia, puoi sempre formattare il disco rigido dal BIOS. Tuttavia, prima di farlo, devi disporre di un'installazione di Windows o di un supporto di ripristino che puoi utilizzare per caricare il sistema.
Una volta che hai il disco di installazione di Windows pronto, puoi seguire questi semplici passaggi per imparare a formattare un disco rigido dal BIOS.
Step 1 Modifica la sequenza di avvio dal BIOS
Per cominciare, puoi semplicemente collegare il supporto di installazione/ripristino di Windows al tuo computer e accenderlo. All'avvio del sistema, premere il tasto BIOS per accedere alle impostazioni del BIOS. La chiave del BIOS può essere F2, F8, F10, F11, DEL, ESC o qualsiasi altra chiave designata a seconda del modello del tuo sistema.
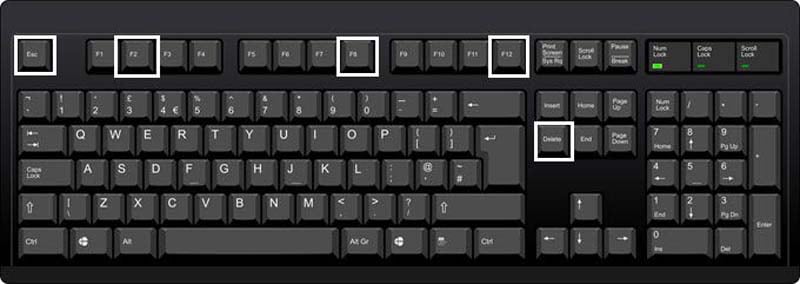
Fantastico! Quando le impostazioni del BIOS vengono visualizzate sullo schermo, vai alla scheda "Boot" usando la tastiera. Da qui, puoi modificare la sequenza di avvio e dare la priorità al supporto in cui è inserito il disco di Windows (come il CDROM).

Step 2 Carica il supporto di installazione di Windows
Dopo aver modificato la sequenza di avvio, puoi riavviare il computer e lasciare che carichi la procedura guidata di installazione. Poiché otterresti la schermata di installazione di Windows, fai clic sul pulsante "Installa ora" per procedere.
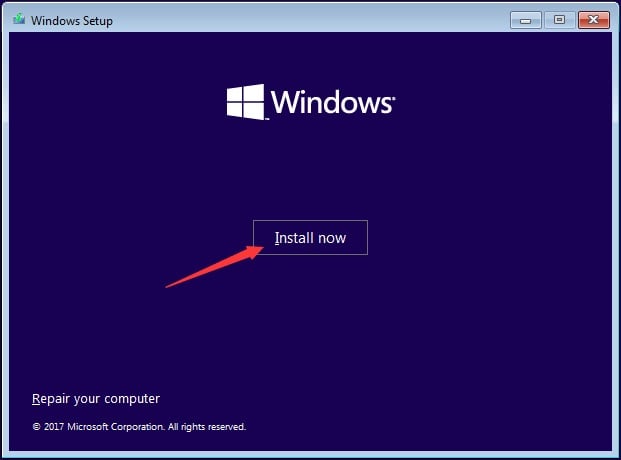
Successivamente, è necessario inserire i dettagli sulla licenza di Windows nella procedura guidata. Dalle opzioni fornite nella procedura guidata, puoi scegliere di eseguire un'installazione personalizzata (invece di aggiornare Windows).
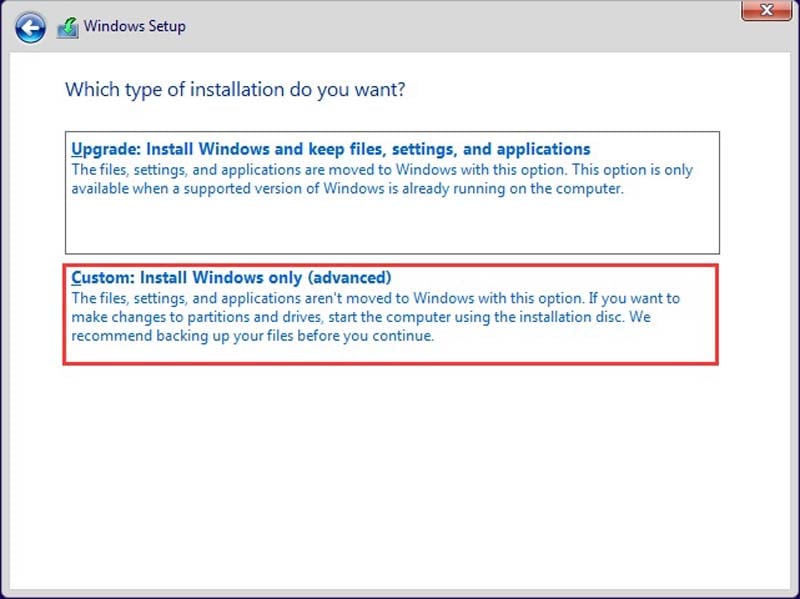
Step 3 Formatta completamente il disco rigido
Questo visualizzerà un elenco di tutte le partizioni presenti nel tuo sistema. Puoi selezionare l'intero disco e fare clic sul pulsante "Avanti".
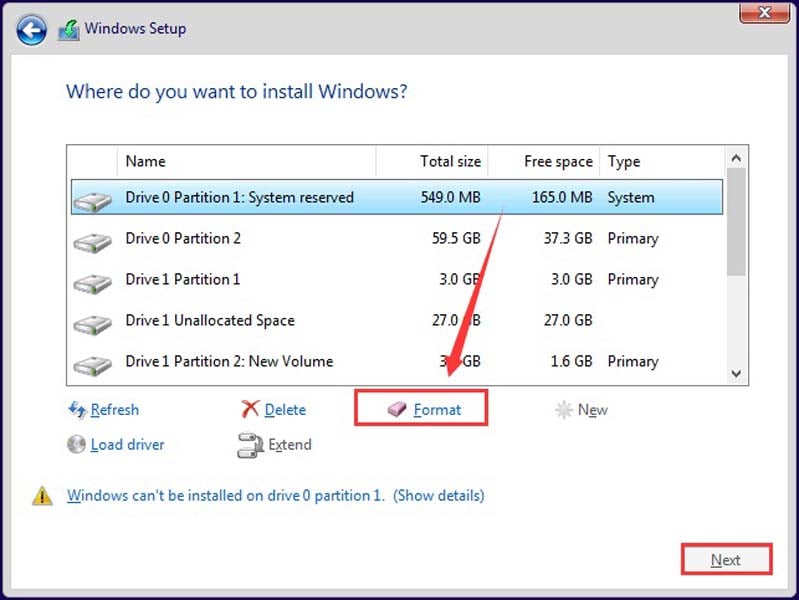
Ora, basta confermare l'opzione quando viene visualizzato un messaggio di avviso e selezionare un file system appropriato per formattare completamente l'unità.
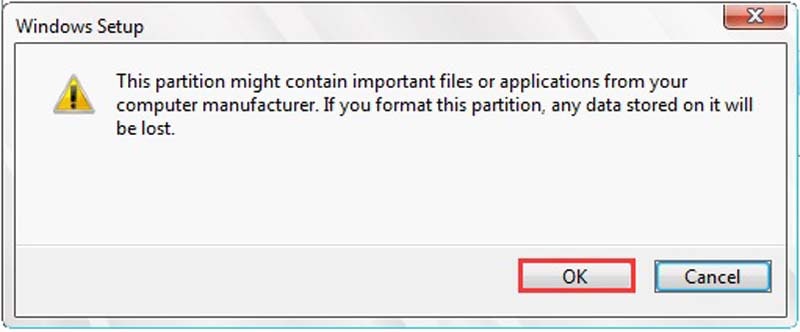
Oltre all'interfaccia utente del supporto di installazione di Windows, puoi utilizzarlo anche per avviare il prompt dei comandi. Dopo aver caricato la finestra del prompt dei comandi, puoi avvalerti dei comandi di sistema per formattare il disco rigido dal BIOS.
Step 1 Avvia prompt dei comandi
Per imparare a formattare un disco rigido dal BIOS, devi seguire il passaggio 1 della sezione precedente. Cioè, è necessario modificare la sequenza di avvio tramite BIOS e caricare il disco di installazione di Windows. Una volta aperta la procedura guidata di installazione di Windows, puoi scegliere di riparare il sistema (invece di installare il firmware).
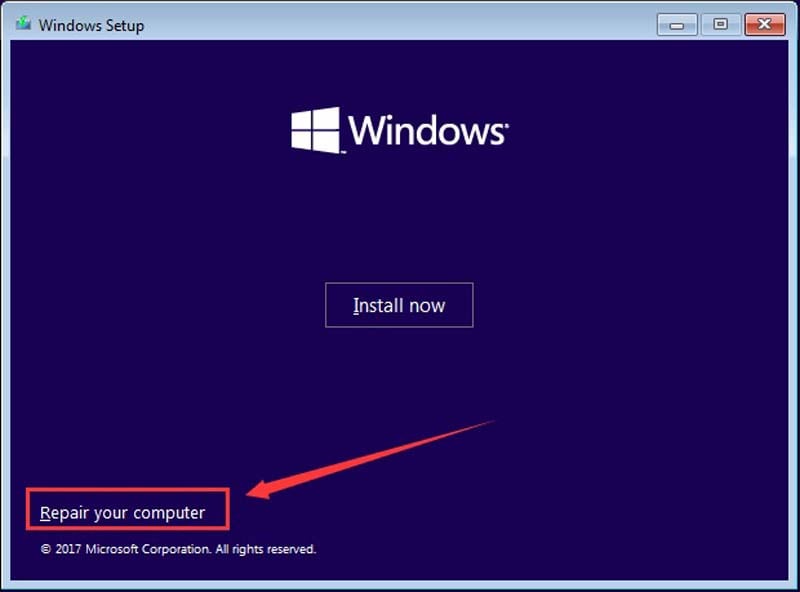
Dalle opzioni fornite sullo schermo, vai a Risoluzione dei problemi > Opzioni avanzate e scegli di aprire il prompt dei comandi.
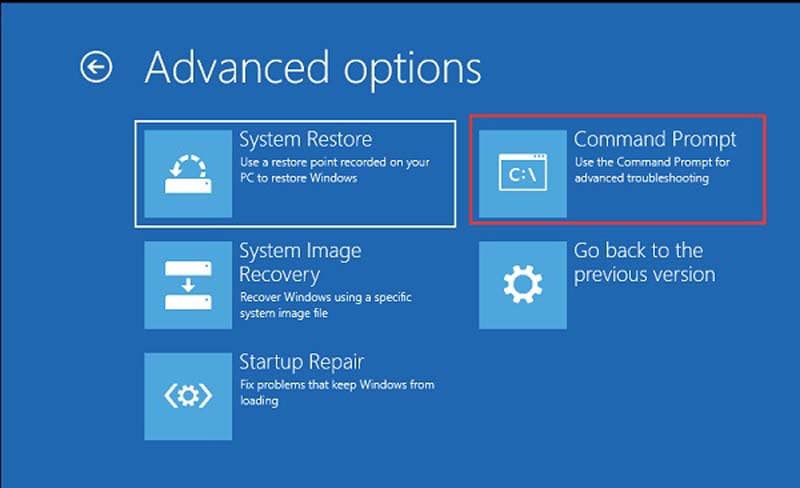
Step 2 Formatta un disco rigido nel BIOS tramite il prompt dei comandi
Quando si aprirà la finestra del prompt dei comandi, devi inserire la seguente sequenza di comandi.

Una volta caricata l'unità, immettere il comando "format" seguito dalla lettera dell'unità e dal tipo di file system. Ad esempio, per formattare l'unità C nel formato NTFS, puoi digitare il comando "format F: /fs:ntfs" e confermare la tua scelta.
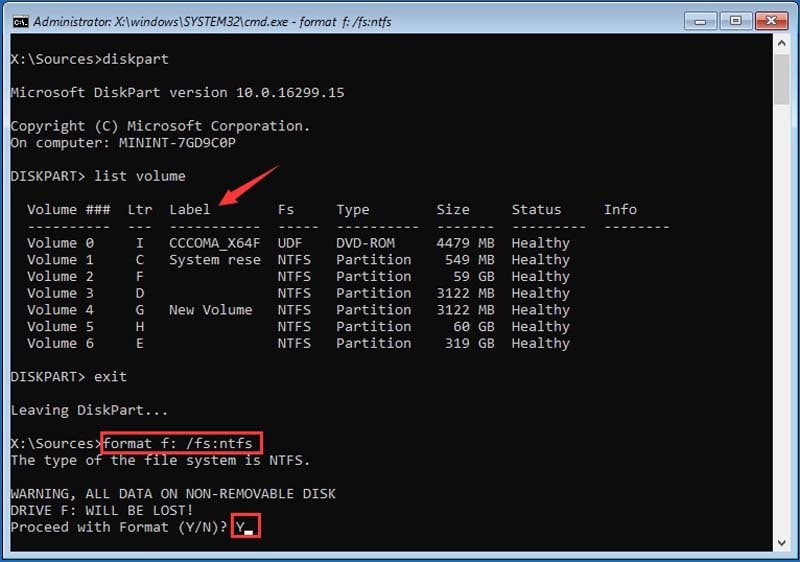
Ecco fatto! Ora puoi solo aspettare un po' perché il sistema formatterebbe un disco rigido nel BIOS tramite il prompt dei comandi. Se vuoi imparare in dettaglio come formattare un disco rigido dal BIOS, puoi anche guardare il seguente video.
