Aggiornato il 20/11/2023 • Archiviato in: Suggerimenti per Computer Windows • Soluzioni comprovate
Riparazione di un Master Boot Record (MBR) può sembrare un processo complicato senza conoscenze tecniche, ma è molto semplice se si dispone di una guida perfetta. In questa guida vi mostreremo come riparare e ripristinare l'MBR in Windows 10.
MBR è un settore di avvio situato in una regione del disco rigido di un computer. Questo settore è responsabile della memorizzazione delle informazioni relative a tutte le partizioni del disco rigido. Master Boot Record funge anche da unità di caricamento del sistema operativo in uso. Un MBR viene creato nel momento in cui installi Windows su una partizione iniziale. Se guardi nel tuo disco rigido, noterai un file con una dimensione di circa 512 byte. Quel file è il tuo MBR. Un MBR danneggiato rende impossibile avviare Windows e ci sono così tanti problemi che possono portare a danni MBR. Alcuni di essi includono
Per correggere e riparare MBR, ecco un elenco di soluzioni rapide. Ogni metodo ha una spiegazione dettagliata per una facile comprensione. Usane uno per riparare e riparare MBR.
Quando avvii Windows, rileva eventuali problemi e una volta che lo fa, entra in quella che viene chiamata una modalità di riparazione automatica. Vedrai questo messaggio
"Il tuo PC non si è avviato correttamente"
Seleziona le Opzioni avanzate – Risoluzione dei problemi e Riparazione all'avvio per correggere i problemi. Lo strumento di avvio funzionerà automaticamente sui problemi dopodiché il tuo Windows si riavvierà di nuovo.

Se l'avvio non risolve il problema o si desidera un processo rapido, è possibile applicare un approccio diretto utilizzando il prompt dei comandi tramite la riparazione automatica. Se è stato rilevato un problema da Windows 10, verrà visualizzata la schermata di riparazione.
Fai clic su Opzioni – Risoluzione dei problemi – Prompt dei comandi
Per completare la procedura di riparazione, utilizza bootrec.exe per riparare MBR. Bootrec.exe è altamente raccomandato perché ha un'ampia gamma di comandi di sistema pensati per ripristino dei processi di avvio. Questo strumento funge anche da base di installazione per Windows.
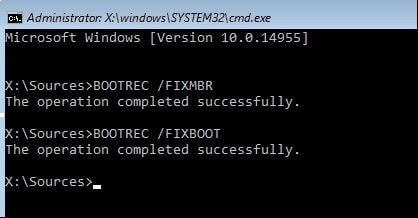
Sotto ogni comando il sistema ti avviserà se ha esito positivo. Se invece vedi un errore, digita "bootrec.exe /rebuild cd", quindi tocca Invio. Questo comando ricostruirà i dati di controllo dell'avvio.

bcdedit /export c:\bcdbackup
C:
Avvio del CD
Attrib bcd -s -h -r
Ren c:\boot\bcd.old
Bootrec.exe /rebuildbcd
Questo processo risolverà tutti i problemi MBR
Gparted live è un software abilitato per Linux per la gestione delle partizioni. Questo software è molto efficace nel risolvere i problemi relativi all'MBR. Per utilizzare Gparted, ecco i passaggi
Entrambe le versioni funzionano a 32/64 bit. Se il tuo sistema è a 32&64 bit, scegli un i686.iso ma per un 64 bit, scegli un am64.iso.
Scarica UNetbootin per scrivere il disco sul tipo di supporto che stai utilizzando. Fai clic su Diskimage e fai clic sull'icona con i 3 punti per navigare verso Gparted ISO

In caso di MBR danneggiato, inserisci il supporto Gparted nel dispositivo. Attivalo nel menu di selezione dell'avvio aperto. Quando il menu si accende, cerca Gparted Live come fonte di avvio. Fare clic su di esso e lasciarlo caricare. Cambia la lingua predefinita nella tua lingua preferita.

Testdisk eseguirà una scansione rapida sull'unità per identificare la partizione primaria. La partizione a cui prestare attenzione è quella con "*". Questa partizione primaria contiene l'MBR danneggiato. Se non riesci a trovarlo, esegui una ricerca approfondita. Live Gparted ti fornirà anche un elenco di errori trovati.
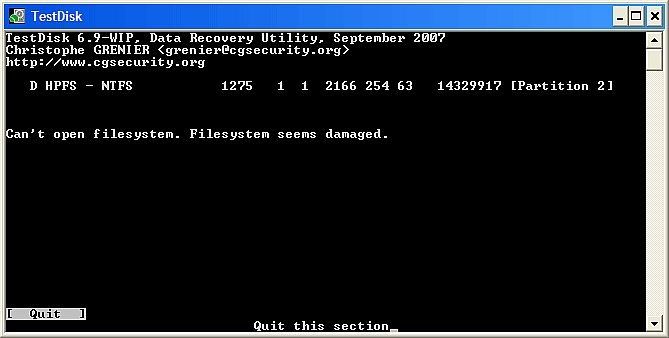

Al termine, chiudi Terminal, disconnetti Gparted e spegni il sistema prima di rimuovere il supporto di avvio. Solo dopo aver eseguito questa operazione dovresti riavviare il PC
Scarica un disco di ripristino di avvio a 33 o 64 bit. Spunta l'icona Gparted. Ora, scrivi un'immagine del disco su un supporto di avvio. Scarica anche UNetbootin
Rimuovi il supporto di avvio una volta terminato e spegni il sistema.
Quando viene caricato il ripristino dell'avvio, scegli Terminale dalla barra delle applicazioni, digita fDisk -l quindi tocca Invio per visualizzare le partizioni nell'unità
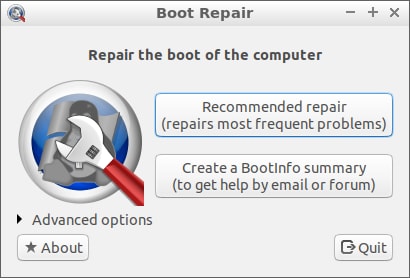

Comprendiamo che molti dei nostri lettori hanno difficoltà a riparare un Master Boot Record difettoso, da qui la nostra decisione di affrontare il problema utilizzando alcune di queste soluzioni tecniche che hanno dimostrato di funzionare ogni volta che sono state utilizzate. Se una particolare soluzione non funziona, prova quella successiva finché non trovi quella che risolve il problema.
