Aggiornato il 11/09/2023 • Archiviato in: Problemi di sistema di Windows • Soluzioni comprovate
Nel vostro sistema, un elemento cruciale è considerato l'Esplora risorse. Se si verificano situazioni in cui l'Esplora risorse di Windows continua a bloccarsi, ciò avrà un impatto sull'accessibilità dei file o delle cartelle. Se Explorer continua a bloccarsi frequentemente, si tratta di un problema serio che richiede attenzione immediata. Spesso Esplora risorse, chiamato anche "Esplora file", rientra tra le applicazioni per computer comunemente utilizzate per Windows. Tuttavia, è possibile che si verifichino problemi legati al riavvio di Esplora risorse o alla mancata risposta di Esplora file. In questo post, interagirete con alcuni metodi per risolvere il problema di File Explorer che si blocca continuamente.
Se state utilizzando una vecchia versione del vostro computer, allora potrebbe essere il motivo per cui Explorer si blocca. La vecchia versione del sistema operativo può presentare alcuni problemi o bug che sono stati eliminati nella nuova versione.
Se volete verificare se il vostro sistema è aggiornato o meno, seguite le seguenti istruzioni:
Fase 1: Utilizzare i tasti "Win + I" per raggiungere la barra "Impostazioni".
Fase 2: Nella schermata, selezionate la funzione "Aggiornamento e sicurezza".

Fase 3: cercate nel pannello di sinistra "Windows Update" e premete sull'opzione "Verifica aggiornamenti" nel pannello situato a destra.

Fase 4: se sullo schermo sono presenti aggiornamenti, è possibile scaricarli.
Fase 5: una volta scaricati gli aggiornamenti, riavviare il sistema.
Se l'explorer continua a bloccare Windows 7, provate un altro metodo.
Come per i browser, anche in Esplora risorse è presente la registrazione delle attività della cronologia. Se non avete cancellato i record della cronologia per molto tempo e lo utilizzate da allora, potrebbe essere il momento di cancellare la cronologia. Potrebbe essere la causa del problema di File Explorer che si blocca continuamente. Per cancellare la cronologia, potete seguire le istruzioni riportate di seguito:
Fase 1: Cercare "Opzioni di Esplora file".
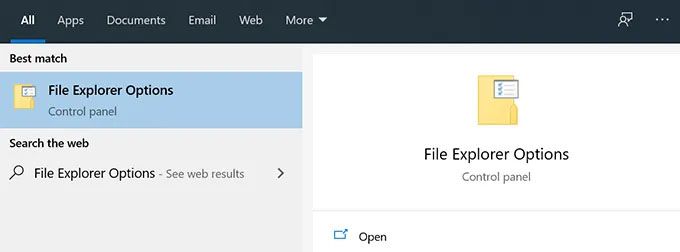
Fase 2: Premete sul menu "Generale" disponibile sullo schermo.
Fase 3: Scorrere fino all'ultima opzione "Privacy".
Fase 4: premere il pulsante "Cancella" sullo schermo.
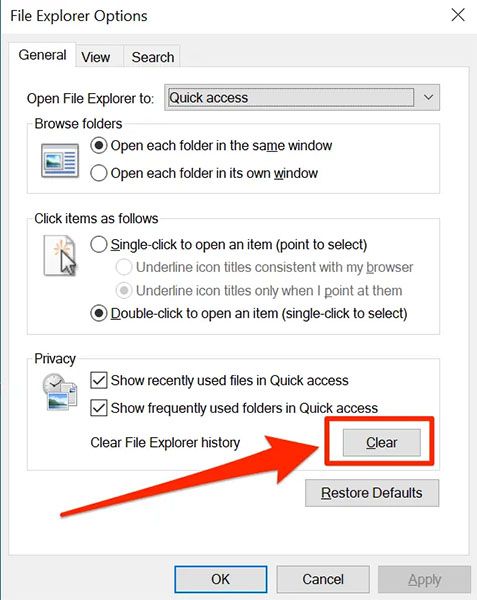
Anche le miniature possono essere il motivo per cui l'Esplora file di Windows 10 continua a bloccarsi. Questo può accadere spesso quando una cartella contiene più immagini. Per risolvere il problema del crash di Esplora risorse, è possibile disattivare le miniature. Seguire le istruzioni riportate di seguito:
Fase 1: aprire il "Pannello di controllo".
Fase 2: Fare clic su "Icone grandi" nella sezione "Visualizza per:" in alto. Premete sulla barra con "Opzioni di Esplora file".
Fase 3: Fare clic sulla scheda "Visualizzazione".
Fase 4: selezionare l'opzione "Mostra sempre le icone, mai le miniature".
Fase 5: premere "Applica" e poi "OK".

Se non avete selezionato l'opzione di processi diversi per le finestre delle cartelle, l'impostazione predefinita di explorer applicherà un solo processo a tutte le finestre. Spesso questo può causare problemi alle finestre, con conseguente arresto anomalo di explorer. Consultate la guida per le istruzioni:
Fase 1: Avviare "Opzioni di Esplora file" dalla barra di ricerca.
Fase 2: Passare alla scheda "Visualizza" sullo schermo.
Fase 3: Tra le varie opzioni, fare clic su "Avvia le finestre delle cartelle in un processo separato" e selezionare la casella.
Fase 4: fare clic sul pulsante "Applica" e fare clic su "OK".
Potrebbe esserci un'interferenza da parte di un programma di terze parti, che potrebbe causare il problema di Windows 10 File Explorer che continua a bloccarsi. Anche se molte applicazioni non causano questo problema, alcuni programmi, tra cui gli antivirus, possono causare problemi con gli strumenti di Windows.
Se si tratta di un problema, è facile risolverlo. A tale scopo, è possibile passare all'opzione "disattiva" disponibile per i programmi antivirus funzionanti sul sistema. Questo può essere fatto per risolvere il problema del crash di Windows.
In Esplora risorse, è presente una funzione di menu di accesso rapido che può aiutare ad accedere rapidamente ad alcuni file o cartelle del sistema. Essendo la parte di utilità, i problemi di accesso rapido possono causare l'arresto anomalo di Explorer. Seguite le istruzioni a questo scopo:
Fase 1: aprire il menu "Opzioni di Esplora file".
Fase 2: Accedere alla sezione "Privacy".
Fase 3: Deselezionate le voci "Mostra i file utilizzati di recente nell'accesso rapido" e "Mostra le cartelle utilizzate di frequente nell'accesso rapido".
Fase 4: premere il pulsante "Applica" e fare clic su "Ok".

La chiusura inaspettata di alcune utility può verificarsi a causa di unità o file corrotti nel sistema. Non sarà un'opzione ideale se iniziate a cercare manualmente le unità corrotte e a ripararle. In Windows esistono alcuni metodi integrati che possono aiutare a risolvere il problema delle unità corrotte. Nel prompt dei comandi, utilizzare alcuni comandi per risolvere il problema sul sistema. Verificateli di seguito:
Fase 1: Usare "Windows + R" insieme e dare invio dopo aver digitato "cmd".

Fase 2: Digitare il comando "sfc/scannow" e fare clic sul pulsante "invio".

Fase 3: Eseguire il comando "chkdsk" e le unità saranno riparate.

Se si scaricano programmi di terze parti sul sistema, è possibile che vengano aggiunte integrazioni all'explorer. Se le integrazioni sono danneggiate, indipendentemente da qualsiasi motivo, il problema è che Explorer continua a bloccarsi. È possibile utilizzare un'applicazione gratuita per disattivare le estensioni con i seguenti passaggi:
Fase 1: Installare "ShellExView" sul sistema.
Fase 2: Selezionate la barra "Opzioni" sul lato superiore.
Fase 3: Scegliere "Nascondi tutte le estensioni Microsoft".

Fase 4: Premere "Ctrl + A" per selezionare le estensioni.
Fase 5: Selezionare un'estensione qualsiasi e fare clic con il pulsante destro del mouse.
Fase 6: Premere su "Elementi di selezione disabilitati".

Fase 7: Disattivare tutte le estensioni.
Se si verifica un problema di crash di Windows quando si accede a un file o a una cartella, è necessario controllare i permessi della cartella. Utilizzate la seguente guida:
Fase 1: Accedere a "Esplora file" dalla barra di ricerca e fare clic con il pulsante destro del mouse sulla cartella da modificare. Fare clic su "Proprietà".
Fase 2: Fare clic su "Sicurezza" e poi sulla scheda "Avanzate".
Fase 3: selezionare "Cambia proprietario accanto".
Fase 4: Nel menu "Immettere il nome dell'oggetto da selezionare", selezionare "Amministratore".
Fase 5: selezionare l'opzione "Controlla nomi" per verificare e premere il pulsante "OK". Uscire da "Seleziona utente o gruppo".

Fase 8: Aprire la finestra "Proprietà utente" e selezionare il pulsante "Sicurezza".
Fase 9: selezionare "Modifica" per modificare le autorizzazioni di accesso.

L'accesso rapido è utile per facilitare l'accesso a una cartella. Tuttavia, può essere una causa del problema di crash di Windows Explorer. Seguire le istruzioni riportate di seguito:
Fase 1: Selezionare "Opzioni di Esplora file" e premere sul menu "Generale".
Fase 2: Fare clic su "Aprire Esplora file in questo PC".
Fase 3: Togliere la spunta da "Mostra cartelle usate di frequente in Accesso rapido" e "Mostra file usati di recente in Accesso rapido".
Fase 4: Fare clic sul pulsante "Applica" e premere il pulsante "Ok".
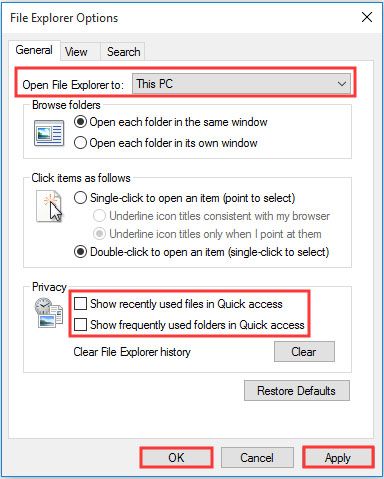
Non si vuole perdere nessuno dei propri dati o file dal computer. Se questa situazione si verifica a causa dell'arresto anomalo di Windows Explorer, Recoverit Data Recovery può essere utile per tutti i tipi di recupero. È possibile recuperare facilmente i file da qualsiasi tipo di dispositivo o supporto di archiviazione, tra cui floppy disk, HDD, disco rigido esterno, unità flash USB, SSD e altri.
Se state affrontando un problema relativo all'arresto anomalo di Windows Explorer, potreste essere preoccupati per il recupero dei dati di sistema. A questo scopo, può essere ottimo con Recoverit Data Recovery. Questo software è disponibile gratuitamente per recuperare i dati con un tasso di recupero del 96%.
Può essere utile per recuperare ogni file, sia esso grafico, documento, video o altro. Questo prodotto è considerato tra i "software di recupero più affidabili". È possibile scaricare facilmente il software gratuito di Recoverit Data Recovery e utilizzare le sue ampie funzionalità. È disponibile sia per PC Windows che per utenti Mac.
Il software Recoverit funziona con un metodo passo-passo, che comprende le seguenti operazioni:
Fase 1: Selezionare una posizione
Scaricare l'applicazione gratuita di Recoverit Data Recovery e avviare il software. Dopo l'avvio, si deve selezionare una particolare posizione in cui sono stati persi i file di dati.

Fase 2: Effettuare la scansione della posizione
I file, compresi quelli video, grafici o di altro tipo, possono essere recuperati tramite la scansione del disco. Questa applicazione è dotata di una funzione avanzata che aiuta a eseguire una scansione rapida in pochi secondi. Eseguire la scansione della posizione selezionata per recuperare i dati.

Fase 3: Passare all'anteprima
In questa fase, è possibile accedere alla sezione "anteprima" per i file o i documenti recuperati. Guardate l'anteprima di audio, video, foto o documenti. Dopodiché, è possibile recuperare i dati persi o bloccati.

Fase 4: Salvare le impostazioni
Dopo aver recuperato tutti i file di dati, è possibile selezionare il pulsante "Salva" per applicare le modifiche.
Recuperare tutti i file di dati potrebbe essere un problema per molti utenti. Se anche voi state affrontando problemi legati al crash di Internet Explorer, allora sarà un grosso problema perdere i vostri dati. In questo caso, è solo una soluzione affidabile al 100% che può fare tutto il recupero. Non affidatevi a nient'altro che a Recoverit Data Recovery per ottenere l'opzione di recupero più sicura. Il software viene fornito con un funzionamento al 100% privo di virus. Se siete preoccupati per il vostro budget, utilizzate il piano gratuito disponibile per il recupero dei dati, che viene fornito con una funzione di recupero dati da 100 GB. Per quanto riguarda il tempo di recupero dei dati, tutto dipende dalla capacità del disco rigido e dalle prestazioni del sistema. Spesso i recuperi vengono completati in un'ora per il recupero di file da 100 GB.
